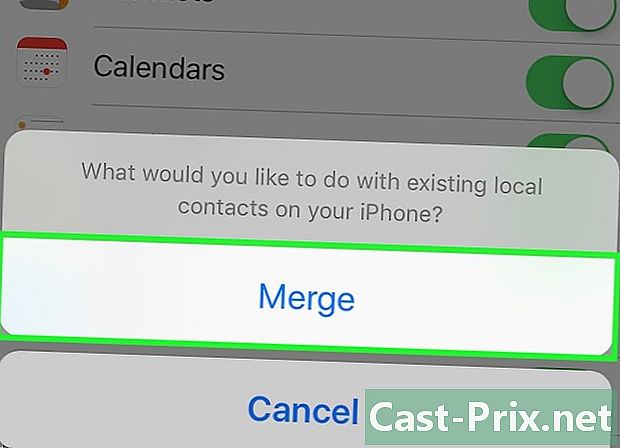Як відкрити прихований файл на USB-накопичувачі
Автор:
Lewis Jackson
Дата Створення:
13 Травень 2021
Дата Оновлення:
25 Червень 2024
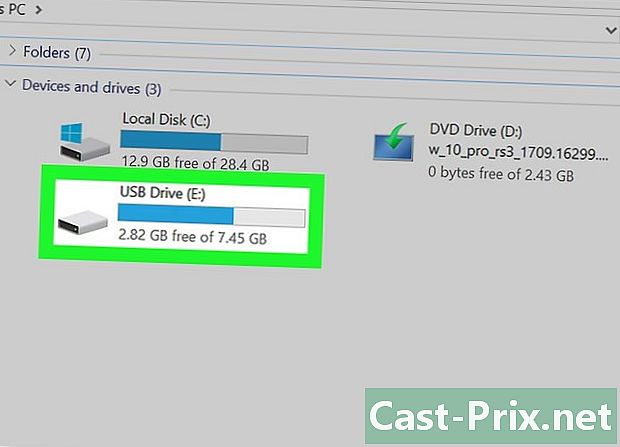
Зміст
- етапи
- Спосіб 1 Відкрийте прихований файл на USB-накопичувачі в Windows
- Спосіб 2 Відкрийте прихований файл на USB-накопичувачі на Mac
Можливо, ви зберегли особисті файли, надавши їм атрибут прихований з міркувань конфіденційності. Ви можете відображати їх дуже просто, щоб обробляти їх під Windows та Mac.
етапи
Спосіб 1 Відкрийте прихований файл на USB-накопичувачі в Windows
- Вставте USB-накопичувач у доступний порт на вашому ПК. Вони складаються з невеликих прямокутних отворів, розташованих у корпусі комп'ютера.
- Якщо ви використовуєте настільний комп'ютер, ви знайдете порти USB на задній і передній панелі пристрою, в якому розміщений системний блок.
- Відкрийте меню "Пуск"

Windows. Клацніть логотип Windows, розташований у правому нижньому куті екрана комп'ютера. -
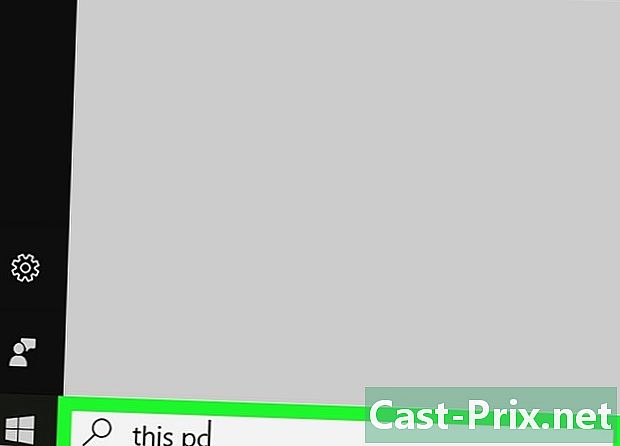
вводити Це ПК у діалоговому вікні пошуку. Це призведе до запуску пошуку програми Це ПК. -
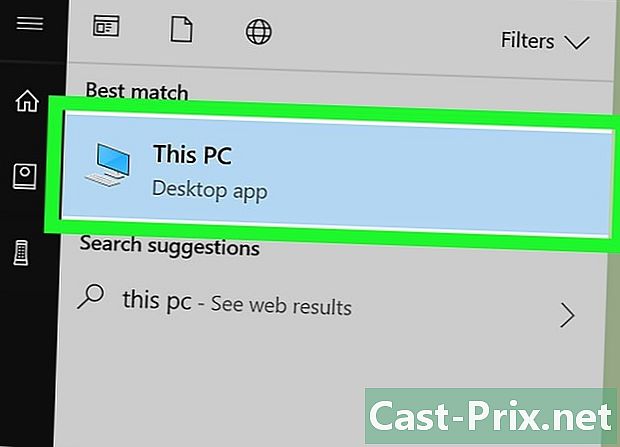
відкритий Це ПК. Клацніть піктограму у формі монітора у верхній частині вікна запуску Windows. Це відобразить вікно програми Це ПК. -
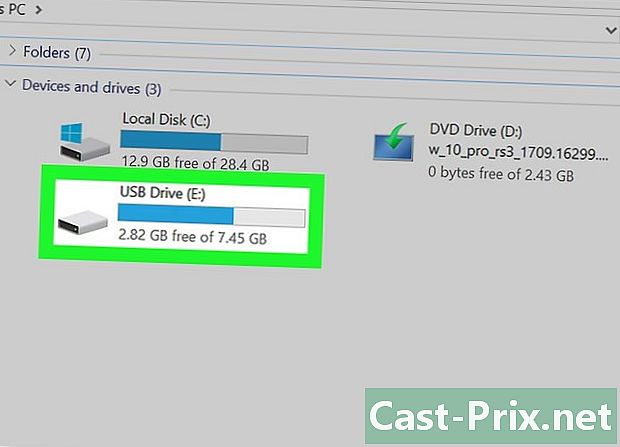
Відкрийте свій USB-ключ. Ви знайдете його ім’я під заголовком Диски та пристрої в середній частині сторінки дослідника. Двічі клацніть на ньому.- Якщо ви не бачите свій USB-накопичувач у цьому вікні, спробуйте від'єднати його та вставити його в інший порт USB.
-
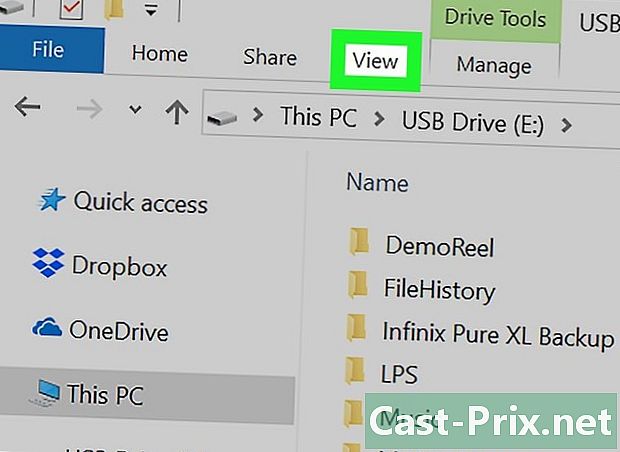
Перейдіть на вкладку з написом Перегляд. У верхньому правому куті вікна відображається вміст USB-ключа. Це спричинить появу рядка меню у верхній частині вікна Провідника файлів. -
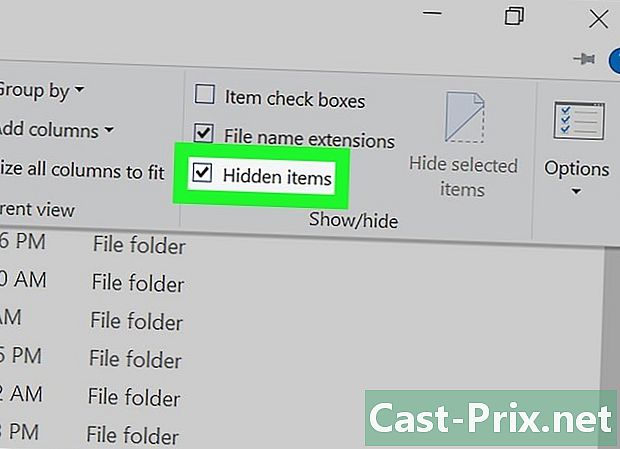
Поставте прапорець із написом Приховані елементи. Поставте прапорець ліворуч від опції під назвою Приховані елементи яка знаходиться в розділі Показати або приховати з рядка меню. Це змусить відображати всі приховані файли та папки на флеш-пам’яті USB.- Якщо названий ящик Приховані елементи було вже перевірено, коли ви відкрили вкладку Перегляд, ваш USB-ключ вже показує вам приховані файли, які він містить.
- Приховані файли виглядають трохи блідіше і прозоріші, ніж звичайні файли.
-
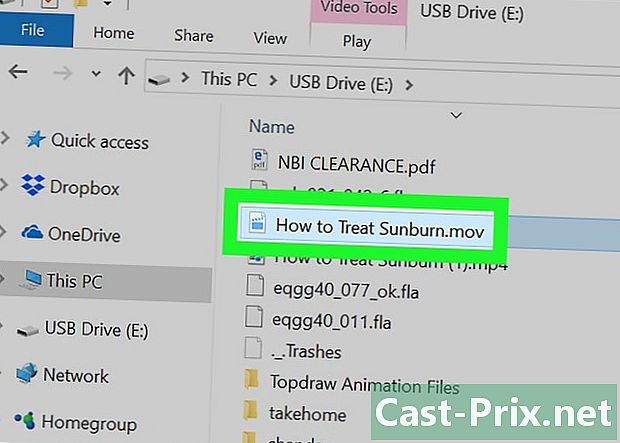
Двічі клацніть на прихованому файлі, який ви хочете відкрити. Він відкриється нормально, дозволяючи побачити його вміст.- Якщо файл, який ви намагаєтесь відкрити, належить до системи, можливо, ви не зможете його відкрити.
Спосіб 2 Відкрийте прихований файл на USB-накопичувачі на Mac
- Вставте USB-накопичувач у порт свого комп'ютера. Вони складаються з невеликих прямокутних отворів, розташованих у корпусі комп'ютера.
- Якщо ви використовуєте iMac, ви можете знайти порти USB збоку від клавіатури або на задній панелі екрана пристрою.
- Не у всіх Mac є порти USB. Якщо ви користуєтеся останнім поколінням і не має традиційного порту USB, вам потрібно буде придбати адаптер USB-USB-C.
-
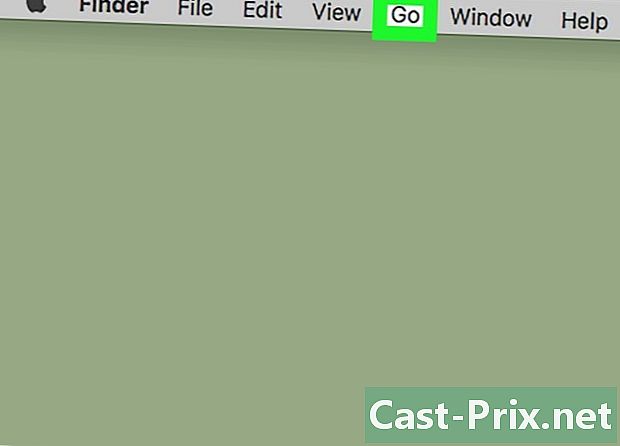
Перейдіть на вкладку з написом Перейти. Це видно у верхньому лівому куті екрана вашого Mac. Це призведе до відображення спадного меню.- Якщо ви не бачите вкладку з написом Перейти, спочатку натисніть на робочий стіл або відкрийте програму шукач, синя ікона якої зображує обличчя. Ви знайдете його в док з вашого Mac.
-
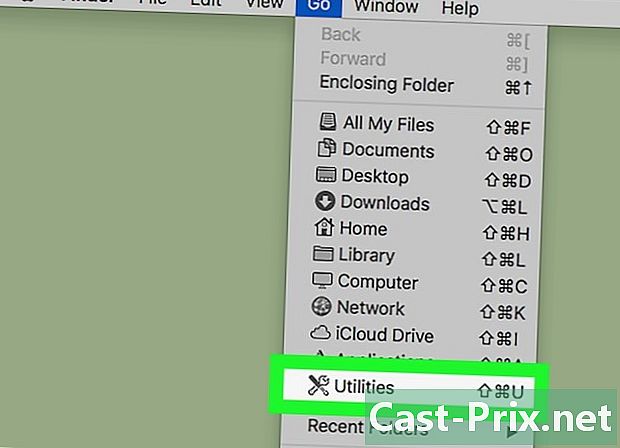
Натисніть на комунальні послуги. Цей параметр розташований у нижній частині випадаючого меню, яке ви відкрили, натиснувши вкладку з назвою Перейти, Це відкриє папку утиліти. -
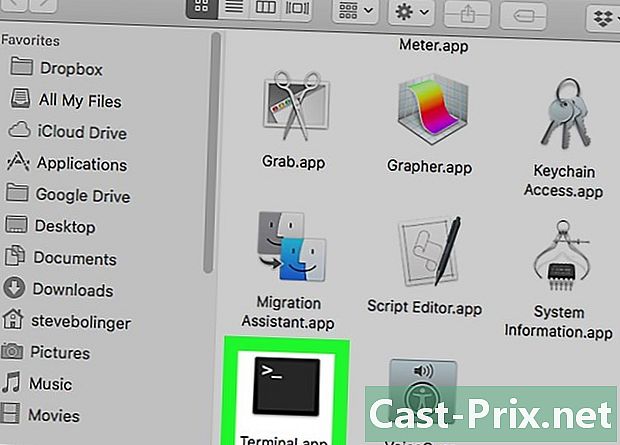
Відкрийте термінал
з вашого Mac. Можливо, вам доведеться витягнути папку утиліт, щоб знайти її. Двічі клацніть на ньому, коли ви побачите його відображеним. -
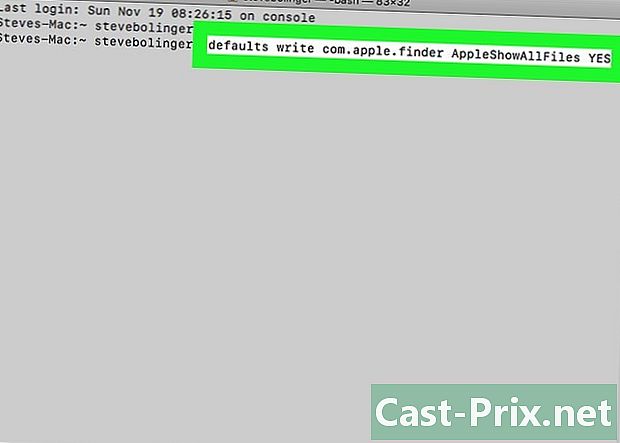
Введіть команду для відображення прихованих файлів. вводити
за замовчуванням написати com.apple.finder AppleShowAllFiles ТАК у своєму терміналі, а потім натисніть клавішу запис вашої клавіатури. -
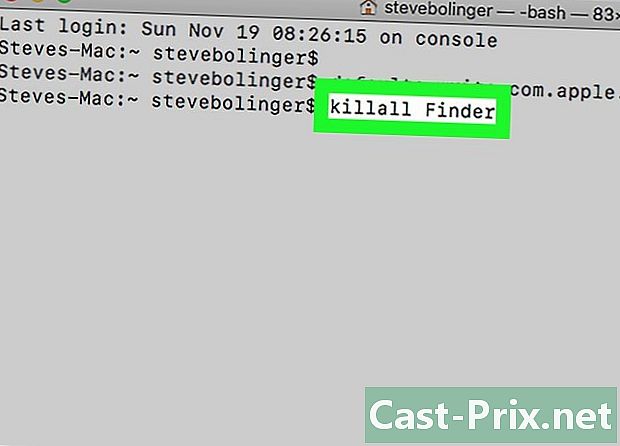
близько шукач якщо він відкритий, тоді знову відкрийте його. якщо шукач відкрити, закрити його і знову відкрити його, щоб оновити його вміст.- Ви автоматично отримаєте той же результат, ввівши
killall Finder в терміналі.
- Ви автоматично отримаєте той же результат, ввівши
-
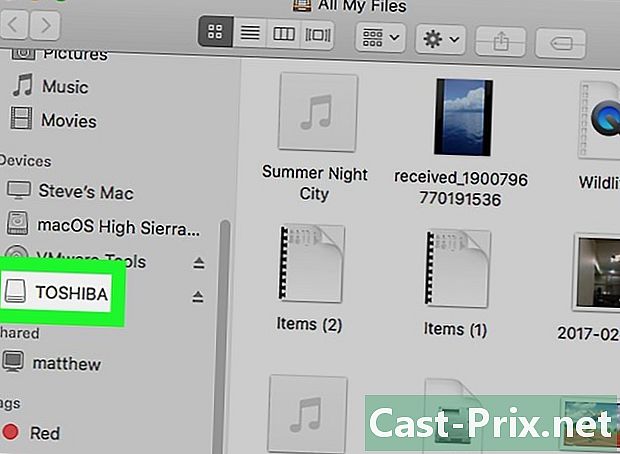
Клацніть на назві USB-клавіші. Ви побачите, що відображається в нижній лівій частині вікна Finder. Тут буде відображено вміст вашого USB-накопичувача, включаючи всі приховані файли та папки на ньому. -
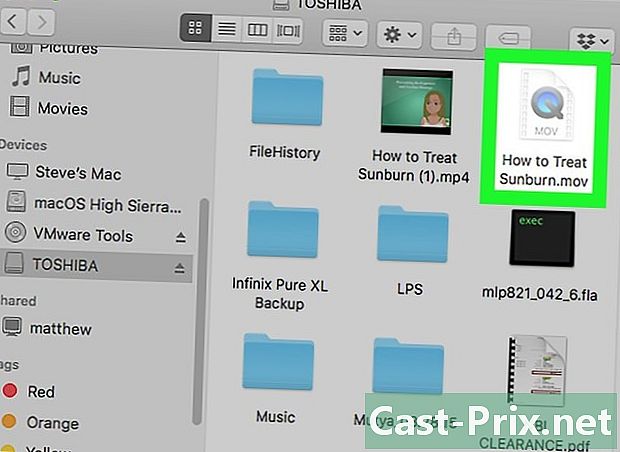
Двічі клацніть на прихованій папці або файлі. Приховані елементи нагадують звичайні папки та файли, але їх відрізняє злегка сірий вигляд. Ви можете відкрити їх подвійним клацанням миші.
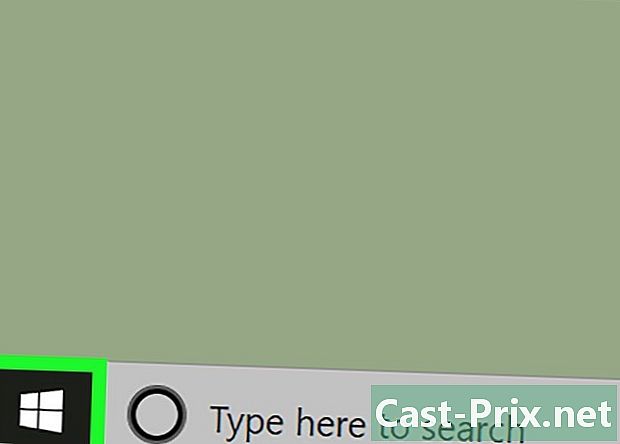
- Якщо ви хочете, щоб ваші приховані файли та папки постійно відображалися, ви можете зробити їх видимими за замовчуванням.
- Файли, які приховані, чутливі за своєю природою. Якщо ви вирішили їх відображати, робіть це дуже обережно, особливо якщо вони належать до операційної системи.