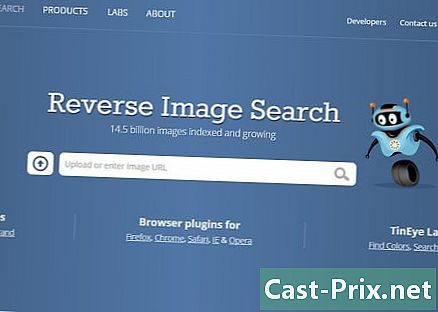Як відновити перезаписані файли
Автор:
Roger Morrison
Дата Створення:
22 Вересень 2021
Дата Оновлення:
21 Червень 2024

Зміст
- етапи
- Спосіб 1 Використовуйте програмне забезпечення PhotoRec
- Спосіб 2 Використовуйте програмне забезпечення Recuva
- Спосіб 3 Отримайте більш ранню версію файлів
Якщо ви ненавмисно випорожнили кошик або відформатували жорсткий диск, не панікуйте. Завжди можна відновити свої дані. Деякі безкоштовні програми та відновлення вашої системи можуть допомогти вам знайти свою інформацію.
етапи
Спосіб 1 Використовуйте програмне забезпечення PhotoRec
- Перестаньте використовувати жорсткий диск. Дані зберігаються на жорстких дисках. Коли ви видаляєте файли, відповідне розташування потім звільняється та використовується повторно для нових даних. Обмеження запису на диск допомагає легше знаходити втрачену інформацію. Для цього не зберігайте більше файлів і закривайте всі ваші процеси.
-

Завантажити користувача PhotoRec. Це програмне забезпечення для відновлення даних є дуже ефективним. Він може відновити десятки типів файлів на будь-якому носії інформації. Завантажте програмне забезпечення безкоштовно з веб-сайту видавця або через спеціалізований веб-сайт. Не забудьте зберегти на іншому жорсткому диску, ніж той, який ви хочете оглянути, або для додаткової безпеки на зовнішньому пристрої зберігання даних.- Програмне забезпечення PhotoRec є багатоплатформою. Він сумісний з операційними системами Windows, Mac OS X та Linux.
- Якщо у вас немає прямого доступу до користувача PhotoRec, завантажте програмне забезпечення TestDisk, Дійсно, додаток PhotoRec поширюється з останньою, два програмні засоби є взаємодоповнюючими.
-

Дістаньте порожній USB-накопичувач. У реальному світі його ємність для зберігання повинна бути достатньою, щоб містити програмне забезпечення PhotoRec а також повноти даних, що підлягають відновленню. Це дозволяє уникнути перезапису даних на диску і запобігти будь-якій пошкодженню носія під час відновлення.- Зауважте, що програмне забезпечення порівняно легке, оскільки воно займає лише 5 Мб.
-

Розпакуйте інсталяційний файл. Після завершення завантаження програмне забезпечення TestDisk доступний у форматі застібка-блискавка під Windows або BZ2 під Mac OS X. З декомпресійним програмним забезпеченням, таким як 7-Zip або IZArc , витягнути файли. -

Скопіюйте програмне забезпечення на свій USB-ключ. Ви також можете витягнути файли безпосередньо до ключа. Ви зможете користуватися програмним забезпеченням від ключа, не торкаючись жорсткого диска. -

Вставте ключ у свій комп’ютер, щоб відновити дані. Відкрийте програмне забезпечення TestDisk потім виберіть додаток PhotoRec. -

Запустити користувача PhotoRec. Ви відкриваєте командний екран під Windows або консоль під Mac OS X. Якщо ви не новачок у комп’ютері, ця презентація може бути дестабілізуючою, але вона доступна.- Не потрібно вводити командні рядки. Вам просто потрібно вибрати свої параметри за допомогою клавіш зі стрілками. Підтвердження чи не ваш вибір здійснюється завдяки клавішам запис і повернення вашої клавіатури.
-

Виберіть носій для сканування. Усі виявлені носії відображаються у списку. Оскільки вони не ідентифікуються за назвою, може бути важко вибрати носій для сканування. Щоб знайти його, зверніться до його ємності.- Якщо ваш жорсткий диск є розділеним, як правило, це потрібно, виберіть його для відображення розділу. Наприклад, у Windows жорсткий диск часто розділений на два локальні диски, ідентифіковані літерами C: і D:, яка не обов'язково відображається в програмному забезпеченні.
-

Виберіть розділ для сканування. Виберіть тип розділу, зазначається під Windows та під Mac OS X. Потім вкажіть розділ для сканування. Якщо ви хочете працювати на всьому диску (цілий диск), виберіть у списку перший варіант. Це може мати згадку Немає розділів або спорожнити, Якщо ви знаєте розділ для сканування, виберіть його.- Якщо ви не знаєте балів, краще вибирати по черзі, щоб уникнути будь-яких пошкоджень системи.
- Після того як ваш результат буде обраний, ви можете пропустити наступний крок, набравши текст запис на клавіатурі, тому що вхід вибрано за замовчуванням. Якщо ви хочете встановити пошук, залишайтеся на сторінці.
-

Встановіть пошук. Унизу сторінки меню дозволяє змінювати деякі налаштування, але вибір за замовчуванням є відповідним для використання програмного забезпечення. Меню надає доступ до всіх типів відсканованих файлів. За замовчуванням вибираються всі розширення, але ви можете вибрати ті, що вас цікавлять. Зніміть виділення всіх параметрів, натиснувши клавішу S з клавіатури, потім перегляньте список. Вкажіть розширення для пошуку, натиснувши клавішу запис , Збережіть налаштування, натиснувши клавішу В, Зауважте, що сортувати розширення не завжди корисно, якщо у вас не вистачить місця для відновлених файлів. Крім того, здійснюючи повний пошук, можна також відновити фрагментовані файли. -

Виберіть файлову систему. В принципі, програмне забезпечення автоматично вибирає правильний формат. Якщо немає фрагментації, вхід виділяється. Якщо ви працюєте в Linux, виберіть вхід . -

Потім виберіть частину носія для сканування. Залежно від джерела загублених файлів, ви можете проаналізувати весь носій або просто вільний простір.- Якщо неправильне поводження викликає проблему, виберіть , Програмне забезпечення сканує лише вільний простір. Ви відновите лише недоступні файли, звичайні файли виключені з пошуку.
- Якщо система пошкоджена, виберіть щоб відновити максимум даних.
-

Виберіть місце резервного копіювання. За замовчуванням програмне забезпечення пропонує поточний каталог. Переконайтесь, що ви цього не вибрали, оскільки ви ризикуєте видалити дані, які хочете відновити.- Скористайтеся стрілкою для вибору резервного каталогу. Щоб вибрати основну підтримку, зверніться до символу .. розташована в кінці рядка.
- Натисніть клавішу З щоб підтвердити каталог резервного копіювання.
-

Нехай процес відновлення працює. По мірі подальшого відображення відображаються відновлені файли, кількість проаналізованих доктетів, а також орієнтовний час, що залишився. Один попереджає вас, якщо місця для резервного копіювання недостатньо.- Залежно від ваших налаштувань тривалість процесу може змінюватися від декількох секунд до декількох годин. Будьте терплячі і не використовуйте комп’ютер, поки процес триває.
-

Доступ до своїх файлів. Після завершення сканування відобразиться кількість відновлених файлів. Ви можете отримати доступ до нього в папці призначення. Ви знайдете стільки папок, скільки відновлені файли, всі названі в моделі recup_dir , Це не дозволяє легко визначити конкретний документ, але ви можете знайти його за допомогою панелі пошуку.
Спосіб 2 Використовуйте програмне забезпечення Recuva
- Перестаньте використовувати уражений жорсткий диск. Після того, як ваші файли будуть видалені або видалені, закрийте всі ваші програми та програми. Не зберігайте жодних документів. Ця обережність полегшить отримання даних.
-

Завантажити програмне забезпечення Recuva. Безкоштовна версія доступна на веб-сайті видавця Piriform, Завантажте інсталяційний файл програмного забезпечення на локальний диск, відмінний від аналізованого, або на зовнішній носій інформації. -

Вставте порожній USB-ключ. Використовуйте зовнішні носії для встановлення програмного забезпечення Recuva дозволяє запустити його без ризику переписувати дані на жорсткий диск. -

Встановіть програмне забезпечення. Версія 1.53 програмного забезпечення має впорядковану установку. Двічі клацніть піктограму інсталяційного файла, щоб розпочати процес. Потім натисніть на виконувати. -

Виберіть параметри встановлення. Мова за замовчуванням програмного забезпечення - англійська. Змініть цю опцію, вибравши французький у спадному меню у верхній частині вікна. Потім натисніть на встановлювати. -

Якщо потрібно, змініть папку призначення. Щоб змінити цільову папку інсталяційного файлу, виріжте та вставте її на зовнішню пам’ять. Зробіть цю зміну перед початком установки. -

Зніміть прапорець непотрібні варіанти. Під час встановлення програмного забезпечення параметри можуть бути перевірені за замовчуванням. Наприклад, вам можуть запропонувати встановити браузер Google Chrome, Зніміть цей прапорець перед продовженням встановлення. -

Відкрийте додаток Recuva. -

Створіть новий документ. Клацніть правою кнопкою миші на робочому столі та виберіть новий то Документ e. -

Назвіть файл. Назвіть його portable.dat, При необхідності підтвердіть вибір розширення. -

Відкрийте програмне забезпечення. Якщо ви завантажили та встановили програму з іншого комп'ютера, відновіть USB-ключ, що містить програмне забезпечення, та вставте його у відповідний комп'ютер. -

Почніть відновлення. Відкрийте додаток подвійним клацанням миші. Ви також можете клацнути правою кнопкою миші та натиснути її Запустити як адміністратор, Це запускає помічник програмного забезпечення. Натисніть на після щоб продовжити процес. -

Виберіть файли для відновлення. Операція проста. Просто перевірте типи файлів, які вас цікавлять. Ви можете вибрати широкий пошук, вибравши Усі файли, Якщо ви шукаєте зображення, звукові файли, документи, відео, стислі файли чи електронну пошту, поставте прапорець. Зауважте, що якщо ви орієнтуєтесь на пошук, ви можете одночасно вибрати лише один тип. Натисніть на після для підтвердження. -

Виберіть розташування втрачених файлів. Якщо ви знаєте, де були дані, введіть шлях, вибравши опцію У конкретному місці то досліджувати, Ви також можете сканувати зовнішній запам'ятовуючий пристрій, наприклад карту пам'яті. Якщо ви не знаєте, де були ваші файли, ви можете здійснити пошук у всьому комп’ютері, вибравши Я не впевнений, Перейдіть до наступного кроку. -

Почніть сканування. Натисніть на початок щоб запустити процес відновлення. -

Виберіть файли для відновлення. В кінці етапу аналізу програмне забезпечення відображає список файлів, які можна отримати. Виберіть ті, що вас цікавлять, і натисніть оговтуватися, Кольорова крапка передує кожному елементу, щоб вказати на можливість відновлення. Зелена кнопка вказує на те, що файл можна відновити. Помаранчева точка вказує на те, що можливість відновлення низька, тоді як червоний індикатор вказує на те, що файл непоправно пошкоджений. -

Створіть папку призначення відновлених файлів. У папці Recuva, створіть підпапку, в яку будуть збережені всі відновлені файли. Перевірте, чи немає на диску, з якого потрібно витягти дані.Однак, якщо ви записали свою програму на інший диск, ніж той, що підлягає аналізу, ризику немає.
Спосіб 3 Отримайте більш ранню версію файлів
-

Відновіть попередню версію файлу. Якщо ваш файл пошкоджений або непридатний для використання, ви можете спробувати відновити попередню версію. У Windows клацніть правою кнопкою миші на піктограмі файлу та виберіть Відновити попередні версії, Якщо пункти відновлення були створені з моменту створення вашого файлу, ви можете вибрати останню корисну версію.- Якщо ваша система нестабільна або пошкоджена, ви можете виконати повне відновлення. Для цього натисніть на Панель управління > Система та безпека > Центр технічного обслуговування > відновлення, Натисніть на Відкрийте відновлення системи потім виберіть точку відновлення.
-

Відкрийте функцію Машина часу на Mac. Щоб скористатися ним, спершу потрібно налаштувати його. Для цього потрібно використовувати зовнішній жорсткий диск як резервний диск, підключивши його до комп'ютера. Потім резервні копії виконуються періодично.- Для використання Машина часу щоб відновити дані, запустіть функцію та шукайте файли у запропонованому списку. Щоб вибрати правильну версію, зверніться до інформації про дату та час створення резервної копії. Потім відновіть файл.