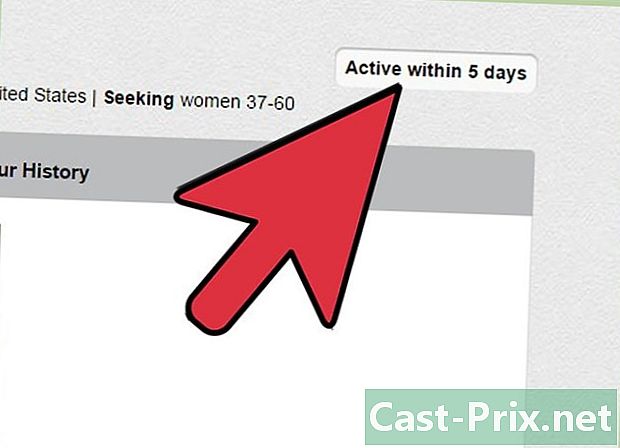Як відновити пошкоджений файл Excel
Автор:
Roger Morrison
Дата Створення:
22 Вересень 2021
Дата Оновлення:
1 Липня 2024

Зміст
- етапи
- Спосіб 1 Відновіть файл
- Спосіб 2 Збережіть як HTLM
- Спосіб 3 Скопіюйте дані
- Спосіб 4 Зберегти як XML (Excel 2003)
- Метод 5 Різні рішення
Існує кілька способів відновити пошкоджений файл Excel. Залежно від проблеми, у вас є щонайменше п’ять способів відновлення пошкодженого файлу.
етапи
Спосіб 1 Відновіть файл
- Відкрийте новий аркуш Excel.
-
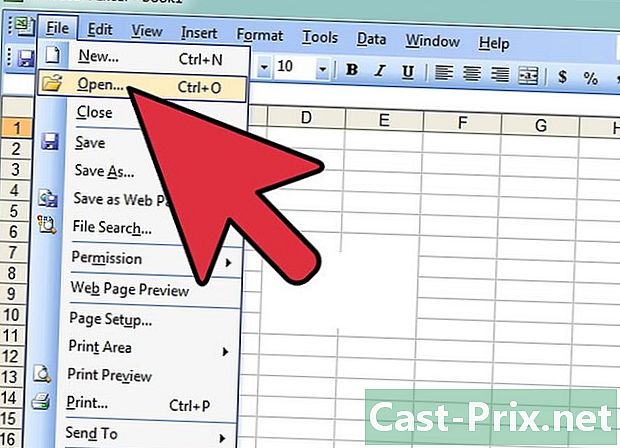
Натисніть на відкритий. На своєму листі Excel виберіть у рядку меню файл, а потім натисніть кнопку відкритий. -

вибрати Відкрити та відремонтувати. Знайдіть потрібний файл, виберіть його та натисніть стрілку вниз праворуч від кнопки відкритий, Виберіть зі списку Відкрити та відремонтувати.- Якщо файл не відкриється, виберіть кнопку Витяг даних.
-
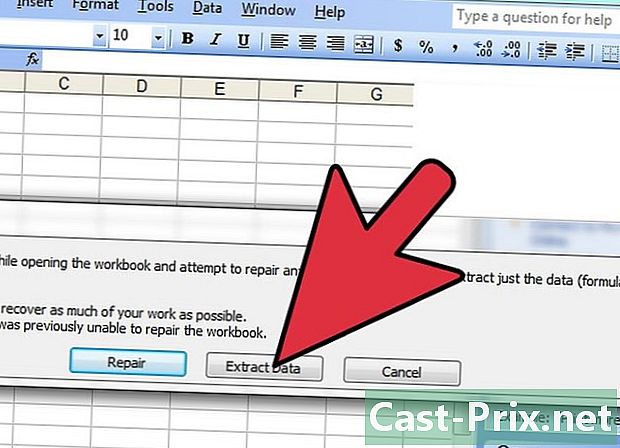
Прийняти відкриття файлу. Іноді файл може бути сильно пошкоджений, але все-таки прийняти його відкриття.
Спосіб 2 Збережіть як HTLM
-

Відкрийте файл. Наскільки це можливо, відкрийте файл Excel. -
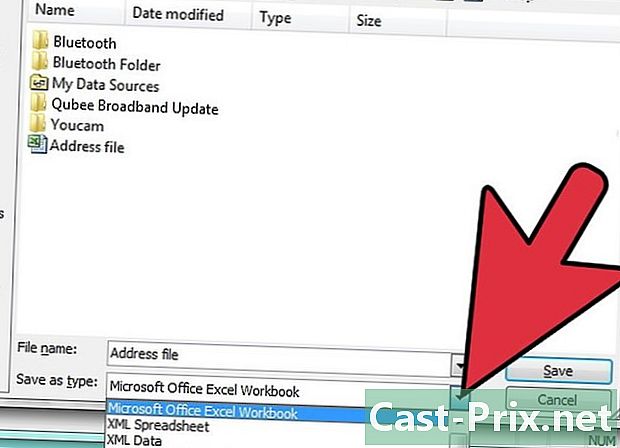
Іди далі Зберегти як. У файлі Excel виберіть на панелі меню файл, а потім натисніть кнопку Зберегти як, У вікні, що з'явиться, натисніть спадне меню тип. -
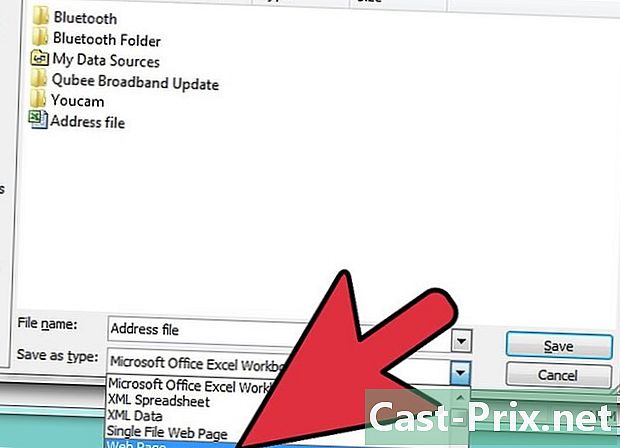
вибирати Веб-сторінка. У діалоговому вікні натисніть спадне меню тип, потім виберіть Веб-сторінка. -
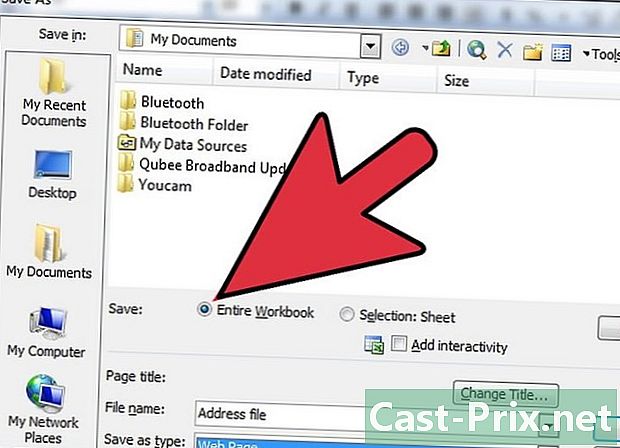
Збережіть всю робочу книжку. Одного разу тип формату Веб-сторінка обраний, переконайтесь у варіанті запис це звичайно Весь робочий зошит, потім натисніть кнопку запис.- Збережіть файл. У деяких випадках введіть реєстрацію Веб-сторінка може призвести до втрати даних. Ще потрібно буде натиснути кнопку даабо, якщо ви хочете отримати додаткову інформацію, виберіть кнопку допомога.
-
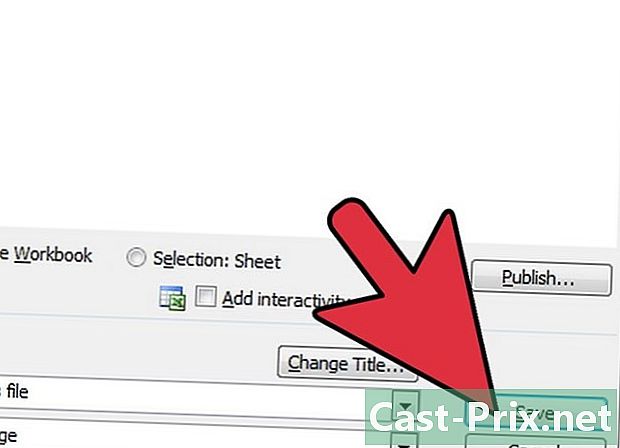
Помістіть курсор миші на збережений файл. -

Відкрийте файл. Клацніть правою кнопкою миші та клацніть Відкрити за допомогою ... і виберіть Microsoft Office Excel, Зауважте, що якщо Microsoft Office Excel не пропонується, натисніть Виберіть програму за замовчуванням ...і виберіть його. Іноді доводиться натискати на варіант щоб знайти його. -
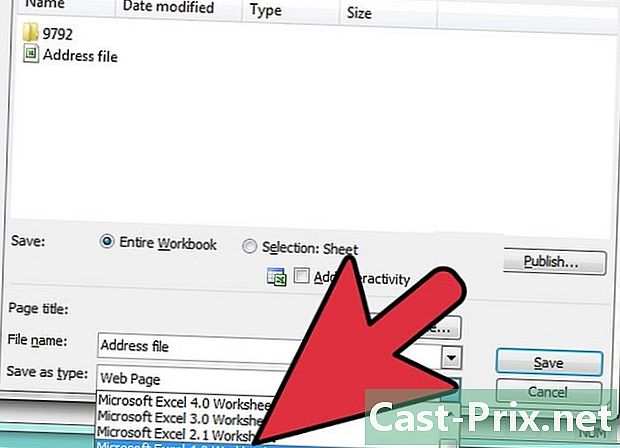
Збережіть файл у новому форматі. У файлі виберіть на панелі меню файл, а потім натисніть кнопку Зберегти як, У діалоговому вікні натисніть спадне меню тип, потім виберіть Робочий зошит Excel, Зауважте, що вам запропонують кілька типів форматів Excel. Виберіть той, який вам найбільше підходить. -
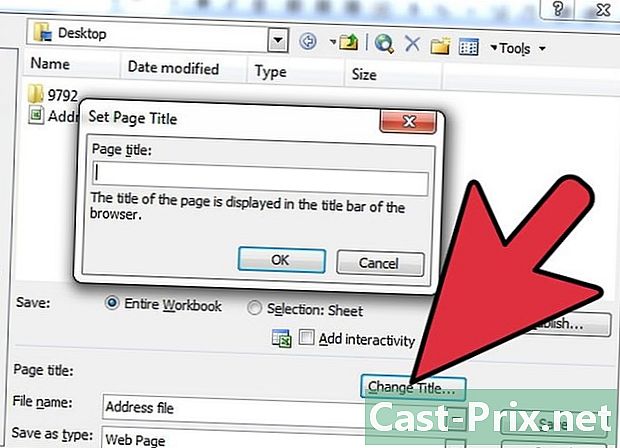
Перейменуйте файл. Для наочності дайте файлу нову назву, щоб не було плутанини з оригінальним зіпсованим файлом. -
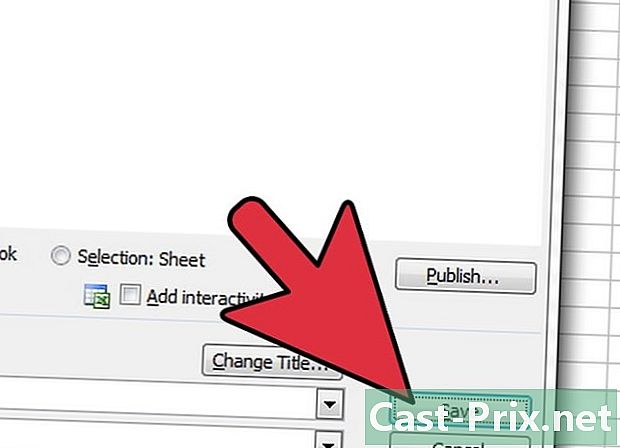
Збережіть файл. Натисніть на кнопку запис.
Спосіб 3 Скопіюйте дані
-

Відкрийте файл. Наскільки це можливо, відкрийте файл Excel. -

Виберіть усі аркуші. На аркуші Excel клацніть правою кнопкою миші на вкладці активного аркуша. Виберіть зі спадного меню Виберіть усі листя. -
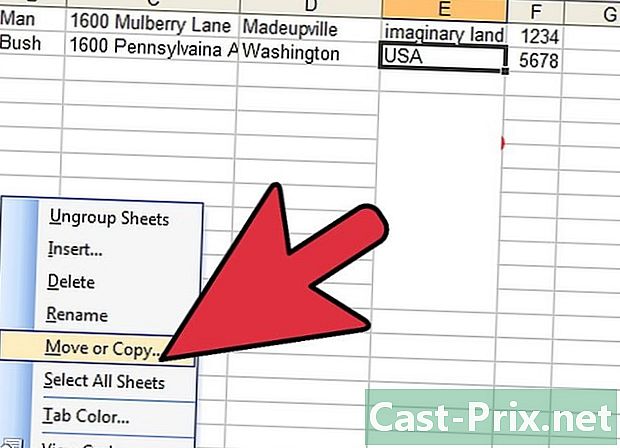
Скопіюйте аркуші. Клацніть правою кнопкою миші на виділених вкладках і виберіть Перемістити чи скопіювати .... -
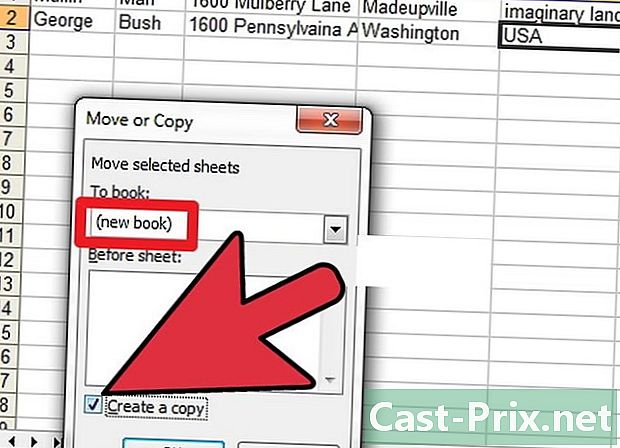
Виберіть нову робочу книжку. У діалоговому вікні відкрийте спадне меню та виберіть (нова робоча книжка) і встановіть прапорець Створіть копію. -
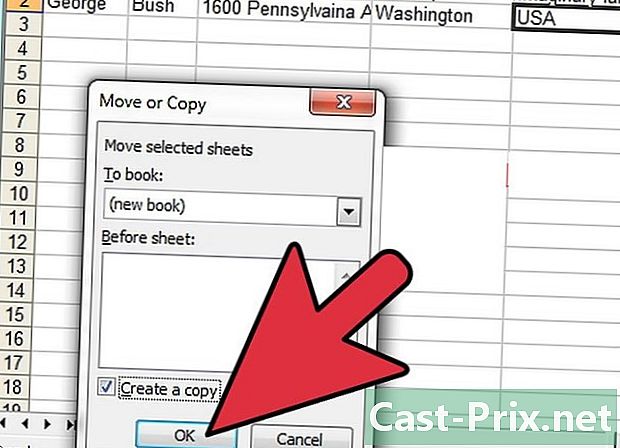
Confirm. У діалоговому вікні натисніть на кнопку добре.
Спосіб 4 Зберегти як XML (Excel 2003)
-
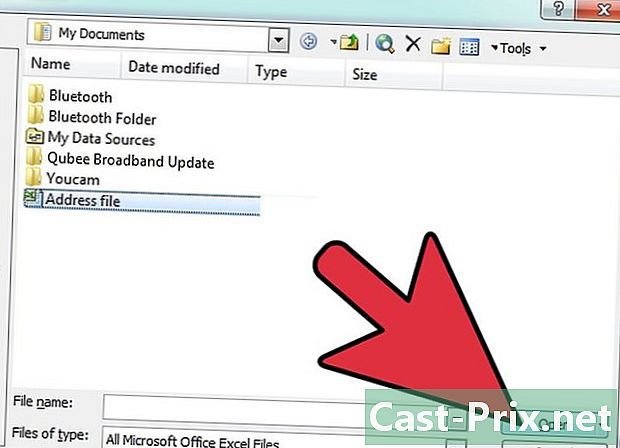
Відкрийте файл. Якщо можливо, відкрийте файл Excel. -

Іди далі Зберегти як. У файлі Excel виберіть на панелі меню файл, а потім натисніть кнопку Зберегти як. -
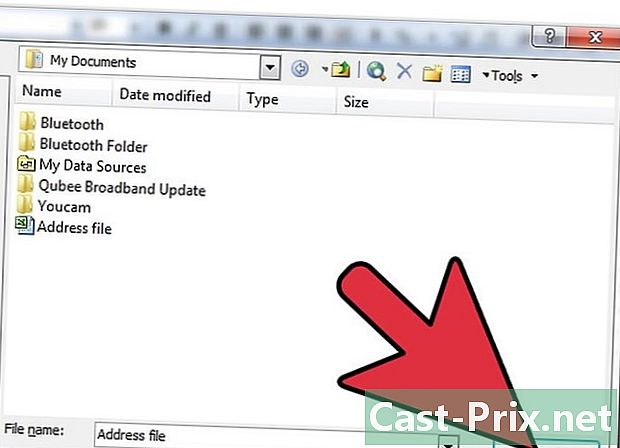
Виберіть формат XML У діалоговому вікні, що з’явиться, натисніть спадне меню тип, потім виберіть Дані XML, Потім натисніть кнопку запис. -
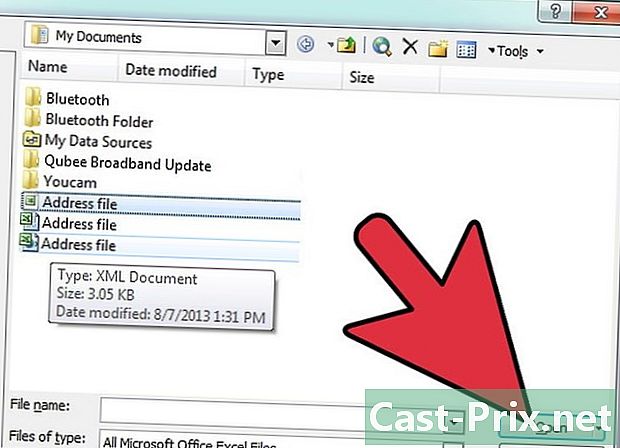
Відкрийте файл. Ви зберегли файл у форматі XML, тепер закрийте файл. Відкрийте файл знову за допомогою Microsoft Excel. -
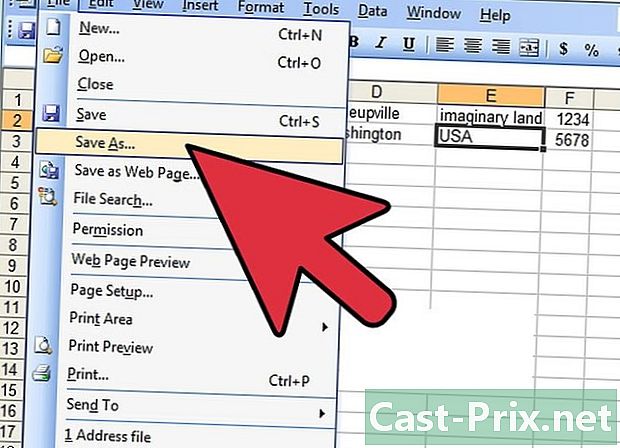
Іди далі Зберегти як. У файлі Excel виберіть на панелі меню файл, а потім натисніть кнопку Зберегти як. -

У діалоговому вікні натисніть спадне меню тип. Потім виберіть Робочий зошит Excel, Зауважте, що вам запропонують кілька типів форматів Excel. Виберіть той, який вам найбільше підходить. -

Перейменуйте файл. Для наочності дайте файлу нову назву, щоб не було плутанини з оригінальним зіпсованим файлом. -
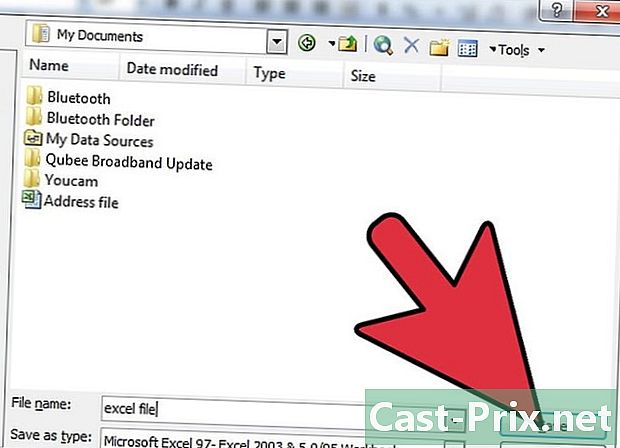
Збережіть файл. Натисніть на кнопку запис.
Метод 5 Різні рішення
-

Відкрийте файл ще раз. Ваш відкритий файл Excel пошкоджений, закрийте його та відкрийте його знову, щоб побачити, чи він ще пошкоджений, коли він знову відкриється. -
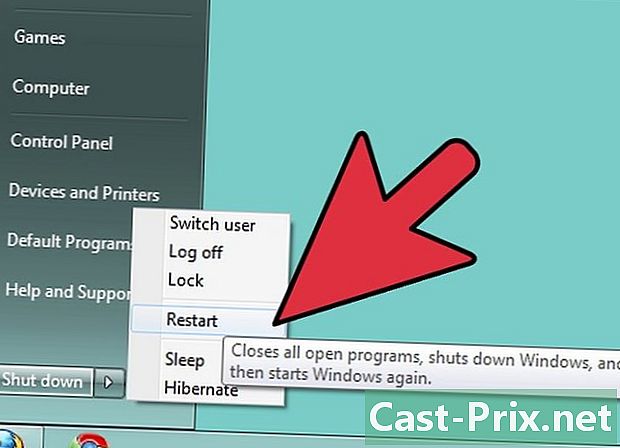
Перезавантажте комп'ютер. Якщо попередня дія не спрацювала, вимкніть комп’ютер. Знову ввімкніть комп’ютер та відкрийте файл за допомогою Microsoft Excel. -
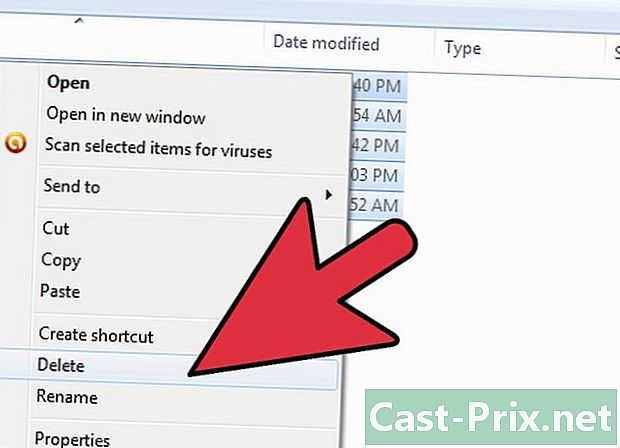
Видалення тимчасових файлів. Попередня дія не дала очікуваного результату, перейдіть у розділ "C: windows temp", а потім видаліть дані. Перезавантажте комп'ютер і знову відкрийте файл за допомогою Microsoft Excel. -

Відкрити за допомогою OpenOffice. Файл все ще залишається пошкодженим при відкритті, тому використовуйте інше програмне забезпечення. Встановіть OpenOffice, вона безкоштовна і сумісна з Microsoft Office. Відкрийте файл за допомогою OpenOffice. -
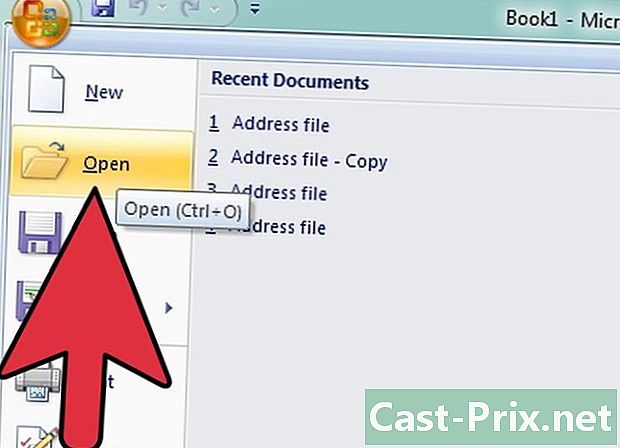
Відкрити в безпечному режимі. Якщо попередня дія не працює, запустіть Excel у безпечному режимі. Зауважте, що це вимикає VBA та всі раніше встановлені модулі.- Перезавантажте комп'ютер у безпечному режимі.
- Використовуйте команду виконувати, Перезавантажте комп'ютер та перейдіть до програми > Система Windows > виконувати, У діалоговому вікні залежно від вашої версії Windows напишіть: C: програмні файли Microsoft Office Office excel.exe, C: програмні файли (x86) Microsoft Office Office11 excel.exe чи щось подібне. Зауважте, що для Excel 2002, Office XP, якщо встановлено MS Office, виконайте це скасувати, Це не завадить запустити Excel у безпечному режимі.
- Відкрийте файл ще раз.
-

Сканування антивірусом. Якщо попереднім методом ви не отримаєте жодних результатів, перевірте свій файл за допомогою антивірусного програмного забезпечення. По-перше, переконайтеся, що у вашому програмному забезпеченні є параметр аналізу з увімкненим макросом Euristic. Якщо у вас є сумніви щодо активації опції, попросіть когось, хто є компетентним, або якщо це професійний комп'ютерний файл. -

Змініть розширення. Якщо ваш файл не заражений, зробіть копію та перейменуйте розширення свого файлу в a.doc (Word-файл). Відкрийте його як файл Word. Зауважте, що іноді останні версії не дозволяють зробити цю дію. -
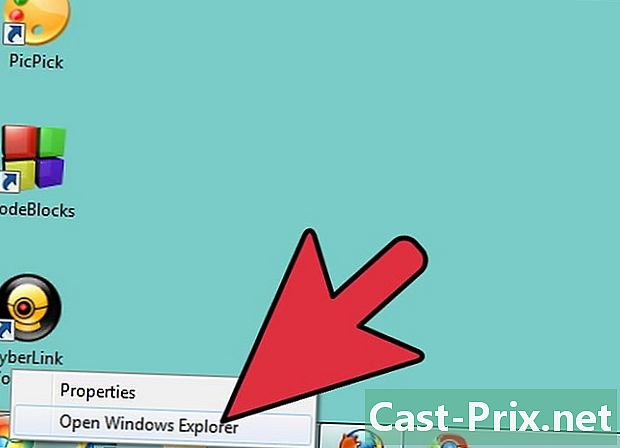
Скопіюйте файл. Якщо не виконано вищезгаданий підхід, перейдіть до Провідника файлів і спробуйте зробити копію свого файлу в іншому місці на вашому комп’ютері.- Якщо вам вдалося зробити копію файлу, перейдіть до наступного кроку. В іншому випадку пам’ятайте, що частина вашого жорсткого диска, на якій знаходиться ваш файл, пошкоджена.
- Якщо дані про пошкоджену частину вашого жорсткого диска є великими, зателефонуйте фахівцеві для відновлення. На даний момент проблеми відновлення даних може здійснити тільки професіонал.
-

Відкрити за допомогою останньої версії. Ти все одно не туди потрапиш. Спробуйте відкрити свій файл новою версією Microsoft Excel, найновішою, якщо це можливо. Кожна нова версія Excel має кращі можливості для відновлення пошкодженого файлу. В іншому випадку використовуйте електронну таблицю, відмінну від Microsoft Excel, щоб відкрити файл. -
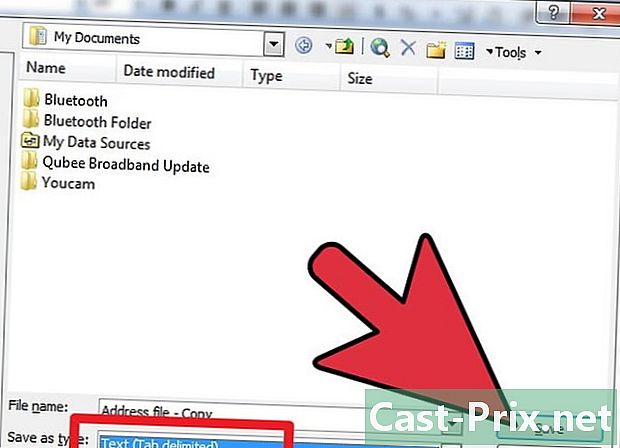
Змініть розширення на.TXT. У разі відмови можна змінити розширення файлу Excel. Зробіть копію та перейменуйте файл. Відкрийте новий файл. У файлі Excel виберіть на панелі меню файл, а потім натисніть кнопку Зберегти як, У діалоговому вікні натисніть спадне меню тип, потім виберіть e Unicode (* .txt) і натисніть на кнопку запис, Зауважте, що іноді останні версії не дозволяють зробити цю дію. Відкрийте файл за допомогою блокнота, Це може не згадати, але вам потім запропонують відкрити його WordPad, Прийняти. Перевірте, переглядаючи файл, чи є у вас всі ваші дані. Закрийте файл. Перейдіть до назви файлу та змініть розширення .txt> .xls. Відкрийте свій файл за допомогою Excel (якщо можливо, стару версію). Зазвичай ви відновили свої дані.
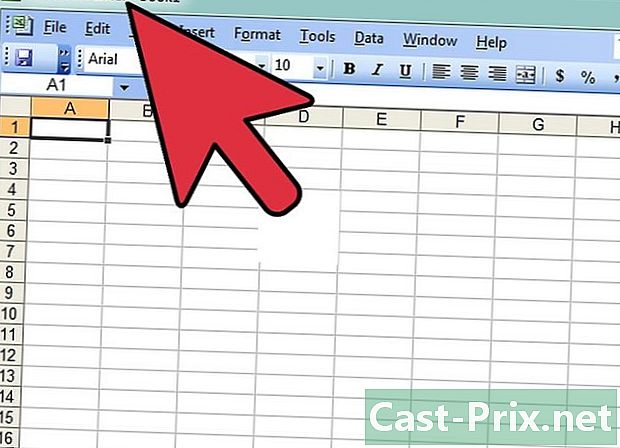
- З Mac зробіть копію файлу на USB-ключі. Використовуйте Finder, щоб прочитати USB-ключ. Замініть розширення file.xlsx> xls. Відкрийте файл із новим розширенням. Перейти до Зберегти як потім виберіть extension.xlsx і натисніть кнопку запис.
- Подумайте про читання онлайн-довідки Microsoft. Статті іноді не дуже приємні для перегляду, але вони завжди можуть вам допомогти. Перейдіть сюди: Підтримка Microsoft.
- Ці дії займають багато часу або можуть бути дорогими, іноді й обома.