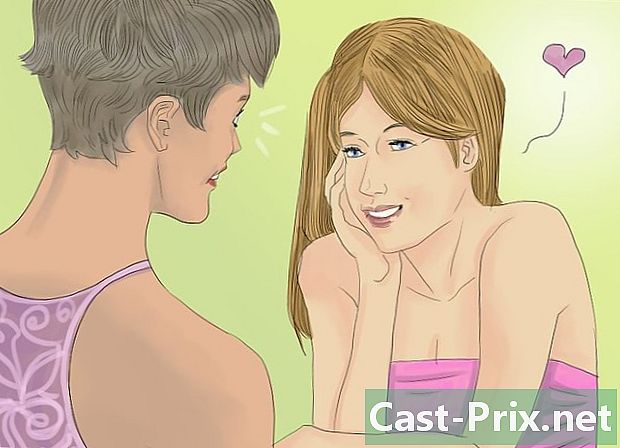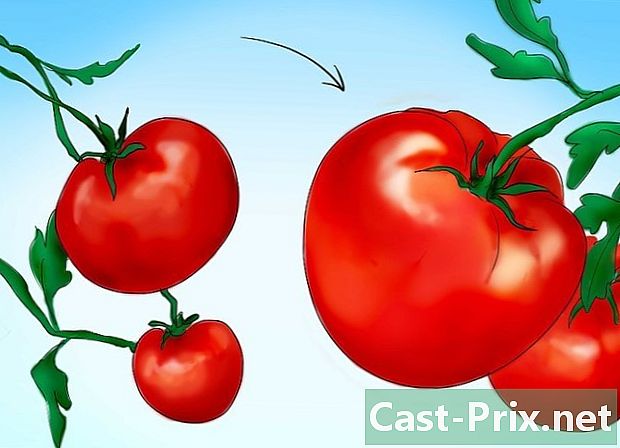Як видалити фон в Adobe Illustrator
Автор:
Peter Berry
Дата Створення:
12 Серпень 2021
Дата Оновлення:
1 Липня 2024

Зміст
- етапи
- Спосіб 1 Видаліть фон інструментом для пір'я
- Спосіб 2 Видаліть фон за допомогою інструменту "Чарівна паличка"
Щоб витягти частину фотографії та відновити її для одного з ваших графічних проектів, ви можете використовувати програмне забезпечення Adobe Illustrator, яке завдяки певним інструментам та певним функціоналам дозволяє вирізати та витягнути частину зображення, яке вас цікавить. Простіше кажучи, передній план і фон зображення роз'єднуються, а останній стає прозорим, а передній план зберігається. З Illustrator операції дуже прості.
етапи
Спосіб 1 Видаліть фон інструментом для пір'я
-

Відкрийте своє зображення в Adobe Illustrator. -

Натисніть клавішу Z скористатися інструментом збільшити . Щоб видалити фон, потрібно зробити найточніше відсікання частини фотографії, яка залишиться. Щоб точно працювати, ніщо не перевищує збільшення вашого зображення інструментом збільшити.- Якщо зображення, яке підлягає відновленню, елементарне, проста фігурка чи лінія, візьміть замість цього інструмент Чарівна паличка.
-

Щоб збільшити масштаб, складіть правильну комбінацію клавіш. На Mac зробіть замовлення+простір і під Windows, контроль+простір. -

Щоб отримати інструмент перо, натисніть P . Цей інструмент за допомогою тонкого наконечника дозволяє вибрати графічний об’єкт, клацнувши по порядку за всіма кутами об’єкта, створивши невелику чорну крапку, що називається «точка прив’язки». Якщо ви пов’язуєте кілька кліків, у вас буде стільки прив’язних точок, і з’явиться рядок, що їх пов’язує.- Ви також можете вибрати цей інструмент, натиснувши на панель інструментів у вигляді авторучки.
-

Клацніть один раз контур об'єкта переднього плану. Це створює першу опорну точку контуру. Ціль полягатиме в тому, щоб запустити стільки прив’язних точок, скільки потрібно, щоб правильно від'єднати те, що ви хочете відірвати від фону. Ви фактично будуєте відсічну лінію. -

Клацніть на всі чудові точки вашого зображення. Клацніть на кожній з точок, що позначають зміну орієнтації, ви повинні закінчити на першій опорній точці, щоб мати закриту лінію. Постарайтеся дотримуватися контуру якомога ближче ілюстратор запрограмований на невеликі виправлення в цьому напрямку.- Щоб збільшити решта зображення під час збільшення, натисніть пробіл. У цей момент курсор миші перетворюється на заздалегідь підписану руку, яка дозволить вам переміщувати зображення в потрібному напрямку. інструмент перо не вимкнено: ви можете відновити роботу на якорі там, де вона залишилася.
-

Закінчіть відсікання, натиснувши на першу точку. Ваша провідна частина тепер обмежена лінією сегментів. -

Клацніть на інструменті вибір показати всі частини. Ця частина зображення, яку ви відрізали, тепер програмне забезпечення розглядається як об'єкт сам по собі. Як бачите, із відсічним рядком (синім кольором) у вас є два об'єкти: вибране зображення та його фон. -

Клацніть один раз на об'єкт переднього плану. Натисніть клавішу зсув і натисніть на фон. Потім вибираються всі об'єкти. -

Клацніть правою кнопкою миші об’єкт переднього плану. Ви також можете натиснути клавішу контроль і натисніть. вибрати Створіть відсічну маску : тло потім стає все білим, і передній план виглядає так чітко, в межах, які ви намалювали самі.- До речі, при необхідності це перетворення фону в білий можна виконати в іншому кольорі.
-

Змусити зникнути фон. Білий колір - ви зробите його прозорим, тому мета - зберегти лише вибрану частину без її фону. Натисніть Y для активації інструменту Чарівна паличка, потім натисніть на фон. Нарешті торкніться видалити. -

Збережіть зображення у форматі EPS для отримання якісного зображення. Цей формат - це векторний формат малювання, що дозволяє отримати зображення дуже хорошої якості для ілюстрації файлу електронної обробки або графічного додатку. Натисніть на файл, то далі Зберегти як, У діалоговому вікні прокрутіть список вниз формат і виберіть формат EPS Illustrator (eps), Дайте ім'я файлу та призначте його папці призначення, нарешті натисніть запис.- Насправді фон не був видалений, він був просто зроблений прозорим: він зареєстрований як такий.
-

Збережіть зображення як PNG. Формат PNG ідеально підходить для публікації в Інтернеті, він управляє прозорими фонами. Також рекомендується для фотографій, оскільки він може відображати до 16 мільйонів кольорів.- Натисніть на файлто Збережіть для Інтернету, У діалоговому вікні встановіть спадному списку значення PNG-24 і якщо ваш фон прозорий, поставте прапорець прозорість, Натисніть на запис, виберіть ім'я файлу, призначте його папці призначення та натисніть ще раз запис.
- Якщо ваш файл досить простий (кілька кольорів, невеликий розмір), залиште формат PNG-24 для формату GIF. За допомогою цього формату зображення швидко завантажуються на веб-сайт, але якість не є оптимальною.
Спосіб 2 Видаліть фон за допомогою інструменту "Чарівна паличка"
-

Подивіться, чи інструмент Чарівна паличка є найбільш підходящим. Цей інструмент Чарівна паличка ідеально підходить, коли предмет, який підлягає обробці, має суцільний колір або контур одного кольору. Він особливо підходить для зображень, на яких чітко позначені контрасти між різними площинами.- Скажімо, у вас на шаховій дошці є чорна зірка, вибір інструменту зірки Чарівна паличка виявляється найбільш розсудливим.
- Якщо ваше зображення складається з багатьох кольорів, як це стосується фотографії, використовуйте замість цього інструмент перо.
-

Двічі клацніть на інструменті Чарівна паличка. Ви знайдете цей інструмент у верхній частині панелі інструментів зліва вікна. Він схожий на паличку чарівника з іскорками на одному кінці. Вибираючи цей інструмент, з'явиться невелика асоційована палітра, яка дозволяє коротко налаштувати його перед його використанням. -

Якщо деталь, яку потрібно вирізати, з'єднана, поставте прапорець кул. фон, При цьому, натискаючи паличкою на одному з пікселів зображення, будуть вибрані всі ті, що мають абсолютно однаковий колір.- Скажімо, ви натиснули на рожевий трикутник, який знаходився на фіолетовому фоні, буде обраний лише трикутник. До мінусів, якщо у вас інші трикутні рожеві форми, все буде обрано: це магія, вас попередили!
- Недоліком є те, що якщо ви виберете широку толерантність, ви виберете всі області (крім трикутної) зображення з таким кольором, які можуть бути не такими, якими ви хочете.
-

вибрати кул. контур, Це те, що потрібно буде вибрати, якщо деталь, яка буде вирізана, має контур одного кольору. Відмінність від попередньої особливості полягає в тому, що чарівну паличку буде цікавити лише колір контуру деталі, яку слід обрізати, а не колір всередині контуру. Щоб вибрати цікаву частину, вам потрібно буде за допомогою чарівної палички точно натиснути на контур.- Скажімо, у вас червоне коло, обмежене синьою лінією, с Кул. контурви зможете вибрати коло та його контур.
- За допомогою цієї функції при натисканні інструменту Чарівна паличка на контуру певного кольору будуть обрані всі об’єкти, оточені лінією того самого кольору.
-

Виберіть праворуч відхилення кольору. Для кожного вибору Кул. фон або Кул. контур, ви можете ввести кількість пікселів для допуску, від 0 до 255 для кольору RGB (шістнадцятковий) або від 0 до 100 для кольору CMYK, Це значення допуску встановлює точність інструменту Чарівна паличка : низька толерантність вибере предмети, схожі на колір пікселя, який ви збираєтесь натиснути.- Значення за замовчуванням - 32 пікселя, це означає, що при натисканні, наприклад, на середньо-рожевий піксель, паличка прийме невеликі відтінки рожевого кольору, в обмеженні плюс або мінус 32 пікселів.
- Якщо ваше зображення складається з кольорового градієнта, збільште допуск, щоб ви могли вибрати більше кольорів.
- Загалом, допуск за замовчуванням підходить для більшості об'їзних.
-

вибрати товстий. контур, Виберіть цю функцію, щоб вибрати всі лінії однакової товщини, при цьому колір не враховується. Іншими словами, якщо натиснути на лінію певної товщини, будуть вибрані всі ті, які мають однакову. -

Виберіть допуск товщини справа. Як і раніше для кольорів, ви можете ввести значення від 0 до 1000 (пікселів) як допуск товщини. Якщо, наприклад, ви поставите допуск 0 і натисніть на лінію товщиною 10 пікселів, вибиратимуться лише лінії такої товщини. Якщо ви поставите допуск 10 на лінію 20 пікселів, ви виберете всі рядки товщиною від 10 до 30 пікселів.- За замовчуванням - 5 пікселів, що насправді є низьким. Однак якщо у вас є зображення з великою кількістю тонких ліній, можливо, буде розумно встановити допуск на 0, інакше ви будете постійно вибирати все.
-

Клацніть на зображенні, яке ви хочете зберегти. Після того, як ваша чарівна паличка буде встановлена на вашу руку, просто натисніть на передній план, щоб вибрати її: на контуру з’являється лінія сегмента, що означає її вибір.- Якщо вибрана область не потрібна, натисніть замовлення+зсув+ (на Mac) або ввімкнено контроль+зсув+ (під Windows), щоб скасувати вибір. Поверніться до палітри, пов'язаної з інструментом Чарівна паличка, змініть налаштування та повторіть вибір.
-

Натисніть клавішу зсув і натисніть на фон. Цей маневр вибирає об'єкт переднього плану та фон. -

Клацніть правою кнопкою миші зображення переднього плану. Ви також можете натиснути клавішу контроль і натисніть на зображення. Потім виберіть Створіть маску деко , Потім фон стає всім білим, на якому виділяється вибране вами зображення переднього плану. -

Видаліть фон, зробивши його прозорим. Натисніть клавішу Y безпосередньо вибрати інструмент Чарівна паличка не проходячи через панель інструментів. Клацніть один раз на тлі всебічного кольору, а потім натисніть видалити. -

Збережіть зображення у форматі EPS для отримання якісного зображення. Цей формат - це векторний формат малювання, що дозволяє отримати зображення дуже хорошої якості для ілюстрації файлу електронної обробки або графічного додатку. Натисніть на файл, то далі Зберегти як, У діалоговому вікні прокрутіть список вниз формат , тоді вибирайте EPS Illustrator (eps), Дайте ім'я файлу та натисніть кнопку запис. -

Збережіть зображення як GIF. Формат GIF ідеально підходить для публікації в Інтернеті, оскільки дозволяє швидко завантажувати та обробляти прозорі фони. Для фотографій середньої якості цей формат GIF ідеально підходить.- Натисніть на файл, то далі Збережіть для Інтернету, в Встановлений параметрвибрати GIF і якщо ваш фон прозорий, поставте прапорець прозорість, Натисніть на запис, дайте ім'я файлу, призначте його папці призначення та натисніть ще раз запис.
- Якщо ваше зображення містить більше 256 кольорів (формат GIF), це стосується фотографії, виберіть замість неї формат PNG-24. Це ви зазвичай використовуєте, оскільки воно сумісне з більшістю Інтернет-програм. Якщо ваш фон прозорий, поставте прапорець прозорість, Натисніть на запис, дайте ім'я файлу, призначте його папці призначення, нарешті, натисніть запис.