Як видалити жорсткий диск з MacBook Pro
Автор:
Peter Berry
Дата Створення:
12 Серпень 2021
Дата Оновлення:
12 Травень 2024

Зміст
- етапи
- Частина 1 Відкрийте свій MacBook
- Частина 2 Вийміть жорсткий диск
- Частина 3 Встановіть новий жорсткий диск
Хочете покращити накопичувач MacBook для зберігання голосів або замінити його несправний жорсткий диск? Видалення жорсткого диска з комп’ютера MacBook - один з найпростіших ремонтних робіт, за кілька хвилин ви зможете цього досягти. Заміна старого диска на новий - це зовсім нескладно, і тоді вам просто доведеться перевстановити операційну систему, щоб ваш комп'ютер працював.
етапи
Частина 1 Відкрийте свій MacBook
-
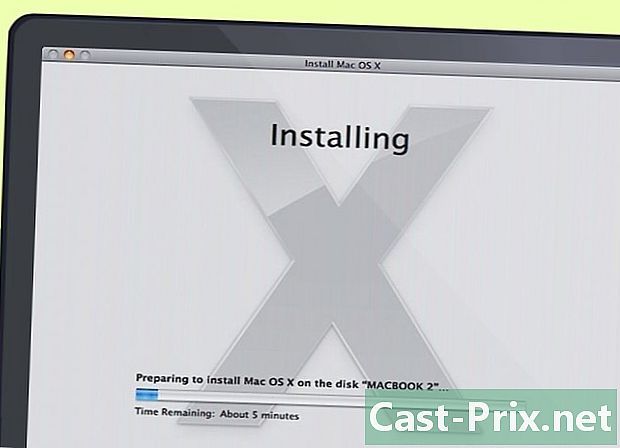
Резервне копіювання файлів. Якщо ви заміните ваш жорсткий диск, вам потрібно буде перевстановити операційну систему OS X. Оскільки ваші файли зберігаються на жорсткому диску, вам потрібно буде зробити резервну копію файлів, які ви хочете перенести на новий жорсткий диск. Це зробить перевстановлення операційної системи якомога простішим.- Дивіться цю статтю, щоб отримати докладні вказівки щодо резервного копіювання своїх записів.
-

Вимкніть MacBook. Від'єднайте кабель від мережевого адаптера. Ви повинні вимкнути свій Mac, перш ніж відкривати його корпус, коли ви ризикуєте викликати коротке замикання в його компонентах.- Примітка: Ви не можете видалити жорсткий диск із MacBook Pro з дисплеєм Retina, оскільки ці комп'ютери використовують вбудовану флеш-пам’ять, а не традиційний жорсткий диск.
-

Поверніть MacBook на робочу поверхню. Вам потрібно отримати доступ до нижнього регістру MacBook. Встановіть його на робочу поверхню, яка забезпечує вам легкий доступ без нахилу. -

Вийміть десять гвинтів, які тримають нижній корпус на місці. Вони розподілені по всьому нижньому регістру. Точне положення гвинтів залежить від моделі вашого комп'ютера, але їх завжди є десять. Вам потрібно буде викрутка Phillips, щоб зняти їх. Зазвичай існує два види шурупів:- сім 3-мм гвинтів Phillips
- три гвинти хрестоподібні 13,5 мм
- Гвинтова конфігурація MacBook Pro 13 може дещо відрізнятися, але завжди буде десять.
-

Підніміть нижню частину корпусу. Вставте пальці в простір між вентиляцією та нижньою оболонкою та важелем, щоб підняти корпус. Роблячи це, ви відпустите два кліпи, які утримують корпус на місці. -

Від'єднайте роз'єм акумуляторної батареї. Цей роз'єм подає материнську плату і перед її продовженням слід відключити її, щоб уникнути короткого замикання компонентів. Це найбільший роз'єм, що додається: він чорний і розташований біля одного з країв материнської плати. Щоб не пошкодити його з'єднання, обов'язково від'єднайте штепсельну вилку, потягнувши її прямо вгору.- Якщо до роз'єму акумулятора підключена засувка, використовуйте її, щоб вийняти роз'єм зі штекера.
- Якщо засувки немає, для витягування з'єднувача можна використовувати пульвер (непровідний важіль інструменту) або коктейльну мішалку. Spudger продається в деяких комплектах ремонту для iPhone або iPad.
Частина 2 Вийміть жорсткий диск
-

Знайдіть жорсткий диск. Жорсткий диск прямокутний і розташований в одному з чотирьох кутів. Більшість жорстких дисків мають етикетку із зазначенням їх ємності та швидкості зберігання, тому якщо ви не впевнені, перевірте етикетку. Багато жорстких дисків (але не всі) мають видно блискучу металеву частину. -

Зніміть гвинти, які утримують жорсткий диск. Два маленьких гвинта Phillips утримують жорсткий диск на місці. Ці два гвинти розташовані уздовж однієї сторони жорсткого диска, і їх слід відкрутити перед відпусканням.- Гвинти залишаться прикріпленими до кронштейна, який утримує жорсткий диск на місці.
-

Підніміть опору. Після того як ви відкрутили гвинти, ви можете підняти кронштейн, до якого вони прикріплені, щоб вийняти його з гнізда. -

Витягніть висувну вкладку з-під жорсткого диска. Акуратно потягніть на вкладку, щоб витягнути жорсткий диск зі свого гнізда. Не виймайте його повністю, бо під ним все ще прикріплений кабель.- Якщо жодна вкладка не прикріплена, ви можете пальцями обережно вийняти жорсткий диск.
-

Від'єднайте жорсткий диск. Візьміться за обидві сторони роз’єму, який прикріплений у верхній частині жорсткого диска. Потягніть, щоб відключити його від приводу. Його можна міцно з'єднати, тому постарайтеся вийняти його обережно і по черзі, потягнувши по обидва боки роз’єму.- Повністю вийміть жорсткий диск з MacBook, щоб ви могли отримати доступ до гвинтів з боків диска.
-

Зніміть гвинти з жорсткого диска. Жорсткий диск має чотири гвинти Torx T6, по два на кожній стороні. Вони використовуються для утримання жорсткого диска в його відсіку (його відсіку). Вам доведеться закрутити ці гвинти на новому жорсткому диску, тому відкладіть їх, щоб не втратити їх.- Ви також можете зняти вкладку зі старого жорсткого диска і відкласти його, щоб приклеїти його на новий.
Частина 3 Встановіть новий жорсткий диск
- Переконайтесь, що ваш новий жорсткий диск сумісний. Ваш жорсткий диск має бути накопичувачем 2,5 (6,35 см) для ноутбука з максимальною висотою 9,5 мм. Це може бути звичайний жорсткий диск або SSD (диск з інтегральною схемою).

- SSD буде пропонувати набагато більшу швидкість завантаження, але коштуватиме набагато дорожче, ніж звичайний жорсткий диск.
-

Прикрутіть чотири гвинти Torx на жорсткий диск. Встановіть чотири гвинти Torx в ті ж отвори, які були використані на старому накопичувачі. Затягніть їх вручну, але не змушуйте занадто сильно, щоб не пошкодити корпус жорсткого диска.- Якщо ви хочете, ви також можете приклеїти вкладку. Приклейте його до нижньої частини диска (обережно не торкаючись жодної схеми), щоб вкладка виступала вгору, коли диск вставлений на своє місце.
-

Підключіть кабель жорсткого диска. Вставте великий роз'єм жорсткого диска прямо в гніздо вгорі накопичувача. Він може повернутися лише в одному напрямку. Переконайтесь, що роз'єм на місці та повністю вставлений. -

Покладіть жорсткий диск у його відділення. Встановіть його обережно у своєму відсіку, забезпечивши його правильне вирівнювання. Гвинти Torx з кожної сторони повинні вписуватися в пази, які утримують жорсткий диск на місці. -

Закріпіть кронштейн. Повторно встановіть тримач на бічній стороні диска і прикріпіть його двома гвинтами. Знову закрутіть гвинти вручну, не нагнітаючи їх. -

Підключіть акумулятор. Підключіть роз'єм акумулятора до материнської плати. Будьте обережні, щоб не торкатися жодної схеми, особливо після того, як роз'єм буде встановлено наново. -

Закрийте справу. Замініть нижній корпус і закріпіть його 10 гвинтами. Переконайтесь, що на корпусі затискачі. -
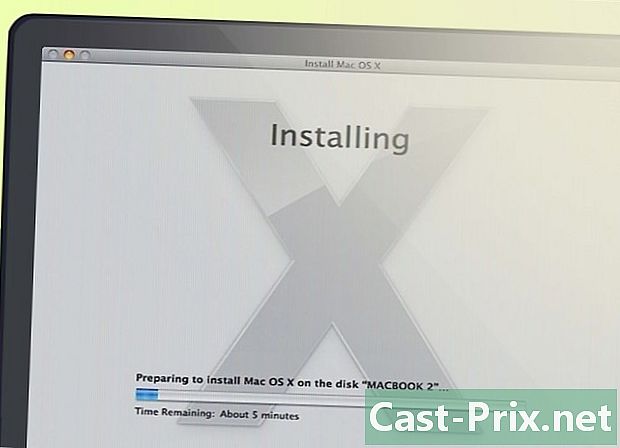
Встановіть ОС X. Встановлюючи новий жорсткий диск, потрібно перевстановити операційну систему. Ви можете зробити це з інсталяційного диска або з Інтернету, якщо у вас є мережне підключення. Детальну інструкцію див. У цій статті. -

Зробіть свій старий жорсткий диск зовнішнім жорстким диском. Якщо ваш старий жорсткий диск все ще працює, і ви просто помиєте його, замінивши його накопичувачем більшої ємності або швидкістю, ви можете перетворити свій старий диск у зовнішній USB-накопичувач, який ви можете взяти з собою будь-де. Все, що вам потрібно - це корпус на жорсткому диску, який ви можете знайти у більшості торгових мереж.- Дивіться цю статтю, щоб отримати докладні вказівки про те, як перетворити старий жорсткий диск на портативний USB-привід.

