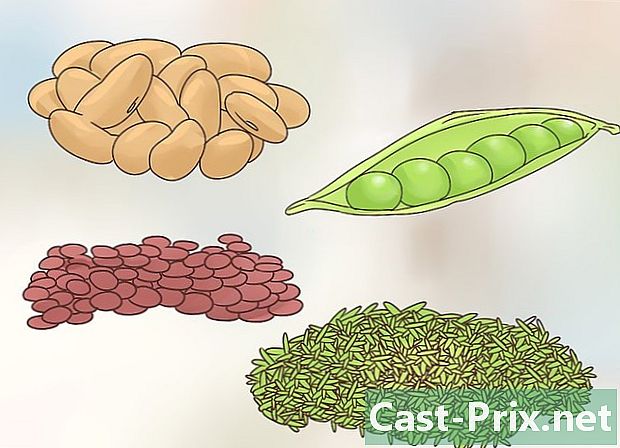Як підключитися до VPN

Зміст
- етапи
- Виберіть VPN
- Спосіб 1 Підключення до VPN у Windows Vista та Windows 7
- Спосіб 2 Підключення до VPN у Windows 8
- Спосіб 3 Підключення до VPN у Windows XP
- Спосіб 4 Підключення до VPN на Mac
- Спосіб 5 Підключення до VPN на iOS
- Спосіб 6 Підключення до VPN на Android
VPN - це віртуальна приватна мережа (VPN), яка є типом мережевого з'єднання, що дозволяє користувачам отримувати доступ до комп'ютерних мереж з будь-якої точки світу. Ця технологія часто використовується в комерційних або освітніх цілях, оскільки багато VPN дозволяють використовувати методи шифрування, що роблять передачу даних приватною і захищеною. Ви також можете переконатися, що в мережі з’являється так, ніби ви перебуваєте в іншій країні, дозволяючи доступ до контенту з певної країни, якщо той, де ви насправді не допускаєте доступу до міжнародного вмісту. Таким чином, стає все популярніше купувати мережі VPN від хостів або постачальників доступу. Якщо вам потрібно підключитися до VPN, власник VPN спочатку повинен надати вам конкретні дані. Потім ви можете дотримуватися інформації в цій статті для підключення з будь-якого комп’ютера, що має доступ до Інтернету.
етапи
Виберіть VPN
-

Знайдіть рахунок. Якщо ви працівник чи студент, ваш бізнес чи університет повинен забезпечити вам доступ до VPN. Зверніться до відповідної служби для отримання доступу до такого облікового запису. -

Дізнайтеся, які варіанти для нового облікового запису. Розгляньте тип безпеки, конфіденційність, необхідну кількість пропускної здатності та якщо ви хочете, щоб сервери в інших країнах. Додаткову інформацію див. У розділі "Порада" внизу цієї статті. -

Зареєструйтесь та отримайте інформацію свого облікового запису. Якщо ви купуєте послугу VPN у постачальника VPN, можливо, вам доведеться заплатити за цю нову послугу. Після реєстрації та оплати (або після підтвердження того, що ваш роботодавець чи університет пропонує таку послугу), постачальник повинен надати вам інформацію, яка дозволить вам отримати доступ до VPN, наприклад, ім'я користувача, слово пароль та IP-адреса чи ім’я сервера). Ви можете використовувати будь-який із наведених нижче методів для підключення до VPN.
Спосіб 1 Підключення до VPN у Windows Vista та Windows 7
-

Натисніть на кнопку «Пуск». -

Виберіть "Панель управління". -

У вікні Панелі управління натисніть «Мережа та Інтернет». -

Потім натисніть «Підключитися до мережі». -

Виберіть "Налаштувати нове з'єднання або мережу". -

У варіанті "Вибрати з'єднання" виберіть "Підключитися до робочої області" та натисніть "Далі". -

Прочитайте параметри на сторінці під назвою «Як підключитися? »Виберіть" Використовувати моє підключення до Інтернету (VPN) ". -

Виберіть "Я встановлю з’єднання з Інтернетом пізніше" у розділі "Чи бажаєте ви встановити підключення до Інтернету, перш ніж продовжувати?" Яка з’являється. -

Введіть інформацію про сервер, яку вам дав власник VPN. Введіть IP-адресу в поле "Інтернет-адреса", а ім'я сервера - у полі "Ім'я призначення". Поставте прапорець "Не входити зараз, конфігуруйте майбутнє з'єднання". Вам потрібно буде закінчити налаштування з'єднання, перш ніж ви зможете підключитися. Натисніть «Далі». -

Введіть ім’я користувача та пароль, які вам дав власник VPN. Поставте прапорець, щоб запам'ятати ім'я та пароль, якщо ви не хочете вводити їх під час кожного входу. Натисніть «Створити». -

Натисніть кнопку "Закрити", коли з'явиться вікно "З'єднання готове до використання". -

Клацніть «Підключитися до мережі» у розділі «Центр мережі та спільного доступу» та натисніть щойно створене VPN-з'єднання. Клацніть на «Підключити».
Спосіб 2 Підключення до VPN у Windows 8
-

Натисніть клавішу Windows на клавіатурі та знайдіть "VPN". -

Клацніть "Налаштування" на правій панелі та натисніть "Налаштувати віртуальне приватне мережеве з'єднання (VPN)". -

Введіть Інтернет-адресу свого VPN та ім'я опису у вікні "Створити VPN-з'єднання". Також переконайтесь, що прапорець "Запам’ятати мій логін" встановлений, щоб можна було швидко визначитись у майбутньому. Натисніть «Створити».- IP-адресу вам повинно було повідомити ваш роботодавець або постачальник доступу до VPN.
-

Наведіть курсор на новостворену VPN, коли з’явиться панель «Мережі». Клацніть на «Підключити». -

Додайте своє ім’я користувача та пароль. Вони повинні були вам повідомити ваш роботодавець або ваш постачальник VPN. Натисніть «ОК». Тепер вам слід підключитися.
Спосіб 3 Підключення до VPN у Windows XP
-

Натисніть кнопку "Пуск" і виберіть "Панель управління". -

Виберіть "Мережі та підключення до Інтернету", а потім "Мережеві з'єднання". -

Знайдіть "Створити нове з'єднання" в розділі "Мережеві завдання". Клацніть на ньому і натисніть «Далі». Натисніть кнопку "Далі" ще раз на екрані з написом "Ласкаво просимо до нового майстра налаштування". -

Клацніть перемикач поруч із пунктом "Підключення до корпоративної мережі". Натисніть «Далі». -

Виберіть "Віртуальне приватне підключення до мережі" на наступній сторінці, а потім натисніть "Далі".- Якщо ви використовуєте комутований зв’язок, ви побачите сторінку "Громадська мережа". Виберіть перемикач для "Автоматично скласти це початкове з'єднання" та натисніть "Далі".
- Якщо ви використовуєте кабельний модем або інший тип Інтернет-джерела, який постійно підключається, натисніть «Не перемикати початкове з'єднання».
-

Введіть назву для свого нового з'єднання в поле e на сторінці "Ім'я з'єднання" та натисніть "Далі". -

Введіть ім’я вашого DNS-сервера або IP-адресу сервера VPN, до якого ви хочете підключитися, у полі, позначеному "Ім'я або IP-адреса хоста". Клацніть «Далі», а потім «Готово». -

Введіть ім’я користувача та пароль, які вам дав власник VPN. Поставте прапорець, щоб зберегти інформацію, якщо ви хочете зберегти її для подальшого використання. Клацніть «Підключити», щоб підключитися до VPN.
Спосіб 4 Підключення до VPN на Mac
Інструмент Mac "Мережеве з'єднання" залишається незмінним у всіх версіях Mac. Тому ці інструкції повинні працювати для базових VPN-з'єднань. Однак найкраще оновити вашу систему до останньої доступної версії, щоб запобігти можливим порушенням безпеки та отримати доступ до останніх розширених параметрів (наприклад, використання сертифікатів) для налаштування VPN-з'єднання.
-

Виберіть меню Apple і виберіть "Налаштування системи". Клацніть на іконку «Мережа». -

Знайдіть список мереж на бічній панелі зліва від вікна. Клацніть на символі "+" внизу списку, щоб додати нове з'єднання. -

У спадному меню виберіть "VPN", коли з'явиться вікно з проханням вибрати інтерфейс. Виберіть протокол з'єднання.Система Yosemite з Mac підтримує протоколи типу "L2TP через IPSec", "PPTP" або "Cisco IPSec". Ви можете дізнатися більше, ознайомившись з розділом "Поради" цієї статті. Введіть ім'я VPN і натисніть «Створити». -

Поверніться на екран "Мережа" та виберіть нове VPN-з'єднання зі списку на лівій бічній панелі. У спадному меню виберіть "Додати конфігурацію". Введіть ім'я вашої VPN у поле, яке з’явиться, і натисніть «Створити». -

Введіть адресу сервера та ім'я облікового запису, надані власником VPN, у два відповідні поля. Клацніть "Налаштування автентифікації", яке знаходиться безпосередньо під полем "Ім'я облікового запису". -

Клацніть перемикач «Пароль» і введіть пароль, який ви отримали від власника VPN. Натисніть на перемикач "Спільний секрет" і введіть інформацію, яку вам було надано. Натисніть «ОК». -

Натисніть кнопку «Додатково» і не забудьте встановити прапорець біля пункту «Надіслати весь трафік до VPN-з'єднання». Натисніть "ОК", потім натисніть "Застосувати". Натисніть "Увійти", щоб підключитися до нового VPN-з'єднання.
Спосіб 5 Підключення до VPN на iOS
-

Клацніть на "Налаштування", а потім виберіть "Загальні". -

Прокрутіть униз і виберіть "VPN". Клацніть на "Додати конфігурацію VPN". -

Виберіть протокол з'єднання. У верхній панелі ви бачите, що для iOS доступні три протоколи: L2TP, PPTP та IPSec. Якщо у вас є бізнес-VPN, ваш роботодавець повинен логічно повідомити, який саме протокол. Якщо ви користуєтеся власним VPN, не забудьте використовувати тип протоколу, який підтримує ваш постачальник. -

Введіть опис. Ви можете покласти те, що хочете. Наприклад, якщо це професійний VPN, ви можете ввести в опис "Робота". Якщо ви плануєте використовувати цю VPN для перегляду трансляцій Netflix з-за кордону, ви можете назвати це "Netflix за кордоном". -

Введіть інформацію вашого сервера. Ця інформація повинна була бути надана вам або постачальником VPN, або вашим роботодавцем. -

Введіть назву "акаунт". Це поле - це ім’я користувача, якого ви, ймовірно, вибрали, коли ви придбали розміщену VPN або того, кого створив для вас роботодавець. -

Увімкніть "RSA SecurID", якщо ви використовуєте цю форму аутентифікації. Щоб активувати цю функцію, натисніть сіру кнопку. Коли він стає зеленим, це означає, що ця функція включена. RSA SecureID містить програмний або апаратний механізм, який генерує ключі для перевірки користувача протягом певного періоду часу. Напевно у вас буде тільки RSA SecurID у професійному конусі.- Щоб увімкнути RSA SecurID в IPSec, натисніть кнопку "Використовувати сертифікат", щоб він став зеленим. Вибравши "RSA SecurID", натисніть на "Зберегти".
- IPSec також дозволить вам використовувати CRYPTOCard або будь-який інший сертифікат у форматах.cer, .crt, .der, .p12 та.pfx.
-

Введіть свій "Пароль". Ваш пароль, ймовірно, був надісланий вам разом із вашим ім'ям користувача. Зверніться до свого роботодавця або постачальника VPN, якщо у вас немає цієї інформації. -

Введіть свою "загальну таємницю", якщо вона вам потрібна.- "Таємниця" використовується як додатковий захід аутентифікації для вашого облікового запису. Подібно до "ключа" ідентифікатора Secur RAS, "секрет", як правило, складається з серії букв і цифр і був наданий вашим постачальником VPN або вашим роботодавцем. Якщо ви не праєте, то, можливо, вам не знадобиться нічого вводити в це поле або вам може знадобитися звернутися до свого роботодавця або постачальника, щоб отримати його.
-

Введіть "Назва групи" для з'єднання IPSec, якщо потрібно. Знову ж, це вам слід було б дати, тому, якщо інформацією було надано з вами інформацію, введіть її в цьому полі. Якщо ви не вмиєтесь, вам, мабуть, нічого не покласти в цьому полі. -

Виберіть, чи потрібно "Надіслати увесь трафік" до VPN. Натисніть кнопку поруч із цим полем і переконайтесь, що вона виділена зеленим кольором, якщо ви хочете, щоб весь ваш інтернет-трафік проходив через VPN. -

Клацніть «Зберегти» у верхньому правому куті, щоб зберегти налаштування. Ваш VPN зараз підключено.- Можливо, вам потрібно буде ввімкнути або вимкнути VPN-з'єднання з головної сторінки "Налаштування", натиснувши відповідну кнопку. Якщо кнопка зелена, ви підключились. Якщо кнопка сіра, ви не підключені. Це з’явиться безпосередньо у "Wi-Fi".
- Крім того, коли ваш телефон використовує з'єднання VPN, ліворуч від телефону повинен з’являтися значок із великими літерами "VPN" всередині поля.
Спосіб 6 Підключення до VPN на Android
-

Відкрийте "Меню". Перейдіть до "Налаштування". -

Відкрийте "Мережі та бездротові мережі" або "Бездротові керування", залежно від того, яку версію Android ви використовуєте. -

Виберіть "Налаштування VPN". -

Виберіть "Додати VPN". -

Виберіть "Додати PPTP VPN" або "Додати L2TP / IPsec PSK VPN" залежно від обраного протоколу. Додаткову інформацію див. У розділі "Поради" внизу цієї статті. -

Виберіть "Ім'я VPN" та введіть описову назву для VPN. Це ви вирішите. -

Виберіть "Налаштувати сервер VPN" та введіть IP-адресу сервера. -

Налаштуйте параметри шифрування. Зверніться до свого постачальника VPN, щоб вибрати, чи з'єднання зашифроване чи ні. -

Відкрийте меню та виберіть "Зберегти".- Вас можуть попросити підтвердити операцію паролем. Це пароль вашого пристрою Android, а не пароль VPN.
-

Відкрийте меню та виберіть "Налаштування". Виберіть "Мережі та бездротові мережі" або "Бездротові керування". -

Виберіть зі списку конфігурацію VPN, яку ви створили. Введіть своє ім’я користувача та пароль. Виберіть "Запам'ятати ім'я користувача", а потім "Увійти". Зараз ви підключені до VPN. У верхній панелі з'явиться піктограма ключа, яка вказує на те, що ви підключені до своєї VPN.