Як перенести фотографії з iPad на комп’ютер
Автор:
Robert Simon
Дата Створення:
24 Червень 2021
Дата Оновлення:
1 Липня 2024

Зміст
У цій статті: Перенесіть фотографії на комп'ютер Windows. Перекладіть фотографії на MacReferences
Щоб звільнити пам'ять свого iPad або просто насолоджуватися файлами на комп’ютері, ви можете перенести фотографії з планшета на комп'ютер. Це можна зробити за допомогою комп'ютера з Windows або Mac.
етапи
Спосіб 1 Передача фотографій на комп'ютер Windows
-

Підключіть iPad до комп’ютера. Підключіть кінцевий зарядний кабель зарядного пристрою до нижньої частини iPad, а USB - до одного з USB-портів комп'ютера. -
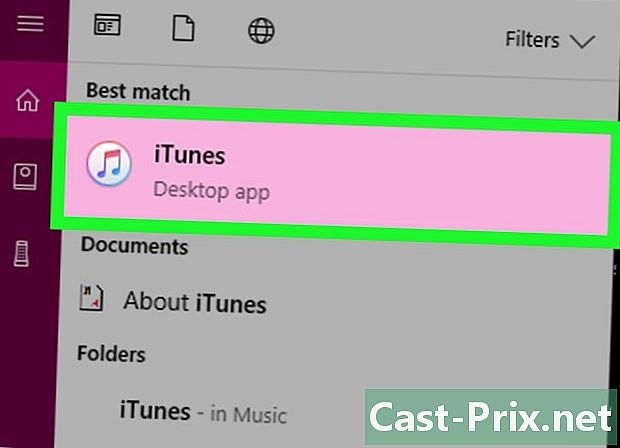
Відкрийте iTunes. Двічі клацніть піктограму програми iTunes, яка виглядає як різнокольорова музична нота на білому тлі. Важливо запустити iTunes перед передачею фотографій, оскільки iTunes дозволяє вашому комп'ютеру виявити ваш iPad.- Якщо у вас немає iTunes на своєму комп’ютері, встановіть його, перш ніж продовжувати.
- Якщо iTunes попросить вас оновити його, натисніть Завантажте iTunes коли вас запросять. Вам потрібно буде перезавантажити комп’ютер наприкінці завантаження.
-
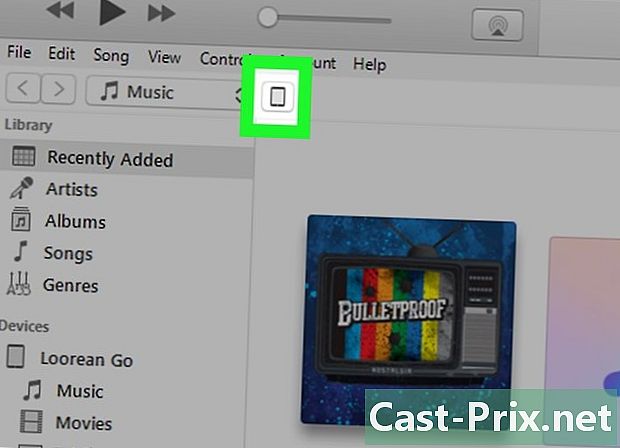
Зачекайте, коли з’явиться значок iPad. Через кілька секунд у верхньому лівому куті вікна iTunes з'явиться значок iPad. Поява цього значка означає, що ви можете продовжувати.- Можливо, вам доведеться натиснути на Довіряти або інше попередження, перш ніж побачити значок.
-

Відкрийте меню початок
. Клацніть логотип Windows в нижній лівій частині екрана. -
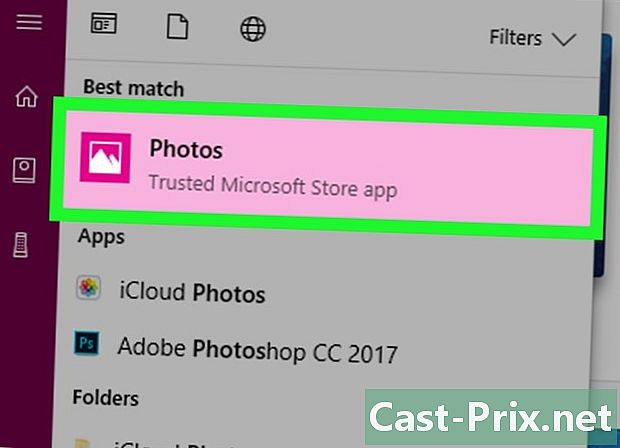
вибрати фото.- Якщо ви не бачите фото у меню введіть фото в полі e внизу меню початок потім натисніть кнопку фото вгорі.
-
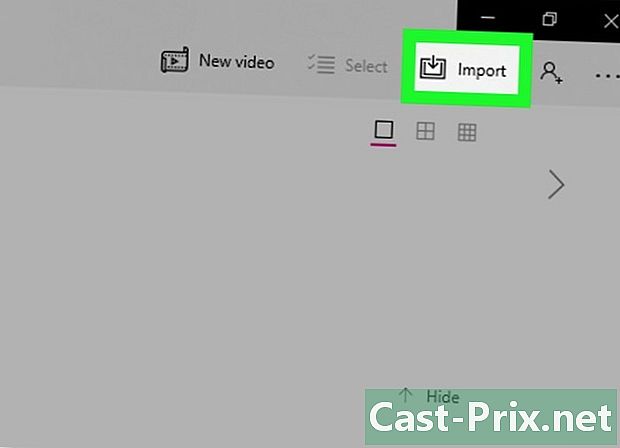
Натисніть на імпорт. Ця вкладка знаходиться у верхньому правому куті вікна Фото. Відкриється спадне меню. -

вибрати З USB-пристрою. Цей параметр знаходиться у спадному меню. Ваш комп'ютер почне пошук фотографій на вашому iPad. -
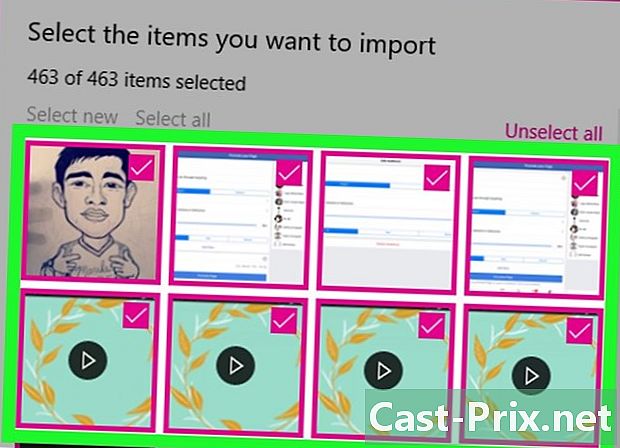
Виберіть фотографії. Зніміть прапорці з фотографій, які ви не хочете імпортувати зі свого iPad на комп'ютер, або натисніть Скасувати виділення всіх перед тим, як перевірити фотографії, які потрібно імпортувати. -
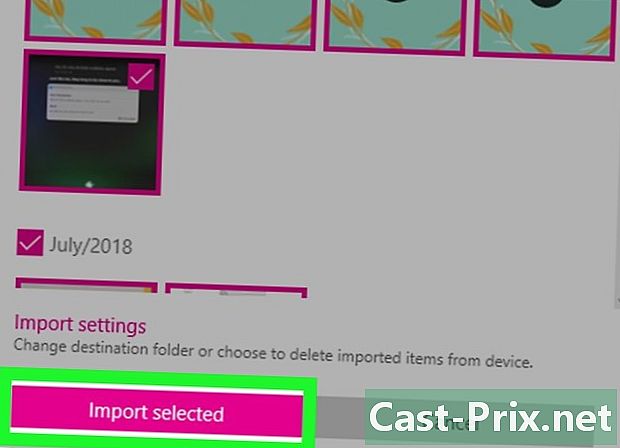
Натисніть на продовжувати. Ця кнопка знаходиться внизу вікна. -

Зніміть прапорець Видаліть імпортовані елементи. Ця опція знаходиться внизу вікна і запобігає видаленню фотографій на вашому iPad. -

Натисніть на імпорт. Цей параметр знаходиться внизу вікна. Фотографії з вашого iPad будуть імпортовані на ваш комп'ютер. В кінці процесу ви отримаєте сповіщення в нижній правій частині екрана.
Спосіб 2 Передайте фотографії на Mac
-

Підключіть iPad до свого Mac. Вставте кінцевий зарядний кабель зарядного пристрою в нижній частині iPad та USB-кінець в один з USB-портів вашого Mac.- Якщо ви використовуєте зарядний пристрій iPad із роз'ємом USB 3.0, вам потрібно буде придбати адаптер USB 3.0 до USB-C для того, щоб підключити його до Mac.
-
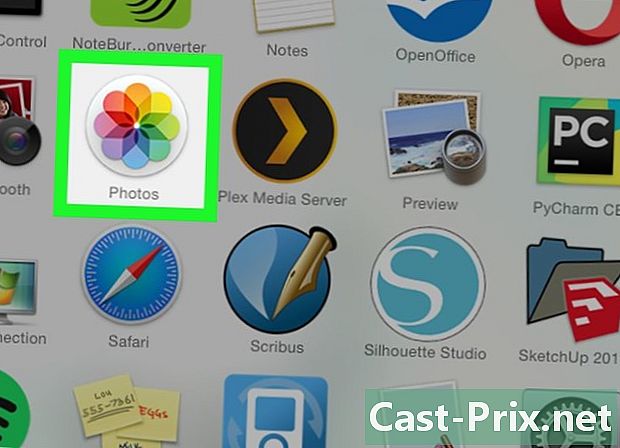
відкритий
Фотографії. Клацніть піктограму програми Фотографії, яка виглядає як різнокольорове колесо у док-станції Mac. -
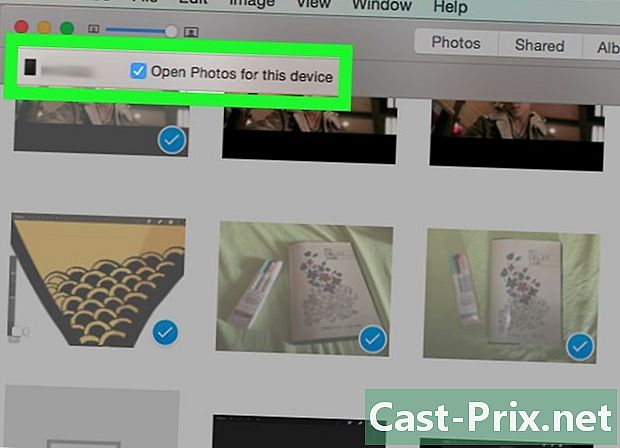
Виберіть iPad. Клацніть на назві вашого iPad під заголовком прилади зліва від вікна.- Якщо ваш iPad не відображається в лівій частині вікна, розблокуйте його, натиснувши кнопку додому, введіть код доступу та знову натисніть кнопку додому.
-
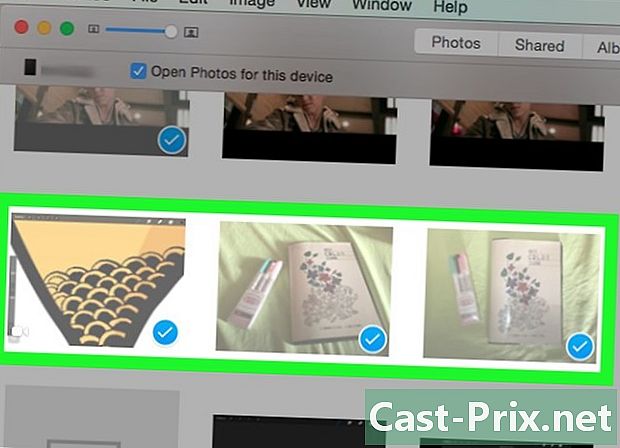
Виберіть фотографії, які ви хочете завантажити. Клацніть на кожній із фотографій, яку ви хочете імпортувати.- Якщо ви хочете імпортувати всі фотографії, яких ще немає на вашому Mac, пропустіть цей крок.
-
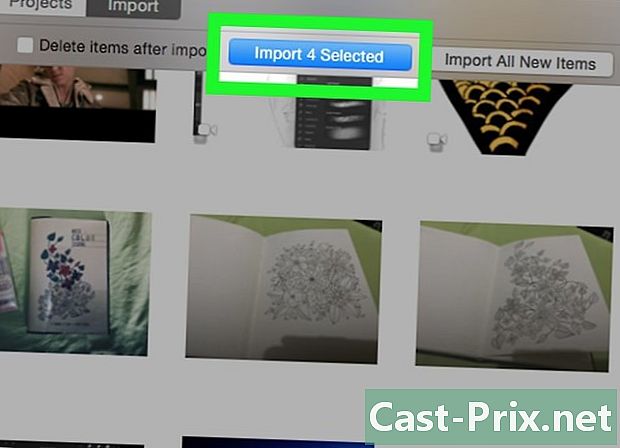
Натисніть на Вибір імпорту. Ця кнопка знаходиться в правій верхній частині вікна. Вибрані фотографії будуть імпортовані на ваш Mac.- На кнопці також відображатиметься кількість вибраних фотографій (наприклад, Імпортуйте 10 вибраних елементів).
- Якщо ви імпортуєте всі нові фотографії з iPad (наприклад, фотографії, які не є на вашому Mac), натисніть синю кнопку Завантажте всі нові фотографії.
-

Зачекайте, коли передача закінчиться. Після того, як фотографії вашого iPad імпортуються на ваш комп'ютер, ви можете побачити їх, натиснувши на вкладку Мої альбоми зліва від вікна.

