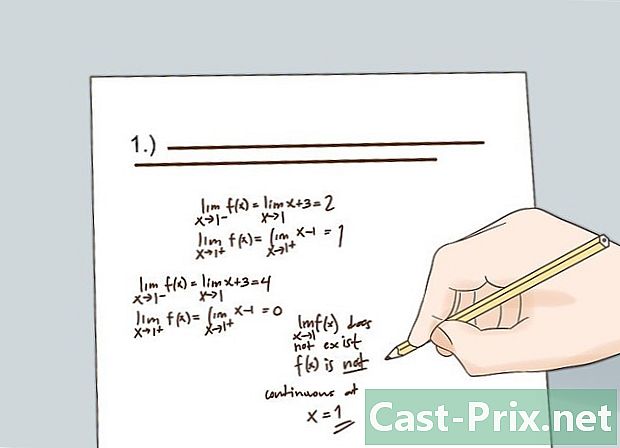Як знайти та оновити драйвери комп’ютера
Автор:
Eugene Taylor
Дата Створення:
15 Серпень 2021
Дата Оновлення:
1 Липня 2024

Зміст
- етапи
- Спосіб 1 Оновлення драйверів у Windows
- Спосіб 2 Оновлення драйверів на Mac
- Спосіб 3 Використовуйте диспетчер пристроїв Windows
- Спосіб 4 Використовуйте оновлення виробника
Щоб вирішити проблеми із сумісністю або отримати максимальну користь від своїх пристроїв, ви можете оновити драйвери комп’ютера. Драйвери - це програми, які дозволяють з'єднатись між вашим пристроєм та зовнішніми пристроями (динаміками, зовнішніми жорсткими дисками тощо). Як правило, вони встановлюються та оновлюються автоматично щоразу, коли ви підключаєте свій пристрій, але якщо цього не відбувається, вам потрібно буде використовувати інструмент оновлення на своєму комп’ютері. На комп'ютері з Windows можна переглядати та оновлювати драйвери з Диспетчера пристроїв, але на Windows або Mac можна завантажити та встановити драйвери безпосередньо з веб-сайту виробника.
етапи
Спосіб 1 Оновлення драйверів у Windows
-

Відкрийте меню початок
. У нижній лівій частині екрана натисніть логотип Windows, щоб відкрити меню початок.- У Windows 10 майстер оновлення Windows обробляє практично всі оновлення драйверів. Процес виконується автоматично, але можна отримати будь-який час, щоб отримати останні оновлення.
-

Натисніть на настройки
. Знизу ліворуч від меню початок, натисніть значок зубчастого колеса, щоб відкрити вікно налаштувань. -

вибрати Оновлення та безпека
. Ця опція знаходиться у вікні налаштувань.- якщо настройки Відкриється у визначеному меню, спочатку клацніть на ласкаво просимо у верхньому лівому куті вікна.
-

Натисніть на Оновлення Windows. опція Оновлення Windows знаходиться в навігаційному меню ліворуч від вікна. -

вибрати Шукайте оновлення. Цей параметр знаходиться вгорі сторінки і починає пошук нових оновлень (включаючи оновлення драйверів).- Процес може зайняти кілька хвилин, особливо якщо ви деякий час не шукали оновлень.
-

Натисніть на Встановити зараз за потреби Якщо Windows знайде оновлення, ви побачите, що ця кнопка з’явиться вгорі сторінки. Клацніть по ньому, щоб завантажити файли.- Можливо, що завантаження автоматично почнеться залежно від вашої версії Windows.
- Після встановлення оновлень вам буде запропоновано перезавантажити комп'ютер.
Спосіб 2 Оновлення драйверів на Mac
-

Відкрийте меню Apple
. У верхньому лівому куті екрана натисніть на логотип Apple, щоб відкрити спадне меню.- Apple управляє всіма наявними оновленнями драйверів для вашого Mac.
-

Натисніть на App Store .... Цей параметр знаходиться у спадному меню і дозволяє відкрити App Store на вашому Mac. -

Перейдіть на вкладку Оновлення за потреби Якщо App Store не відкриється на вкладці Оновлення, спочатку натисніть на нього у верхній частині вікна, щоб переглянути всі очікувані або доступні оновлення, включаючи оновлення драйверів. -

вибрати ОНОВЛЕННЯ ВСІХ. Це сіра кнопка в правій частині вікна App Store. Всі доступні оновлення будуть завантажені.- Якщо ви хочете встановити лише оновлення драйверів, натисніть ОНОВЛЕННЯ право запитуючих драйверів розпочати завантаження.
-

Дочекайтеся завантаження та встановлення оновлень. Процес може зайняти деякий час, і можливо, ваш Mac перезавантажиться після встановлення.- Якщо ваш Mac блокує встановлення драйвера, це, мабуть, тому, що його розробник не визначений. Якщо ви все ще хочете встановити драйвер, ви можете дозволити його встановлення.
Спосіб 3 Використовуйте диспетчер пристроїв Windows
-

Знайте, коли використовувати цей метод. Диспетчер пристроїв дозволяє шукати в Інтернеті драйвери, схвалені Microsoft, але використовувати його слід лише після запуску оновлення Windows, оскільки оновлення Windows краще вперше знайти потрібні драйвери. -

Клацніть на меню початок
. Клацніть логотип Windows в нижній лівій частині екрана.- Ви також можете клацнути правою кнопкою миші на піктограму меню початок.
-

Відкрийте диспетчер пристроїв. У полі пошуку меню початок, тип диспетчер пристроїв потім натисніть кнопку Диспетчер пристроїв що з’являється у верхній частині вікна.- Якщо ви зробили правою кнопкою миші на піктограму меню початок, виберіть Диспетчер пристроїв у меню, яке з'явиться.
-

Шукайте пристрій, який ви хочете оновити. Прокрутіть вниз вікно Диспетчера пристроїв до категорії обладнання, до якого належить ваш пристрій.- Наприклад, якщо ви хочете оновити драйвери для пристрою Bluetooth, знайдіть заголовок Bluetooth.
-

Двічі клацніть на заголовку. Під заголовком ви побачите список усіх пристроїв, підключених (або раніше підключених) до вашого комп’ютера.- Пропустіть цей крок, якщо під заголовком уже відображається список пристроїв.
-

Виберіть свій пристрій. Клацніть ім’я пристрою, драйвери якого потрібно оновити.- Якщо ви не бачите пристрій, це означає, що він не встановлений на вашому комп’ютері. Закрийте Диспетчер пристроїв, підключіть чи з’єднайте пристрій із комп’ютером, дотримуйтесь усіх екранних підказок, а потім знову відкрийте категорію пристроїв у менеджері, перш ніж продовжувати.
-

Перейдіть на вкладку дію. Ця вкладка знаходиться вгорі вікна Диспетчера пристроїв і відкриває спадне меню. -

Натисніть на Оновіть драйвер. опція Оновіть драйвер знаходиться у спадному меню та відкриває нове вікно. -

вибрати Автоматичний пошук оновленого драйвера. Цей параметр знаходиться посередині вікна і дозволяє шукати драйвери для вибраного пристрою. -

Дотримуйтесь усіх інструкцій з установки. Якщо Windows знайде драйвери, вам буде запропоновано встановити їх. Залежно від обраного пристрою, вам може знадобитися натиснути кілька вікон, перш ніж розпочати інсталяцію.- Після закінчення процесу вам буде запропоновано перезавантажити комп'ютер.
- Якщо ви бачите Найкращі драйвери для вашого пристрою вже встановлені щоб відобразити, це означає, що Windows не знайшла потрібного драйвера. Якщо ви все ще вважаєте, що драйвери вашого пристрою застаріли, ви завжди можете перевірити веб-сайт виробника.
Спосіб 4 Використовуйте оновлення виробника
-

Знайте, який матеріал ви хочете оновити. Під час встановлення драйверів вручну ви завантажуєте файли безпосередньо з сайту виробника. Вам потрібно знати виробника та модель обладнання, яке ви хочете оновити.- Наприклад, якщо ви використовуєте клавіатуру Razer, ви знайдете драйвери на веб-сайті Razer.
- Якщо ви користуєтесь ноутбуком, всі необхідні драйвери можна знайти на сторінці виробника ноутбука.
- Інформація про ваше обладнання зазвичай знаходиться в документації, що постачається разом із покупкою. Якщо Windows розпізнає ваше обладнання, ви знайдете цю інформацію в Диспетчері пристроїв.
-

Відвідайте веб-сайт виробника. Після того, як ви визначили матеріал, який потрібно оновити, все, що вам потрібно зробити, - це перейти на сайт підтримки виробника. Нижче наведено список найвідоміших сайтів (якщо тут не вказано виробника ваших матеріалів, ви можете здійснити швидкий пошук в Інтернеті).- Материнські
- гігабайт — gigabyte.com/support-downloads/download-center.aspx?ck=2
- Intel — downloadcenter.intel.com
- MSi — msi.com/service/download/
- ASRock — asrock.com/support/download.asp
- Asus — support.asus.com/download/options.aspx?SLanguage=en&type=1
- графіка
- NVIDIA — nvidia.com/Download/index.aspx?lang=en-us
- AMD / ATI — support.amd.com/en-us/download
- Ноутбуки
- Dell — dell.com/support/home/us/en/19/Products/laptop?app=drivers
- шлюз — gateway.com/worldwide/support/
- HP — www8.hp.com/us/en/support-drivers.html
- Lenovo — support.lenovo.com/us/en/products?tabName=Downloads
- Тошиба — support.toshiba.com
- Мережеві карти
- Linksys — linksys.com/us/support/
- Netgear — downloadcenter.netgear.com/
- Realtek — realtek.com.tw/downloads/
- Trendnet — trendnet.com/downloads/
- Оптичні дисководи
- Samsung — samsung.com/us/support/
- Sony — sony.storagesupport.com/models/21
- LG — lg.com/us/support
- LiteOn — us.liteonit.com/us/service-support/download
- периферія
- творчий — support.creative.com/welcome.aspx
- Logitech — support.logitech.com/
- Plantronics — plantronics.com/us/category/software/
- Пляж черепах — support.turtlebeach.com/files/
- Материнські
-

Шукайте в розділі завантаження або водії. Процес відрізняється від одного сайту до іншого, але в більшості випадків розділи завантаження або водії можна знайти вгорі головної сторінки. Вам може знадобитися спочатку вибрати або натиснути підтримка.- Щоб відкрити сторінку драйверів, можливо, вам доведеться прокрутити вниз сторінку донизу та натиснути підтримка або водії.
-

Завантажте драйвери. Щоб розпочати завантаження, натисніть на назву драйверів, які ви хочете завантажити, або на посилання (або значок) скачати.- Більшість драйверів доступні у вигляді інсталяційних файлів або забезпечені програмним забезпеченням, призначеним для обладнання. Старіші або менш поширені драйвери пристроїв стискаються в папку ZIP.
- Програмне забезпечення, призначене для обладнання, іноді перераховується окремо від драйверів.
-

Запустіть інсталяційний файл драйвера. Двічі клацніть на завантаженому файлі та виконайте всі вказівки на екрані. Якщо ви завантажили драйвери у форматі ZIP, спочатку вам потрібно буде їх витягнути.- На комп'ютері з Windows : двічі клацніть на папці ZIP, натисніть на екстракт, виберіть Витягнути все потім натисніть кнопку екстракт коли вас запросять.
- На Mac Двічі клацніть папку ZIP і чекайте завершення вилучення.
-

Перевірте свої драйвери (на Mac). Якщо ви використовуєте Mac, і під час встановлення драйвера з'являється повідомлення про помилку, ви можете вирішити проблему, виконавши наступні дії:- натисніть на добре на помилку
- перейдіть до меню Apple

потім виберіть Налаштування системи - натисніть на Безпека та конфіденційність
- вибрати дозвіл поруч із Завантаження програмного забезпечення системи ... заблоковано внизу вікна
- встановіть драйвери (можливо, вам потрібно буде ще раз двічі клацнути інсталяційний файл драйвера)
-

Вручну встановити драйвери в Windows. Якщо ви завантажили драйвери у форматі .zip, вам потрібно буде встановити їх вручну за допомогою диспетчера пристроїв.- У Диспетчері пристроїв виберіть обладнання, яке потрібно оновити.
- Натисніть на дію.
- вибрати Оновіть драйвер.
- Коли буде запропоновано, натисніть кнопку Знайти драйвер на моєму комп’ютері.
- Шукайте витягнутий ZIP-файл та натискайте на файл any.inf, утримуючи його Ctrl натиснуто.
- Натисніть на відкритий.