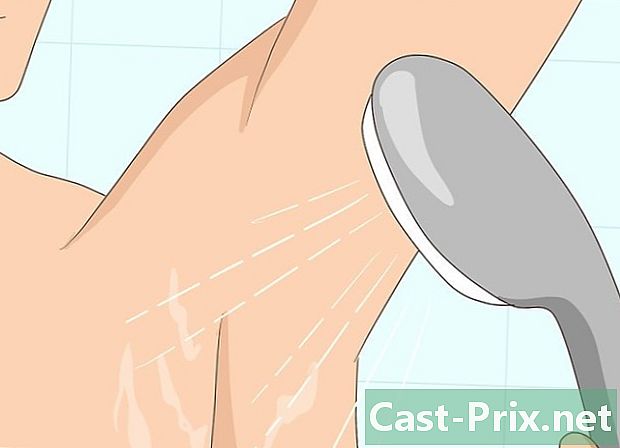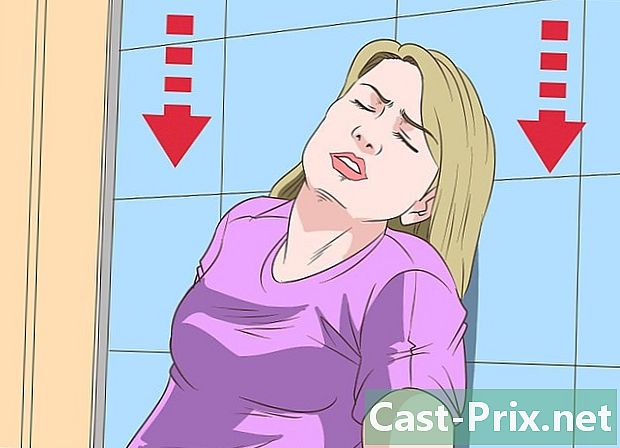Як за допомогою Fraps зробити знімок екрана
Автор:
Peter Berry
Дата Створення:
20 Серпень 2021
Дата Оновлення:
1 Липня 2024

Зміст
- етапи
- Спосіб 1 Запис відео
- Спосіб 2 Перетворення відео
- Спосіб 3 Зробіть скріншоти
- Спосіб 4 Перетворення скріншотів
Якщо ви хочете зберегти свою ігрову сесію на своєму комп’ютері, FRAPS дозволяє вам зробити це з можливістю ділитися відео з друзями. Якщо ви зробите кілька знімків екрана, FRAPS спростить процес під час ігрових сеансів. Ви можете використовувати це програмне забезпечення для автоматичного зйомки екранів через певні проміжки часу. Якщо у вас є його безкоштовна версія, вам потрібно буде перетворити файли BMP, які програма створює, у більш зручний для Інтернету формат, якщо ви плануєте ділитися ними або публікувати їх в Інтернеті.
етапи
Спосіб 1 Запис відео
-

Знайте межі. FRAPS працює лише з іграми, які працюють на DirectX або OpenGL. Якщо ви не встановите ці програми, ви не зможете фіксувати зображення з Flash-ігор або тих, що вимагають інших технологій. Це правило стосується нових і старих ігор. FRAPS має працювати в більшості ігор на ПК.- Безкоштовна версія обмежує вас на 30 секунд фотографування, і ви побачите позначку програмного забезпечення, присутнього на знятому зображенні.
-

Завантажте та встановіть FRAPS. Ви можете завантажити його на fraps.com. -

Запустіть інтерфейс FRAPS. Невелике вікно відкриється і стоїть над будь-яким іншим відкритим вікном. За допомогою цього вікна ви можете налаштувати параметри FRAPS.- Зауважте, що для запуску FRAPS ви повинні мати права адміністратора.
-

Виберіть вкладку кіно. Це дозволить вам відрегулювати налаштування запису. -

Встановіть розташування записаного відео. За замовчуванням відео буде збережено у місці, де встановлено FRAPS. Цю папку зазвичай не легко знайти, коли ви хочете переглянути або працювати з збереженим файлом. Тож натисніть на кнопку обмін і створити нову папку ігри у вашому місці Мої відео. -

Встановіть ярлик клавіші для захоплення відео. Клавіша за замовчуванням для запису відео з FRAPS - F9, Ви також можете натиснути поле та натиснути нову клавішу або комбінацію клавіш.Просто переконайтеся, що це не той ключ, який ви використовуєте під час гри, яку ви записуєте. -

Виберіть кількість зображень, які потрібно зробити в секунду. Ви можете зберегти стільки зображень, скільки гра прогресує. Індикація, яка включена за замовчуванням, дозволить вам визначити швидкість, з якою працює ваша гра. Кількість зображень, які ви можете робити в секунду, в значній мірі визначається вашим комп'ютером та вашими налаштуваннями графіки.- Відео, записане зі швидкістю 60 кадрів в секунду, буде більш плавним та матиме більшу потужність. Тепер у вас є можливість завантажити таке відео на YouTube. Запис відео такого формату згубно вплине на вашу систему.
-

Встановіть роздільну здатність. Ви можете вибрати між великим або середнім. Запис у великому форматі враховуватиме оригінальну роздільну здатність гри, тоді як запис, зроблений у середньому форматі, враховуватиме лише половину роздільної здатності гри. -

Виберіть, чи хочете ви записувати за допомогою мікрофона. Ви можете активувати мікрофон, щоб ви могли записати свій голос під час гри. Ви також можете встановити клавішу, щоб тільки мікрофон записував, коли ви натискаєте на неї. -

Почніть свою гру Після налаштування FRAPS тепер можна починати грати в гру, яку ви хочете записати. У вас є можливість зберегти більшість ігор, але якщо індикатор FPS не відображається, гра може не підтримувати FRAPS. -

Почніть запис. Торкніться ярлика (F9 за замовчуванням) для початку запису. Лічильник зйомки зображення в кутку активується, коли FRAPS починає запис. Ви можете помітити зниження продуктивності під час реєстрації. Щоб закінчити зйомку, натисніть ще раз F9.- Відео, зроблені FRAPS, важать, і ви можете заповнити ваш жорсткий диск, перш ніж ви навіть зрозумієте це.
Спосіб 2 Перетворення відео
-

Знайте, для чого потрібно конвертувати. Відео FRAPS є великими, оскільки програма не виконує кодування під час запису для резервного копіювання системних ресурсів. Якщо ви хочете завантажити відео на YouTube або заархівувати його, вам, мабуть, доведеться зменшити його розмір, кодуючи його ще раз. -

Завантажте та встановіть HandBrake. HandBrake - це безкоштовне та безкоштовне програмне забезпечення для кодування відео, яке ви можете використовувати для перетворення відео FRAPS у менший та сумісний формат. Це дасть вам можливість відтворювати файли на різних пристроях або завантажувати їх на YouTube. Ви можете безкоштовно завантажити HandBrake на handbrake.fr. -

Запустіть HandBrake та виберіть відео для його перетворення. Натисніть на кнопку джерело і вибирайте файл (файл) або швидкозшивач (Папка). Ви можете вибрати один файл або папку, що містить кілька відео. -

Натисніть на кнопку Перегляд (перегляньте) та встановіть призначення перетвореного файлу. Вам потрібно буде перейменувати перетворений файл і вибрати його резервне місце. -

Натисніть на кнопку початок щоб почати конверсію. Більшості користувачів не потрібно буде робити жодних коригувань. За замовчуванням відео буде перетворено у формат MP4, сумісний з декількома пристроями. Розмір файлу також зменшиться, оскільки відео буде перекодовано заново. Час перетворення буде залежати від тривалості відео та швидкості вашого комп'ютера.
Спосіб 3 Зробіть скріншоти
-

Будьте в курсі обмежень для скріншотів. FRAPS не працює належним чином у нових версіях Windows. Іншими словами, FRAPS не сумісний з Windows 8 або новішими версіями і спричиняє деякі проблеми при встановленні його на цих системах. Найбільша проблема полягає в тому, що за допомогою FRAPS ви не можете робити знімки екрану робочого столу чи програм на Windows 8 чи 10. Це може робити лише скріншоти ігри. Однак ви можете захопити робочий стіл, якщо ви використовуєте тему Aero в Windows 7 або Vista.- Безкоштовна версія програмного забезпечення дає можливість робити знімки екрана у форматі BMP, але ви можете їх конвертувати пізніше.
-

Виберіть вкладку скріншоти. Це дозволить вам відрегулювати деякі параметри зйомки екрана. Зауважте, що безкоштовна версія програмного забезпечення обмежена лише BMP, але вам потрібно буде конвертувати скріншоти у формат JNP або PNG у наступному розділі. -

Виберіть папку призначення для свого екрана екрана. FRAPS збереже знімки екрана за замовчуванням C: Fraps Скріншоти, Таке розташування не є зручним, і для цього слід розглянути можливість його змінити і зберегти захоплення у папці образність, Натисніть на кнопку обмін (змінити), щоб вибрати нове місце. -

Виберіть клавішу швидкого доступу. Клавіша за замовчуванням для зйомки екрана за допомогою FRAPS є F10, Ви можете змінити її будь-якою іншою клавішею або комбінацією, натиснувши поле, а потім натиснувши клавішу або комбінацію, яку ви хочете використовувати. F10 зазвичай повинен працювати в більшості ігор. -

Увімкніть параметр послідовного екрана екрана (необов’язково). Ви можете встановити FRAPS автоматично робити знімки екрана через проміжок часу та продовжувати зйомку, поки не натиснете клавішу швидкого доступу знову. Ви можете встановити інтервал, якщо вирішите включити цю функцію. -

Вирішите відобразити лічильник захоплення зображень за секунду. Під час відтворення FRAPS за замовчуванням відображатиме параметр зйомки зображення на секунду у верхньому лівому куті екрана. Це не з’явиться на екрані екрана, але це може стати проблемою під час відтворення. Якщо це вас не турбує або вам це не потрібно, відкрийте вкладку FPS і виберіть Сховати накладку (приховати індикатор FPS). -

Почніть свою гру Після налаштування FRAPS тепер можна приступати до гри. Вікно FRAPS не з’явиться на вашому ігровому екрані, якщо ви не граєте у вікні. -

Зробіть скріншот. Для цього натисніть клавішу швидкого доступу. Якщо ви відключили індикатор FPS, ви не отримали б повідомлення про зроблений знімок екрана. Екран, який ви захопили, буде збережено у визначеному раніше місці.
Спосіб 4 Перетворення скріншотів
-

Знайте, для чого потрібно конвертувати зображення. Безкоштовна версія FRAPS створює зображення лише у форматі BMP. Це економить ідеальну копію екранного зображення, але велику. У цьому випадку вам потрібно буде конвертувати файли у формат JPG або PNG, якщо ви плануєте завантажувати або ділитися ними. Хоча конвертувати одне-два зображення за допомогою Paint простіше, вам слід шукати програмне забезпечення, яке дозволить вам перетворити їх все одночасно, якщо у вас є кілька скріншотів. -

Завантажте IrfanView. Це безкоштовне програмне забезпечення для перегляду зображень, яке дає можливість пакетного перетворення всіх ваших знімків екрана. Ви можете завантажити його на irfanview.com. -

Відкрийте інструмент перетворення. Натисніть на файл (файл), потім виберіть Пакетне перетворення / перейменування (пакетне перетворення / перейменування). Після цього відкриється нове вікно. -

Виберіть потрібний формат у меню Формат виводу (вихідний формат). Клацніть на спадному меню та виберіть потрібний формат. Найпоширеніші формати зйомки екрану - JPG та PNG. -

Змініть свої параметри якості. Натисніть кнопку Параметри в правій частині меню Формат виводу для налаштування параметрів якості. Більшість користувачів можуть зберігати налаштування за замовчуванням, але ви можете підвищити або зменшити якість перетворених файлів. Це матиме прямий вплив на розмір файлів. -

Виберіть скріншоти, які потрібно перетворити. Скористайтеся фотограмою праворуч, щоб вивчити папку, в якій зберігаються ваші знімки екрана. Виберіть файли, які потрібно конвертувати, або натисніть кнопку Додати всі, щоб додати всі файли в папці. -

Виберіть папку призначення. Ви можете вибрати місце, де потрібно зберегти перетворені файли. Клацніть Використовувати поточний каталог, щоб розмістити всі перетворені зображення в оригінальну папку скріншотів. -

Почніть перетворення. Клацніть Пуск Пакет, щоб почати конвертувати файли. Час перетворення залежить від кількості файлів та параметрів якості.