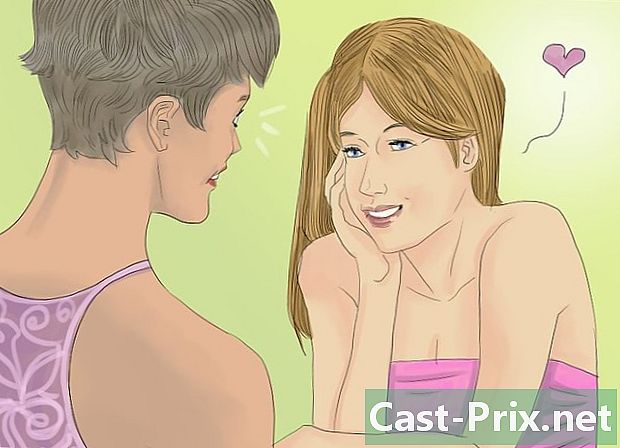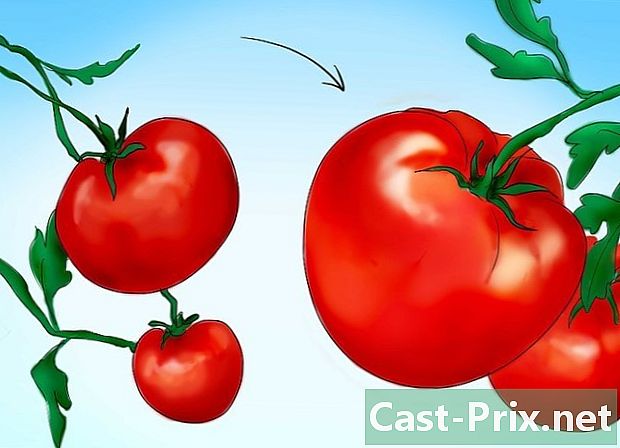Як користуватися Google Диском
Автор:
John Stephens
Дата Створення:
26 Січень 2021
Дата Оновлення:
1 Липня 2024
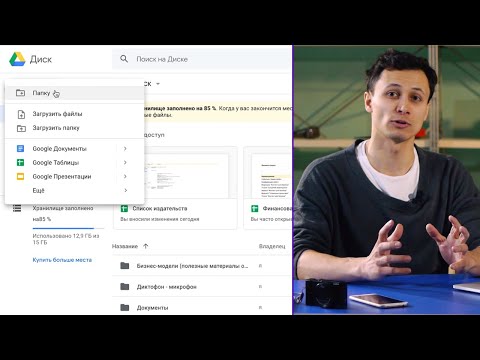
Зміст
- етапи
- Частина 1 Підключення до Диска
- Частина 2 Імпорт файлів з комп'ютера
- Частина 3 Імпорт файлів з мобільного телефону
- Частина 4 Створення файлів на комп'ютері
- Частина 5 Створення файлів на мобільному пристрої
- Частина 6 Обмін файлами на комп'ютері
- Частина 7 Обмін файлами на мобільному пристрої
Google Диск дозволяє зберігати та обмінюватися документами. Він доступний на комп’ютері та на мобільних платформах, але для його використання потрібно мати обліковий запис Google.
етапи
Частина 1 Підключення до Диска
- Відкрийте Google Диск. Відвідайте сайт Google Диска улюбленого браузера.
- На мобільному пристрої торкніться значка програми Google Диск, який має вигляд жовтого, зеленого та синього трикутника. Якщо у вас ще немає Диска Google на мобільному пристрої, ви можете безкоштовно завантажити його на свій iPhone або Android.
-

Натисніть на Перейдіть на Google Диск. Це синя кнопка в середині сторінки. Натисніть на нього, щоб відкрити сторінку входу.- На мобільному телефоні натисніть ПІДКЛЮЧИТИ внизу екрана.
- Пропустіть цей крок і наступний, якщо ви вже ввійшли в Google Диск.
-

Введіть реквізити свого акаунта. Коли з’явиться запит, введіть адресу та пароль, якими ви користуєтесь для входу у свій обліковий запис Google.- У мобільному телефоні вам може знадобитися вибрати обліковий запис Google, коли буде запропоновано.
-

Перегляньте домашню сторінку Google Диска. Ви повинні побачити лівий стовпець сторінки та великий порожній пробіл посередині.- На мобільному пристрої ви побачите порожній пробіл із знаком + білий у нижній частині екрана та значок ☰ у верхньому лівому куті
- Усі елементи, завантажені на Google Диск, будуть доступні на будь-якій іншій платформі, яка підтримує Google Диск.
Частина 2 Імпорт файлів з комп'ютера
-

Натисніть на NEW. Це синя кнопка у верхньому лівому куті сторінки. Клацніть на ньому, щоб відобразити спадне меню. -

вибрати Завантажте файл. Цей параметр знаходиться у спадному меню NEW і дозволяє відкрити вікно провідника файлів (в Windows) або Finder (на Mac). -

Виберіть файл. Клацніть файл, який потрібно імпортувати. Якщо потрібно імпортувати кілька файлів, натисніть клавішу Ctrl (у Windows) або замовлення (на Mac), натискаючи файли, щоб вибрати їх.- Можливо, спочатку потрібно вибрати папку для зберігання на лівій панелі вікна.
-

Натисніть на відкритий. Ця кнопка знаходиться в правій нижній частині вікна. Файли будуть імпортовані на Google Диск. -

Зачекайте, коли передача закінчиться. Тривалість процесу залежить від розміру імпортованих файлів та вашого Інтернет-з'єднання. Просто переконайтесь, що сторінка Диска Google залишається відкритою.- Після того, як передача буде завершена, ви побачите білий прапорець ✓ праворуч від файлу у полі праворуч сторінки.
Частина 3 Імпорт файлів з мобільного телефону
-

Натисніть +. Ця кнопка розташована в правому нижньому куті екрана і дозволяє відображати меню, що знаходиться на екрані. -

вибрати імпорт. Ви побачите цю опцію в меню conuel. -

Натисніть Фото та відео. Цей параметр знаходиться внизу меню.- Можливо, ви будете перенаправлені безпосередньо на сторінку "Фото" на Android.
-

Виберіть місцеположення. Торкніться альбому чи папки, з якої потрібно імпортувати файл. -

Виберіть файл. Торкніться фотографії, відео чи документа, щоб вибрати його. Якщо ви хочете імпортувати більше одного файлу, торкніться кожного файла, який ви бажаєте вибрати. -

Натисніть ІМПОРТ. Ця кнопка знаходиться в правому верхньому куті екрана. Вибрані файли будуть імпортовані на Google Диск. -

Зачекайте, коли передача закінчиться. Процес може зайняти кілька хвилин або годин, залежно від розміру файлу та вашого Інтернет-з'єднання. Після закінчення передачі планка зникне.- Важливо залишатися біля маршрутизатора Wi-Fi і тримати сторінку Google Диска відкритою протягом цього часу.
Частина 4 Створення файлів на комп'ютері
-

Натисніть на NEW. Це синя кнопка у верхньому лівому куті вікна Диска. З'явиться спадне меню. -

Виберіть тип документа. Клацніть один із наступних варіантів:- Документи Google відкриває новий порожній документ, схожий на Word
- Google Таблиці відкриває нову порожню робочу книжку, схожу на Excel
- Google Слайди відкриває новий порожній документ, подібний до PowerPoint
- ви також можете вибрати більше потім натисніть на Google Форми якщо ви хочете створити форму Google
-

Назвіть свій документ. Натисніть на Документ без назви У верхньому лівому куті сторінки замініть е на ім’я, яке ви хочете дати своєму документу.- Зміни будуть автоматично збережені, доки ви підключитесь до Інтернету.
-

Створіть свій документ. Введіть електронний лист, зображення чи щось інше у свій документ і переконайтеся, що фраза "Усі зміни збережено на Диску" відображається вгорі сторінки. -

Закрийте вкладку документа та поверніться на Диск. Ваш документ буде збережено на домашній сторінці Диска.
Частина 5 Створення файлів на мобільному пристрої
-

Натисніть +. Ця кнопка розташована в нижній правій частині екрана і дозволяє відображати меню.- Щоб створити мобільний документ, у вас повинні бути програми Google Документи, Таблиці Google або Google Слайди.
-

Виберіть тип документа. Натисніть один із варіантів нижче.- Документи Google створює документ, схожий на Word. Якщо у вас немає Документів Google, ця опція відкриє сторінку програми Google Документи.
- Google Таблиці створює документ, схожий на Excel. Якщо у вас немає Google Таблиць, ця опція відкриє сторінку програми Google Таблиці.
- Google Слайди створює документ, подібний до PowerPoint. Якщо у вас немає Google слайдів, ця опція відкриє додаток Google Слайди.
-

Введіть ім’я. Введіть ім'я, якому ви хочете надати документ, коли буде запропоновано. -

Натисніть СТВОРИТИ. Ця кнопка розташована в нижній правій частині меню conuel. Торкніться, щоб перейменувати та відкрити документ. -

Створіть свій документ. Введіть дані, e та всі речі, які ви хочете вставити у свій документ. -

Натисніть
. Ця кнопка розташована в лівій верхній частині екрана і дозволяє зберегти документ на Google Диску.
Частина 6 Обмін файлами на комп'ютері
-

Виберіть файл. Клацніть файл, яким ви хочете поділитися з іншою людиною. Потрібно побачити, що вгорі сторінки з’являється кілька піктограм.- Спільний доступ до документів або файлів корисний, коли розглянутий файл перевищує 25 Мб, оскільки більшість інструментів не дозволяють надсилати такий великий файл.
-

Клацніть значок спільного доступу. Це зображення людини із знаком "+" поруч. Ви знайдете цей значок у верхньому правому куті сторінки Диска. Клацніть на ньому, щоб відкрити нове вікно. -

Виберіть значок зміни
. Цей значок олівця розташований у правій частині конусного вікна та відображає спадне меню. -

Виберіть варіант спільного доступу. Клацніть будь-який із параметрів, що з’являються у спадному меню.- зміна : Людина, з якою ви ділитесь документом, може його редагувати.
- коментар : людина, з якою ви ділитесь документом, може коментувати його, але не змінювати його.
- читання : Людина, з якою ви поділитесь документом, зможе побачити його, але не редагувати чи коментувати його.
-

Введіть адресу. У полі "Користувачі" посередині вікна введіть адресу людини, з якою ви хочете поділитися документом.- Ви можете ввести кілька адрес, натиснувши клавішу
Вкладка ↹ після кожної адреси.
- Ви можете ввести кілька адрес, натиснувши клавішу
-

Додайте примітку, якщо хочете. Якщо ви хочете включити серію інструкцій або короткий опис файлу, яким ви ділитесь, введіть його в поле e. Додати примітку. -

Натисніть на відправити. Це синя кнопка в нижній лівій частині вікна. Клацніть на ньому, щоб поділитися файлом з обраними вами людьми.
Частина 7 Обмін файлами на мобільному пристрої
-

Знайдіть документ, яким ви хочете поділитися. Переглядайте свій Диск Google, поки не знайдете документ, яким хочете поділитися з кимось. -

Натисніть ⋯. Ця кнопка знаходиться праворуч від документа і дозволяє відображати меню.- На Android торкніться і утримуйте документ, яким ви хочете поділитися.
-

вибрати Додати контакти. Цей параметр знаходиться в меню і дозволяє відкрити нове вікно. -

Введіть адресу. Торкніться поля люди вгорі сторінки та введіть адресу. -

Натисніть зміна
. Цей значок олівця знаходиться праворуч від поля e, присвяченого адресі. Він відкриває спадне меню. -

Виберіть варіант спільного доступу. Торкніться однієї з доступних опцій.- зміна : документ може бути змінений особою, з якою ви його поділитесь.
- коментарі : документ може коментувати (але не змінювати) людина, з якою ви його ділитесь.
- читання : документ може бачити (але не змінювати і не коментувати) людина, з якою ви його ділитесь.
-

Введіть один. Якщо ви хочете включити його у свій спільний документ, натисніть поле e "" і введіть своє. -

Натисніть відправити
. Ця кнопка розташована в правому верхньому куті екрана і дозволяє вам надавати спільний доступ до свого документа.

- Під час користування Google Диском на мобільних пристроях уникайте завантаження чи завантаження файлів у своєму плані даних. Використовуйте Wi-Fi, коли це можливо.
- Ви можете використовувати папку на своєму комп’ютері, щоб зберігати файли, які будуть автоматично імпортовані на Диск Google, коли доступне підключення до Інтернету.
- Якщо закрити сторінку або програму на Диску Google, перш ніж закінчити завантаження файлів, скасуйте поточні завантаження.