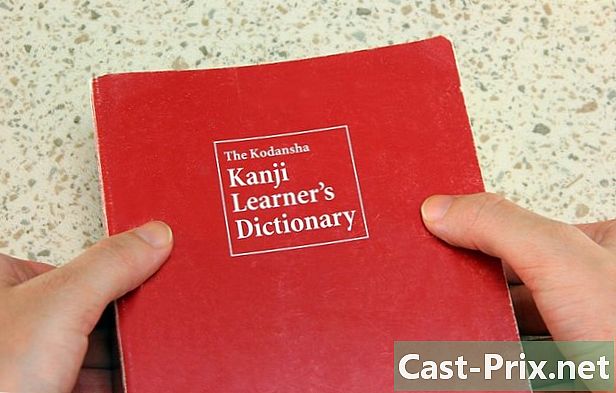Як користуватися ручним гальмом на Mac
Автор:
John Stephens
Дата Створення:
26 Січень 2021
Дата Оновлення:
1 Липня 2024

Зміст
У цій статті: Відкрийте вихідний файлEncode videoReferences
Якщо у вас є колекція DVD-фільмів, можливо, ви вже хотіли перенести їх на портативний пристрій або на свій комп'ютер, щоб потім їх можна було переглянути. Після копіювання фільму вам потрібно буде закодувати його для сумісності з іншими пристроями. Тут буде корисна HandBrake. Використовуйте HandBrake для кодування відеофайлів у форматах, сумісних з будь-яким пристроєм. Цей посібник пояснить, як це зробити.
етапи
Спосіб 1 Відкрийте вихідний файл
-

Натисніть кнопку Джерело. Він знаходиться у верхньому лівому куті вікна HandBrake. У меню, яке з'явиться, виберіть папку або певний файл.- HandBrake може відкривати DVD ISO-зображення, DVD та незашифровані диски Blu Ray та майже будь-який формат відео.
- Ви не зможете використовувати HandBrake для копіювання захищеного DVD або Blu-диска Blu Ray. Перш ніж скопіювати вміст диска, вам потрібно буде скористатися іншою програмою. HandBrake перетворить відеофайл у формат, сумісний з іншими пристроями.
-
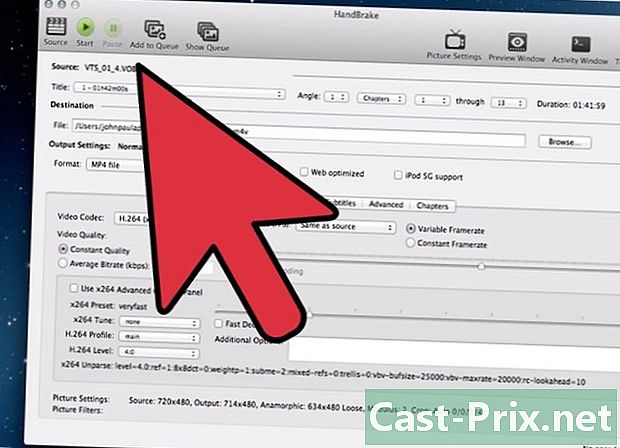
Виберіть глави. Якщо вихідний файл розділений на глави, ви можете вибрати ті, які потрібно перетворити.- Якщо є кілька кутів, виберіть один.
-

Виберіть пункт призначення. Виберіть, куди потрібно зберегти перетворений файл. Дайте йому ім’я, яке ви не забудете.
Спосіб 2 Кодування відео
-
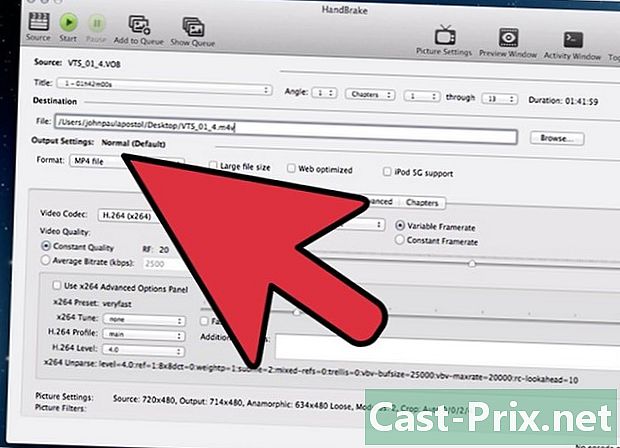
Виберіть пресети. Щоб полегшити процес, виберіть пристрій, на який буде націлено файл, у списку в правій частині вікна. Це встановлення зробить файл повністю сумісним із обраним пристроєм.- MP4 - найпопулярніший формат, тому його завжди вибиратимуть у налаштуваннях за замовчуванням. Якщо ви хочете кодувати відео для трансляції на YouTube або іншу потокову платформу, установіть прапорець "Оптимізований веб-сайтом".
- Якщо ви кодуєте відео для перегляду на комп’ютері або передаєте на YouTube, виберіть попередньо задані налаштування Normal або High Profile.
-

Подивіться на попередній перегляд. Ви можете натиснути кнопку Попередній перегляд, щоб переглянути невеликий попередній перегляд відео, яке ви збираєтеся отримати. Ви зможете перевірити якість перед початком процедури. Кодування може зайняти багато часу, особливо якщо ви кодуєте відео високої якості. Створення попереднього перегляду може зайняти кілька моментів. -

Відрегулюйте налаштування. Якщо попередній перегляд вам не сподобається, ви можете скористатися вкладками для налаштування параметрів. Кожна вкладка відповідає одному аспекту відео.- Зображення: На цій вкладці ви можете змінити роздільну здатність відео та обрізати його, наприклад, щоб видалити чорні рамки.
- Фільтри: Ці фільтри призначені для відтворення відео. Вони можуть усунути шари, які показують, що відео було знято.
- Відео: Ця вкладка дозволяє змінити кодек відео, але також містить варіанти якості, такі як кількість кадрів в секунду та оптимізація відео. Одне з найважливіших налаштувань цієї вкладки - розділ якості. Тут ви встановлюєте швидкість передачі бітів підсумкового файлу. Чим вище швидкість передачі бітів, тим вище якість, але файл буде набагато більшим, ніж низька швидкість передачі бітів.
- Аудіо: На вкладці Аудіо ви можете налаштувати аудіозаписи, знайдені у вихідному відео. Ви також можете видалити небажані доріжки (наприклад, інші мови) або налаштувати якість незалежно від якості відео.
- Субтитри: на цій вкладці ви можете додавати файли субтитрів у свої відео. Ці файли зазвичай знаходяться у вихідній папці відео.
- Розділи: Список розділів у вашому відео ви знайдете тут. ISO-зображення DVD зазвичай містять глави. Ви також можете імпортувати його також.
- Додатково: ця вкладка зазвичай відключена. Ви можете активувати, встановивши відповідний прапорець на вкладці Відео. Ця вкладка дозволить вам встановити все, що стосується кодека x264.
- Зміна попередніх налаштувань може зробити відео нечитабельним для вибраного пристрою. Цей ризик стає певним, якщо ви змінили кількість зображень в секунду або розмір зображення.
-
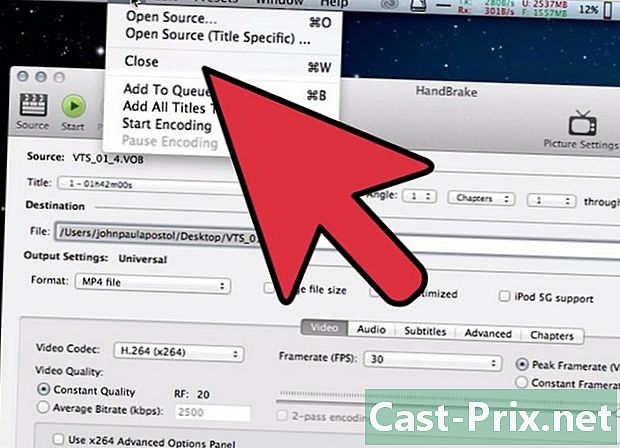
Додайте проект до черги. Якщо ви кодуєте декілька файлів одночасно, натисніть кнопку Додати до черги після коригування попередніх налаштувань. Проект буде додано до черги інших відео, які будуть закодовані при запуску програми.- Ви можете натиснути Показати чергу, щоб відобразити список проектів, що очікують.
-
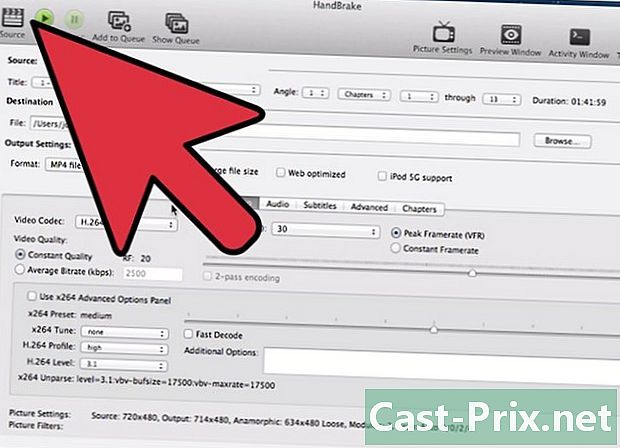
Почніть кодування. Натисніть кнопку "Пуск", щоб почати кодування відео в чергу. Кодування може зайняти дуже тривалий час і використовуватиме багато ресурсів на вашому комп’ютері. Якщо ви тим часом користуєтесь своїм комп’ютером, ви уповільнить кодування та можуть спричинити помилки. -
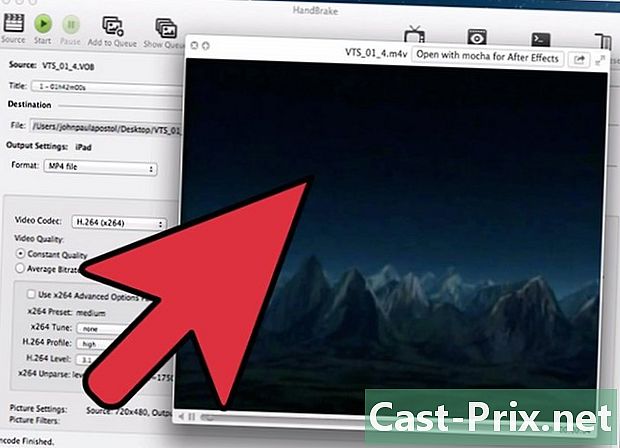
Перевірте закодований файл. Після закінчення кодування перенесіть його на свій пристрій або відкрийте на комп’ютері. Перевірте, чи якість вам підходить і чи не містить помилок.