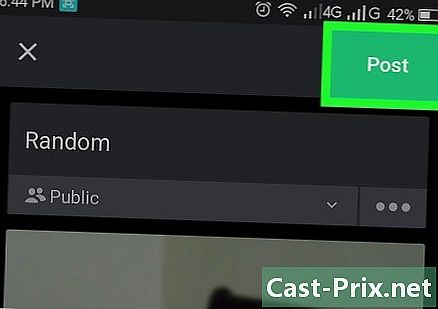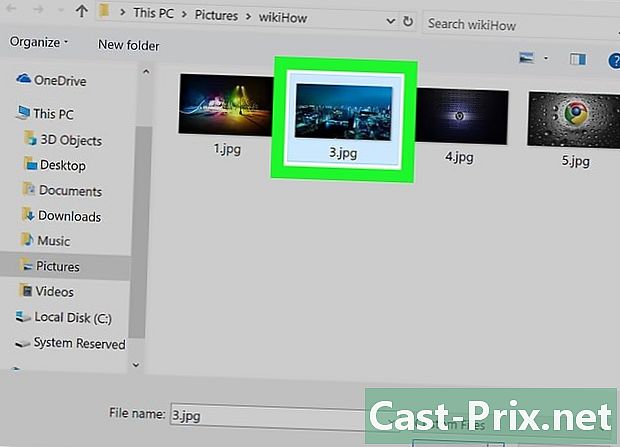Як користуватися Prezi
Автор:
Louise Ward
Дата Створення:
3 Лютий 2021
Дата Оновлення:
1 Липня 2024

Зміст
- етапи
- Частина 1 з 5:
Створіть рахунок Prezi - Частина 2 з 5:
Заплануйте презентацію - Частина 3 із 5:
Зробіть презентацію - Частина 4 з 5:
Створіть шлях - Частина 5 із 5:
Подаруйте свою презі - рада
У цій статті наведено 5 посилань, вони знаходяться внизу сторінки.
Коли ви думаєте про презентації, ви, мабуть, думаєте про слайди PowerPoint. Слайди можуть бути нудними, і кожен це робив раніше. Якщо ви вирішили зробити щось інше, ви, можливо, бачили Презі як альтернативу. Prezi - це програмне забезпечення для презентації в Інтернеті, яке дозволяє рухатись через нелінійну презентацію по шляху, на відміну від використання слайдів.
етапи
Частина 1 з 5:
Створіть рахунок Prezi
- 1 Відвідайте веб-сайт Prezi. Основи вашої роботи з Prezi з’являться в інтернет-видавця. Prezis зберігаються у хмарі і їх можна переглядати в будь-якому місці через Інтернет. Існує кілька варіантів приєднання до Prezi.
- Public. Це основна адгезія і дозволяє невелику кількість зберігання в Інтернеті. Усі презентації, створені за допомогою цього членства, є загальнодоступними та можуть їх переглядати всі бажаючі. Це ідеальний варіант для презентації в класі.
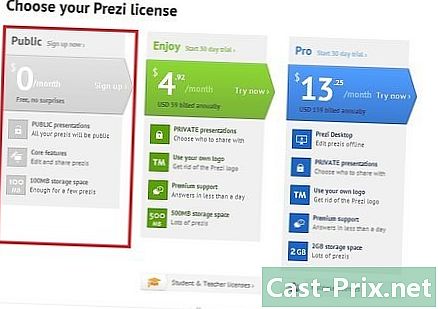
- Насолоджуйтесь. Заплачується членство для початку. Це дозволяє більше пам’яті, а ваші презентації приватні. Ви також можете використовувати власний логотип.
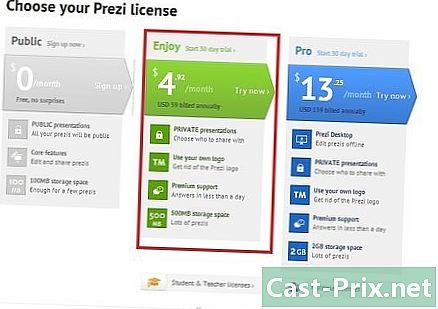
- Pro. Це найдорожча версія Prezi. Ви можете використовувати програму Prezi, щоб створити Prezi без доступу до Інтернету, і ви отримаєте набагато більше пам’яті в Інтернеті.
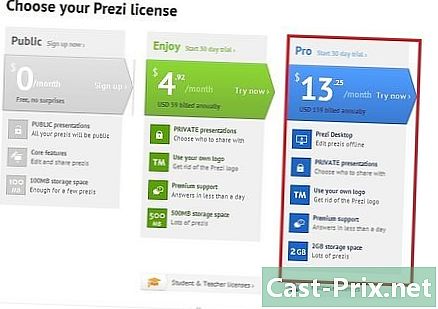
- Public. Це основна адгезія і дозволяє невелику кількість зберігання в Інтернеті. Усі презентації, створені за допомогою цього членства, є загальнодоступними та можуть їх переглядати всі бажаючі. Це ідеальний варіант для презентації в класі.
-

2 Завантажте додаток iPad. Якщо ви хочете поділитися своїм Prezi з невеликою аудиторією, ви можете використовувати iPad, щоб зробити його більш інтерактивним для глядача. Ви можете завантажити додаток Prezi для свого iPad та iPhone. Додаток безкоштовний і дозволяє вам отримати доступ до своєї програми Prezi з будь-якого місця, як тільки ваш пристрій має доступ до Інтернету.- Ви можете переміщатися по Prezi, перетягуючи пальці, а також збільшуючи їх, натискаючи на них.
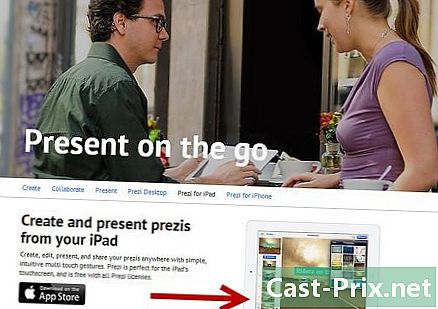
- Ви можете переміщатися по Prezi, перетягуючи пальці, а також збільшуючи їх, натискаючи на них.
-
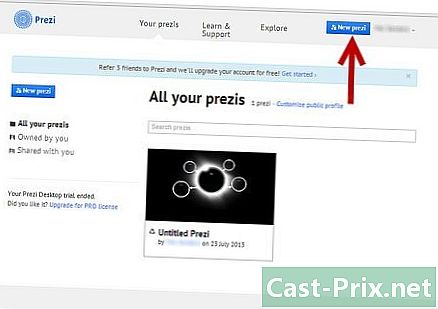
3 Перейдіть до видавця Prezi. Коли у вас є обліковий запис, ви можете увійти на веб-сайт Prezi і почати створювати свою презентацію. Клацніть посилання Створити у верхній частині домашньої сторінки Prezi. У розділі "Ваша президія" натисніть кнопку "+ Нова презизія". Відкриється редактор. реклама
Частина 2 з 5:
Заплануйте презентацію
-
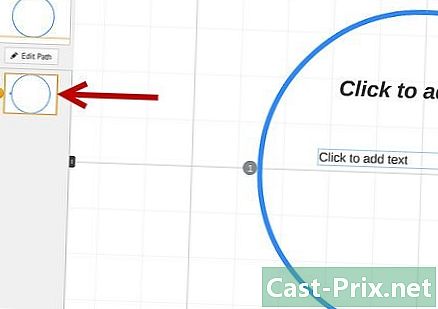
1 Намалюйте свою концепцію. Основна функція Prezi означає, що вам не потрібно думати про створення слизьких слайдів, як це було б у PowerPoint. Ви можете вільно перемістити рамку навколо своєї пейзажної презентації, якщо вважаєте, що це краще. Це, однак, означає, що погано спланований Prezi з самого початку може стати безладом, позбавленим спрямованого сенсу.- Намалюйте глобальний дизайн прези. Подумайте, як виглядала б презентація, якби вона була абсолютно непридатною. Деякі з найуспішніших Prezis мають структуру, за якою буде слідувати шлях кадрів.
-
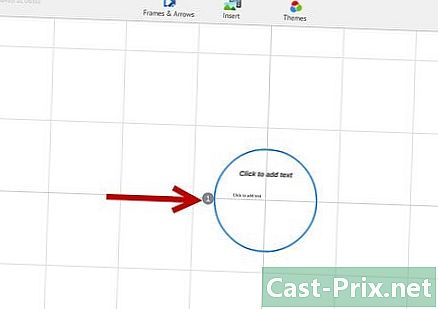
2 Визначте основи з основними моментами. Використовуйте основні моменти своєї презентації, щоб створити якіри шляху, який пройде ваш Prezi. Розгляньте ці основні моменти як "фокусні" точки, ви зосередитесь на них і використовуєте пейзаж для побудови зображення за зображенням. -
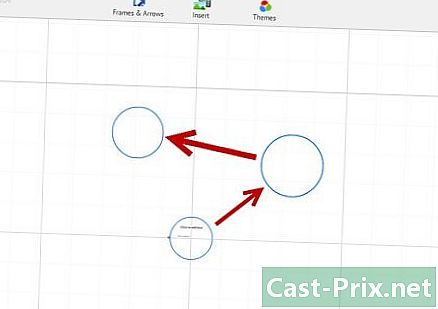
3 Подумайте про свою презі з точки зору "шляху". Шлях визначає переходи презентації, від одного кадру до іншого. Замість того, щоб робити лінійний рух, шлях можна налаштувати в будь-якому порядку, і "камера" рухається навколо презентації, як вона йде по шляху. -
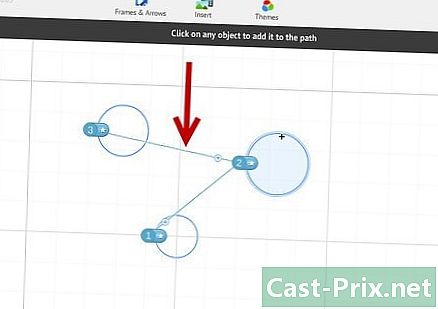
4 Тримайте свої контури стабільними. Плануючи свій Prezi, подумайте про те, як ви будете переміщувати камеру над своїм пейзажем. Тому що якщо Prezi дозволяє зробити повне збільшення та обертання, ми можемо спокуситися часто змінювати перспективу під час презентації. Це може викликати недугу у глядача і відвернути увагу від змісту під час презентації.- Спробуйте розташувати свій пейзаж таким чином, щоб камера рухалася відносно лінійно, або горизонтально, або вертикально. Уникайте повороту настільки, наскільки це можливо, якщо це істотно не покращує їх.
- Продовжуйте збільшувати та зменшувати масштаби для переходів між великими секціями. Занадто великий масштаб може бути заплутаним та відволікаючим.
- Використовуйте особливості Prezi економно, щоб підкреслити їх вплив на аудиторію.
-
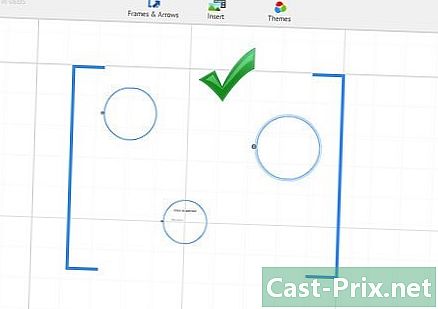
5 Початок великий. Оскільки у вас є практично безмежне полотно, створіть свої основні фокусні точки для початку. Потім, додаючи більше деталей, ви можете додавати невеликі об'єкти та використовувати невеликі масштаби, щоб зосередитись на них. реклама
Частина 3 із 5:
Зробіть презентацію
-
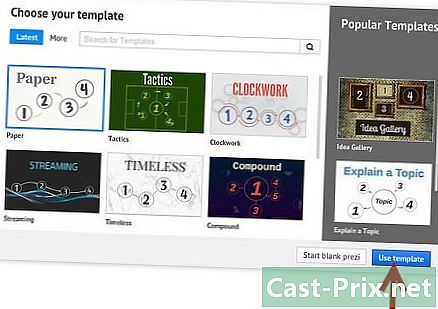
1 Виберіть свою тему. Коли ви створюєте свою нову Prezi, вам буде запропоновано вибрати шаблон. Модель вашого Prezi визначає, як e, кольори та об'єкти будуть взаємодіяти з пейзажем. Ви можете вибрати між 2D або 3D моделями. 2D теми плоскі, і камера рухається по полотну. 3D теми дозволяють збільшувати або зменшувати фон.- Подумайте про модель як метафору того, що ви представляєте. Наприклад, якщо ви говорите про подолання перешкод для вашої поточної ситуації, виберіть модель альпініста.
- Уникайте змінити тему після створення своєї Prezi. Зміни підштовхують весь ваш електронний об'єкт і об'єкт неврівноважено. Виберіть тему спочатку і збережіть її.
- Ви можете перетворити 2D фон у 3D, клацнувши правою кнопкою миші на 2D тему та вибравши "Змінити фон". Натисніть кнопку Редагувати поруч із опцією 3D, і ви зможете додати до 3 зображень, які можна збільшити між ними.
- Ви можете використовувати той самий варіант "Змінити фон", щоб відкрити майстер тем, який дозволить вам регулювати кольори елементів у вашому Prezi.
-
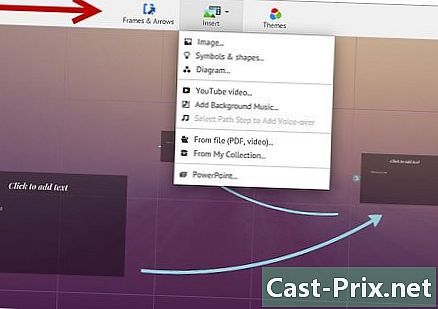
2 Почніть розміщувати свої предмети. Не забудьте розпочати з основних моментів своєї презентації. Вони будуть шедеврами кожного розділу. Ви можете додавати е, фотографії та інші об’єкти в будь-яке місце на полотні. Продовжуйте влаштовувати Prezi на екрані з посиланням на ваш план.- Щоб додати e, просто двічі клацніть будь-де в Prezi. Відкриється область e, і ви можете почати вводити або копіювати e з буфера обміну. Щоб розділити великий блок e, виберіть е, який потрібно перемістити, та перетягніть його в інше місце в Prezi.

- Щоб додати e, просто двічі клацніть будь-де в Prezi. Відкриється область e, і ви можете почати вводити або копіювати e з буфера обміну. Щоб розділити великий блок e, виберіть е, який потрібно перемістити, та перетягніть його в інше місце в Prezi.
-
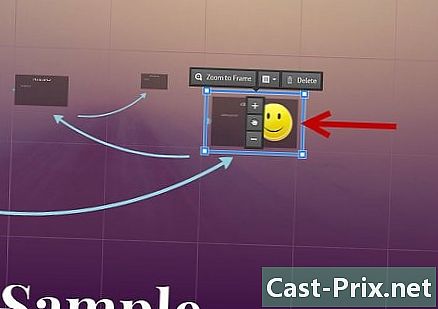
3 Обробляйте свої предмети. Як тільки у вас є предмет на полотні, натисніть на нього, щоб відкрити інструмент перетворення. Об'єкт буде виділено коробкою, оточеною інструментами для модифікації об'єкта.- Клацніть та утримуйте кнопку більше або менше змінити розмір об'єкта.
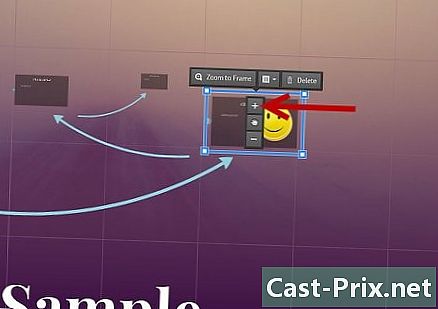
- Клацніть та перетягніть кут поля, щоб змінити розмір об'єкта.
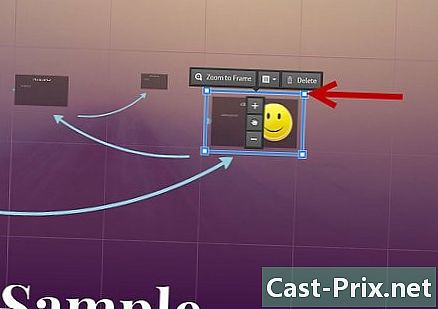
- Клацніть по значку рука (головне) в центрі і утримуйте його, щоб ковзати предмет по полотну.
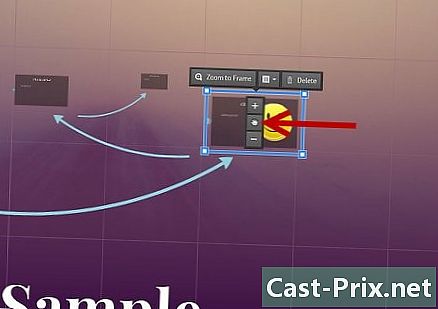
- Оберніть об'єкт, натиснувши та перетягнувши коло, яке виходить з одного з кутів поля.
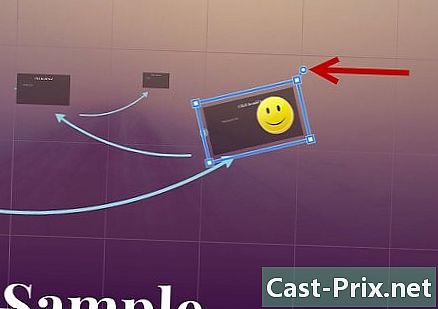
- Змініть рамку, натиснувши кнопку Відкрийте рамку вгорі.
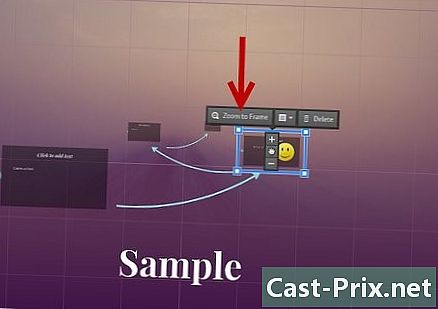
- Видаліть кадр або рамку та вміст, натиснувши кнопку видалення біля кнопки «Відкрити кадр».
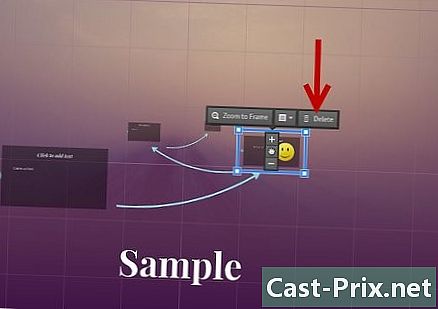
- Клацніть та утримуйте кнопку більше або менше змінити розмір об'єкта.
-
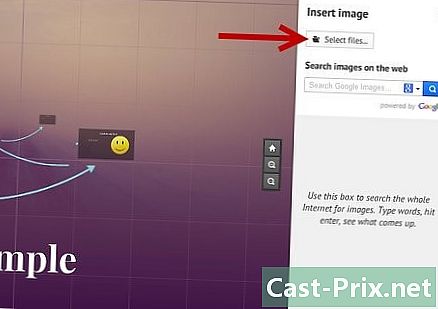
4 Переконайтеся, що зображення мають високу роздільну здатність. Якщо ви зосереджуєтесь на образах Prezi, пам’ятайте, що займе весь екран при збільшенні на них. Це означає, що зображення низької якості, які добре виглядають як частина веб-сторінки, стануть зернистими (пікселізованими), коли вони розширюватимуться під екран. -

5 Залиште простір навколо ваших предметів. Якщо ви залишите достатньо місця навколо своїх об'єктів, Prezi може легко зосередитись на них, коли фотоапарат збільшує масштаб. Це дозволить студенту краще помітити зображення. -
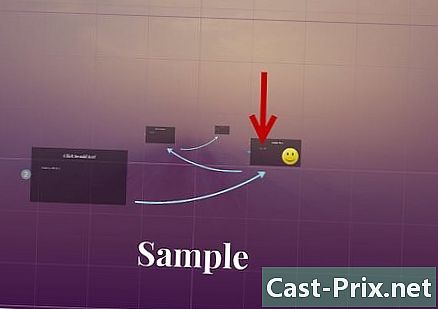
6 Використовуйте невеликий е для чудового ефекту. Якщо ви хочете здивувати аудиторію фактом чи зображенням, зробіть це дуже мало. Тоді воно буде нечитабельним, поки об’єкт не опиниться в центрі уваги. Якщо електронний електрон досить малий, аудиторія навіть не побачить, що він прийде. -
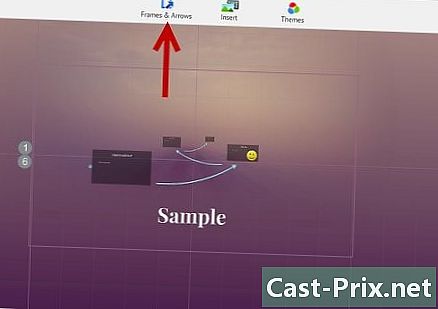
7 Використовуйте рамки для створення уваги. Кадри існують у двох формах на Prezi: видимі та невидимі. Видимі кадри підкреслюють об'єкт на екрані і містять коло, дужки та заповнену довгасту форму. Невидимі кадри дозволяють визначати об'єкти та набори об’єктів у центрі. Обидва типи кадрів дозволять вам контролювати кількість збільшення, яке отримує об’єкт.- Невидимі кадри також дозволяють створювати в презентації розділи, які можна натиснути, які можуть посилатися на інші частини Prezi або в Інтернет. Він ідеально підходить для інтерактивних презентацій.
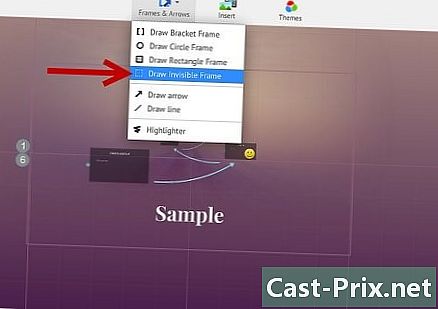
- Невидимі кадри також дозволяють створювати в презентації розділи, які можна натиснути, які можуть посилатися на інші частини Prezi або в Інтернет. Він ідеально підходить для інтерактивних презентацій.
-

8 Використовуйте рамки, щоб виділити частину e. Якщо у вас є абзац e на зображенні та хочете виділити його ключовий сегмент, створіть рамку навколо e, яку ви хочете виділити. Створіть шлях до ключового сегменту, і камера просто збільшить масштаб. Це корисно для зауваження ключових фігур чи потужних пропозицій в електронному блоці. -

9 Створіть єдиний стиль. Prezi не використовує розміри шрифту, що може ускладнити послідовне отримання заголовків та абзаців. Щоб відповідати розміру, виберіть потрібний розмір. Переміщуючи мишу, щоб змінити розмір е, подивіться на е, на яке ви намагаєтесь діяти. Після того, як обидва однакові, вибране вами e стає темнішим, що означає, що обидва мають однаковий розмір.- Ви можете використовувати ту саму процедуру, щоб відповідати розмірам фотографій та інших об'єктів.

- Ви можете бачити, що розділи вирівнюються, коли між ними з’являється синя пунктирна лінія.

- Ви можете використовувати ту саму процедуру, щоб відповідати розмірам фотографій та інших об'єктів.
-

10 Слідкуйте за своїм Prezi під час зменшення масштабу. Хороший Prezi можна зрозуміти, коли презентація повністю розширена.Ваші ключові моменти повинні бути досить великими, щоб їх можна було прочитати, коли камера рухається назад. Вони також повинні бути вирівняні логічно.- Ви можете повернутися до огляду, створивши невидимий кадр навколо всього проекту. Зробіть посилання на цей кадр, коли ви хочете знятись і показати весь проект. Це особливо корисно при переході між основними пунктами.

- Ви можете повернутися до огляду, створивши невидимий кадр навколо всього проекту. Зробіть посилання на цей кадр, коли ви хочете знятись і показати весь проект. Це особливо корисно при переході між основними пунктами.
-
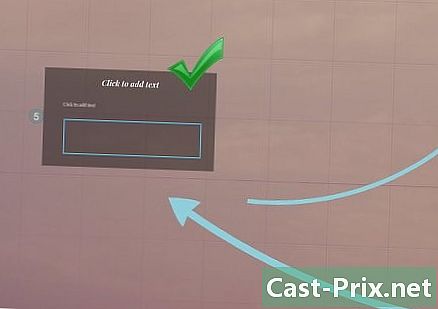
11 Тримайте свою структуру стандартизованою. Якщо ви використовуєте конкретні стилі кадру, щоб виділити важливі ідеї, будьте вірними тим, якими ви користуєтесь протягом усієї презентації. Те саме стосується кольорових е та інших стилістичних об'єктів. Відчуття єдності дизайну протягом усієї презентації залишить міцне враження сильніше та передасть інформацію більш чітко. реклама
Частина 4 з 5:
Створіть шлях
-

1 Відкрийте редактор шляху. На екрані редагування натисніть кнопку Змініть шлях, з лівого боку робочої області. Ви можете почати створювати свій шлях. Клацніть на своєму першому об’єкті, а потім просто натисніть на кожен наступний об’єкт у порядку, який ви бажаєте подати.- Пам’ятайте, щоб спробувати дотримати досить лінійний шлях, щоб мінімізувати дезорієнтацію та збільшити кількість інформації, яку зберігає аудиторія.
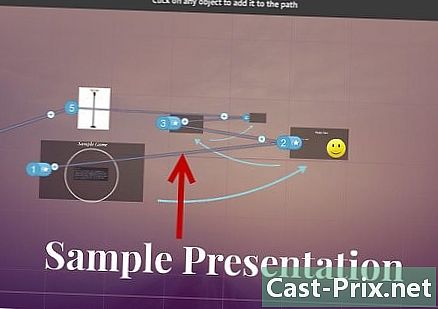
- Пам’ятайте, щоб спробувати дотримати досить лінійний шлях, щоб мінімізувати дезорієнтацію та збільшити кількість інформації, яку зберігає аудиторія.
-
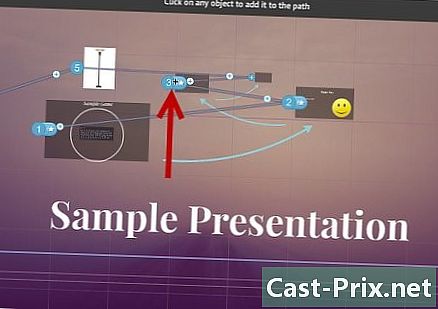
2 Перестановіть свій шлях. Якщо вам потрібно відкоригувати шлях, просто натисніть та перетягніть точку з одного об'єкта на інший. Якщо ви хочете додати крок між точками, натисніть на маленький знак Plus поруч із кроком та перетягніть його до об’єкта. Буде створена нова зупинка на шляху.- Якщо перетягнути точку на шляху до непредметної області, цей крок буде видалено.
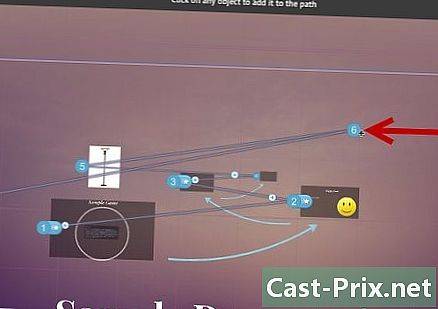
- Якщо перетягнути точку на шляху до непредметної області, цей крок буде видалено.
-
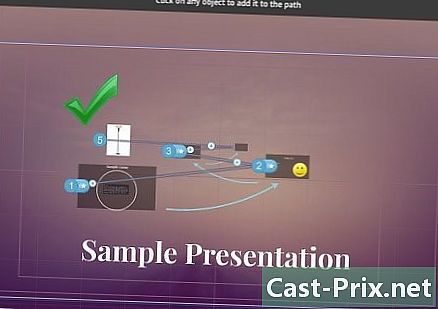
3 Закінчіть свій шлях в кінці проекту. Не налаштовуйтесь занадто на свій шлях, коли встановлюєте свій шлях. Спочатку отримайте суцільний макет, потім перейдіть до остаточного визначення шляху. Організувати ваш вміст тоді стане набагато простіше. реклама
Частина 5 із 5:
Подаруйте свою презі
-
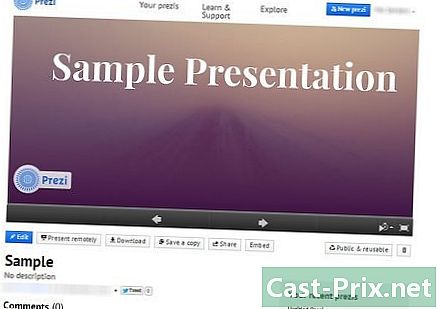
1 Практикуйте свою презентацію. Перш ніж представити свій Prezi, пройдіть його кілька разів, щоб забезпечити його безперебійність. Робіть свій час, щоб просуватися через кадри. Переконайтеся, що на все привертається найкраща увага та що ваші переходи не надто шокують.- Ви можете додати нотатки до своїх маленьких кадрів, які аудиторія, швидше за все, не побачить, і це може допомогти вам під час презентації. Розгляньте, як записати важкі для запам'ятовування числа, дати та важливі моменти, щоб швидко їх знайти.
-
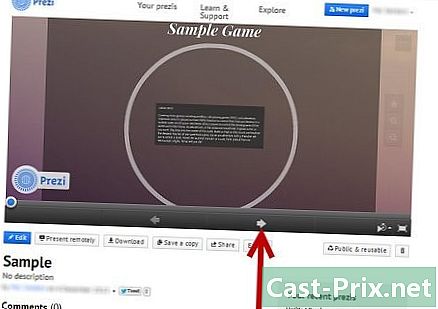
2 Перемістіться по стежці. Коли ви будете представлені, натискання кнопки Далі переведе вас до наступного кроку шляху. Якщо ви хочете зменшити масштаб, прокрутіть або натисніть на інші частини презентації, вам потрібно лише натиснути кнопку Далі, щоб повернутися до шляху. -
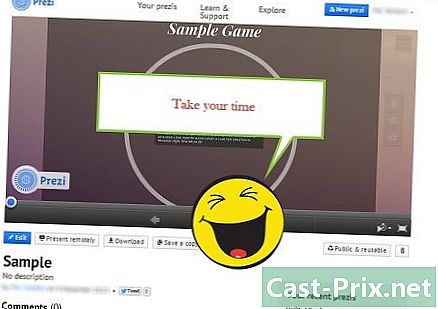
3 Знайдіть свій час. Не поспішайте через кадри під час презентації. Дайте громадському часу обробити інформацію та визначитися з попереднім переходом. Якщо ви їдете занадто швидко, переходи стануть інвазивними. -
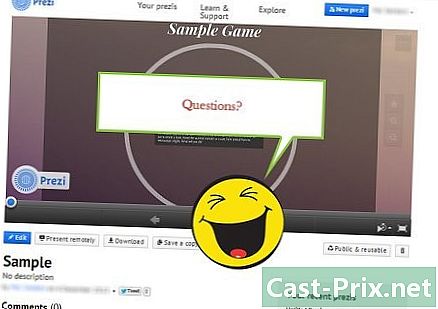
4 Нехай слухачі задають питання. Оскільки Prezi не складається з слайдів, переміщатися по презентації дуже просто. Використовуйте цю здатність для уточнення запитань студента та зворотного відстеження будь-якої пропущеної інформації. Збільшити масштаб назад, щоб швидко знайти розділи вашої презентації, що стосуються заданих питань. реклама
рада
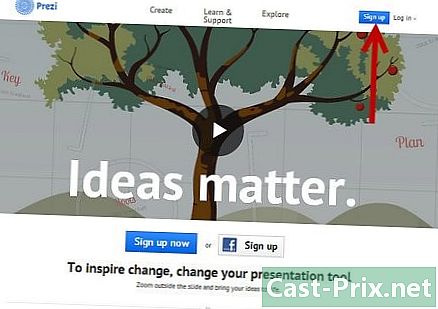
- Пам’ятайте, що під час презентації ви можете використовувати колесо для збільшення та зменшення масштабу.