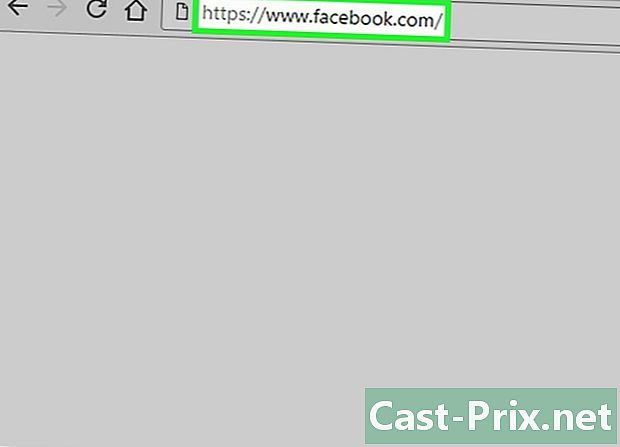Як користуватися навігаційним додатком Star Alliance для iPad
Автор:
Monica Porter
Дата Створення:
20 Березень 2021
Дата Оновлення:
1 Липня 2024

Зміст
- етапи
- Частина 1 Завантажте Star Alliance Navigator
- Частина 2 Знайдіть рейс
- Частина 3 Створіть подорож
- Частина 4 Перевірте статус рейсу
- Частина 5 Додаткову інформацію див
Навігаційна програма Star Alliance полегшує пошук різних рейсів та маршрутів із мережі Star Alliance 28 авіакомпаній-членів та їхніх філій. Як зазначається на Wikipedia.org, авіакомпанії-члени Star Alliance обслуговують 1269 аеропортів у понад 190 країнах, що робить Star Alliance найбільшим існуючим альянсом авіакомпаній. За допомогою програми навігації ви можете шукати рейси, створювати поїздки, переглядати стан рейсів, читати інформацію про різні аеропорти та салони, а також дізнаватися більше про її авіакомпанії. Вам не потрібен комп’ютер для планування наступних відряджень або відпусток. Додаток для iPad прекрасно розроблений і дуже простий у використанні.
етапи
Частина 1 Завантажте Star Alliance Navigator
-

Запустіть App Store. Торкніться значка Apple Store на своєму iPad, щоб запустити його. -

Знайдіть додаток Star Alliance. тип Зірковий союз у полі пошуку. -

Завантажте Star Alliance Navigator. Знайдіть додаток і завантажте його. Натисніть кнопку встановлювати поруч із додатком, щоб встановити його.- Ця програма безкоштовна.
-

Запустіть навігатор Star Alliance. Знайдіть додаток на своєму iPad. У Licona чорний фон із логотипом Star Alliance. Натисніть, щоб відкрити. Вас привітає прекрасний інтерфейс земної кулі в обертанні.
Частина 2 Знайдіть рейс
-

Шукайте рейс. На головному екрані зліва знаходиться панель меню. Натисніть Пошук польотів і посередині екрана з’явиться невелике вікно для пошуку параметрів. -

Вибирайте між Один із способів і Туди і назад. У вікні пошуку рейсів натисніть верхні вкладки, щоб вибрати між ними Один із способів і Туди і назад, Відповідні поля будуть надані для відповідного типу польоту.- Основна відмінність між Один із способів і Туди і назад - дата повернення.
-

Укажіть походження. У формі пошуку введіть місце вильоту. Це може бути назва аеропорту вильоту або його 3-літерний код. -

Вкажіть пункт призначення. У формі пошуку знайдіть поле À і введіть місце призначення. Це місце, куди ви їдете. Це може бути назва аеропорту пункту призначення або його 3-літерний код. -

Виберіть дату відправлення. У формі пошуку знайдіть поле виїзд і встановити бажану дату відправлення. З'явиться меню календаря.- Перегляньте календар, щоб вибрати дату.
- Торкніться дати, щоб заповнити поле.
-

Встановіть дату повернення. У формі пошуку знайдіть поле повернення і встановити бажану дату повернення. З'явиться меню календаря.- Перегляньте календар, щоб вибрати свою улюблену дату.
- Торкніться дати, щоб заповнити поле.
- Це необхідно лише в тому випадку, якщо ви обрали варіант Туди і назад на другому кроці. В іншому випадку ви можете пропустити цей крок.
-

Встановіть спосіб відображення. У формі пошуку знайдіть поле Сортувати за та виберіть зі списку метод ранжирування. Це поле визначає порядок відображення результатів.- Ви можете вибрати між порти заходу, тривалість, виїзд, або прибуття.
-

Знайдіть рейси. Почніть пошук, натиснувши синю кнопку пошук, Це єдина кнопка внизу форми пошуку. -

Виберіть рейс. Відобразяться рейси, які відповідають вашим параметрам пошуку. Прокрутіть, щоб вибрати бажаний рейс.- Логотипи компанії відображатимуть результати зліва для легшої ідентифікації.
- Час вильоту, час прибуття, загальна тривалість польоту, кількість спуску та аеропорти, що з'єднують, відображатимуться для кожного рейсу.
-

Прочитайте подробиці польоту. Вибираючи рейс, натисніть на нього. Більш детальна інформація про рейс відображатиметься безпосередньо під обраним рейсом. Деталі зупинок відображатимуться для кожної групи.- Крім даних, показаних на кроці 9, ви також зможете побачити компанії, номери рейсів, загальну відстань польоту, типи та моделі літаків.
-

Зробіть новий пошук. Якщо ви хочете вивчити інші настройки польоту, натисніть кнопку Новий пошук внизу вікна. Ви перейдете на сторінку пошуку рейсів кроку 3.
Частина 3 Створіть подорож
-

Додайте рейс до поїздки. Продовжуючи етап 10 другої частини, якщо ви вирішили додати цей рейс до своєї поїздки, є кнопка з написом Додати до моєї поїздки одразу після деталей польоту. Якщо натиснути його, ви перейдете до нового вікна. -

Додайте ще один рейс до подорожі. Якщо ви хочете додати ще один рейс до поїздки, натисніть першу кнопку з написом Додати ще один рейс, Ви будете перенаправлені до форми пошуку. Заповніть відповідні поля оригіналу, місця призначення та дати та розпочніть пошук, натиснувши синю кнопку Знайдіть рейс. -

Виберіть рейс. Будуть відображені результати польоту, які відповідають вашим параметрам пошуку. Прокрутіть, щоб вибрати потрібний рейс.- Логотипи компанії відображатимуть результати зліва для легшої ідентифікації.
- Час вильоту, час прибуття, загальна тривалість польоту, кількість спуску та аеропорти, що з'єднують, відображатимуться для кожного рейсу.
-

Прочитайте подробиці польоту. Вибираючи рейс, натисніть на нього. Більш детальна інформація про рейс відображатиметься безпосередньо під обраним рейсом. Деталі зупинок відображатимуться для кожної групи.- Крім даних, що відображаються на етапі 9 (частина 2), ви також зможете побачити компанії, номери рейсів, загальну відстань польоту, типи та моделі літаків.
-

Додайте рейс до своєї поїздки. Якщо ви вирішили додати цей рейс до своєї поїздки, є кнопка з написом Додати до моєї поїздки одразу після деталей польоту. Якщо натиснути його, ви перейдете до нового вікна. -

Продовжуйте додавати рейси до своєї поїздки. Поверніться до кроку 2 і повторіть до кроку 5 для всіх рейсів, які ви хочете додати. -

Збережіть поїздку. Закінчивши додавати рейси до своєї поїздки, натисніть Збережіть цю поїздку зареєструватися. Введіть назву або ім’я для подорожі та натисніть запис, Ви побачите таке підтвердження: Ваша поїздка була добре зареєстрована.
Частина 4 Перевірте статус рейсу
-

Перевірте статус рейсу. На головному екрані зліва знаходиться панель меню. Натисніть Статус польоту щоб відкрити невелике вікно вгорі центру екрана, щоб побачити різні параметри перевірки стану.- Ви можете перевірити стан за допомогою Політ, маршрут, або аеропорт.
-

Перевірте статус польотом. Якщо ви знаєте номер рейсу, який ви хочете перевірити, та дату вильоту рейсу, натисніть політ у верхньому меню. Ви можете використовувати дані, які ви знаєте, для перевірки стану рейсу.- Почніть з вибору компанії-члена зі спадного списку.
- Введіть номер рейсу в наступному полі.
- Повідомте дату відправлення. Є лише 4 варіанти дати: вчора, сьогодні та наступні 2 дні.
-

Перевірте статус рейсу за маршрутом. Якщо ви знаєте походження та аеропорти призначення та дату вильоту рейсу, який хочете перевірити, натисніть маршрут у верхньому меню. Ви можете використовувати дані, які ви знаєте, для перевірки стану рейсу.- Повідомте про походження та призначення рейсу відповідно у полях з і À.
- Встановіть дату відправлення. Є лише 4 варіанти дати: вчора, сьогодні та наступні 2 дні.
- Натисніть Перевірте стан рейсу коли ти закінчиш.
-

Перевірте статус рейсу в аеропорту. Якщо ви знаєте аеропорт вильоту та тривалість рейсу, натисніть аеропорт у верхньому меню. Ви можете використовувати дані, які ви знаєте, для перевірки стану рейсу.- Введіть оригінальний аеропорт у перше поле для місцезнаходження.
- Встановіть дату відправлення. Є лише 4 варіанти дати: вчора, сьогодні та наступні 2 дні.
- Встановіть інтервал часу, регулюючи вертикальні смуги прокрутки. Ви можете розширити або доопрацювати за своїм бажанням.
- Натисніть Перевірте стан рейсу коли ти закінчиш.
-

Перегляд статусу рейсу. Який би варіант ви не використовували, результати відображатимуться однаково. Результати відображатимуться разом із часом відправлення та прибуття, логотипом компанії та номером рейсу.- Торкніться рейсу, щоб побачити більше деталей, таких як аеропорти походження та призначення, а також зупинки.
- Також буде відображено останній оновлений статус рейсу.
Частина 5 Додаткову інформацію див
-

Знайдіть салон. На головному екрані зліва знаходиться панель меню. Натисніть Знайдіть салон щоб відкрити невелике вікно у верхній частині центру екрана. Введіть аеропорт, де ви шукаєте кімнату відпочинку.- Ви можете використовувати назву аеропорту чи міста, або його 3-літерний код.
- Натисніть кнопку Виставки щоб почати пошук.
-

Візуалізуйте вітальню. Результати пошуку відображатимуться з логотипом компанії зліва та назвою шоу у правій частині. Торкніться шоу, щоб переглянути його місцеположення та доступні послуги. -

Знайдіть аеропорт. На головному екрані зліва знаходиться панель меню. Натисніть Інформація про аеропорт щоб відкрити невелике вікно у верхній частині центру екрана. Введіть аеропорт, в якому ви хочете отримати більше деталей.- Ви можете використовувати назву аеропорту чи міста, або його 3-літерний код.
- Натисніть кнопку Показати аеропорт щоб почати пошук.
-

Перегляньте інформацію про аеропорт. Ця інформація включає карту, прогнози погоди на чотири дні та компанії-члени, які використовують цей аеропорт. -

Перегляньте компанії-члени. На головному екрані зліва знаходиться панель меню. У нижній частині знаходиться переріз члени де прокручуються логотипи компаній-членів. Натисніть Наші члени для відображення всіх авіакомпаній-членів. - Візуалізуйте компанію Торкніться логотипу компанії, щоб відкрити його дані. Ви можете використовувати це, щоб дізнатися більше про компанії-члени.