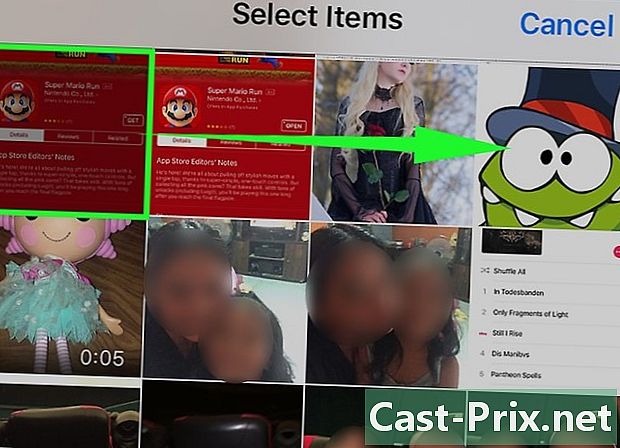Як векторизувати зображення
Автор:
Robert Simon
Дата Створення:
16 Червень 2021
Дата Оновлення:
24 Червень 2024

Зміст
- етапи
- Спосіб 1 Використання онлайн-перетворювача векторів
- Спосіб 2 Використовуйте Adobe Photoshop для векторизації зображення
- Спосіб 3 Використання Adobe Photoshop для векторизації ескізу
Векторна та матрична графіка - це два різних типи зображень, хоча це не завжди видно неозброєним оком. Векторні зображення - це цифрові та геометричні зображення на основі осей x та y, щоб їх можна було зменшити або збільшити для друку, веб-вмісту чи графічного дизайну. Матрична або растрова графіка створюється на сітці пікселів і не вважається точною при збільшенні у великих масштабах. Ви можете векторизувати зображення чи фотографію, відстеживши зображення та створивши векторизовану та розширювану версію.
етапи
Спосіб 1 Використання онлайн-перетворювача векторів
-

Виберіть цей метод, якщо у вас немає великого досвіду роботи з графічним дизайном. Є веб-сайти, які векторні зображення у форматі PNG, BMP, JPEG або GIF безкоштовно. -

Збережіть свої файли PNG, BMP, JPEG або GIF на робочому столі комп'ютера. -

Перейдіть на популярні сайти векторизації. Шукайте сайти типу Vectorization.org, Vectormagic.com чи Autotracer.org або введіть у своїй пошуковій системі "сайти векторизації". -

Натисніть кнопку з написом "Завантажити зображення" або скористайтеся браузером, щоб знайти зображення на своєму комп’ютері. -

Виберіть новий формат файлу, який ви хочете використовувати. Найбільш універсальним варіантом є використання PDF-файлу, проте ви також можете зберегти зображення для програм Adobe у вигляді файлів EPS або AI. -

Зачекайте, поки програма простежить зображення. Це займе кілька хвилин або хвилин, залежно від складності файлу. -

Спробуйте запропоновані налаштування, щоб змінити кольори, рівень деталізації та інші частини зображення. Можливо, ви помітили, як зараз виглядає ваше зображення, створене комп'ютером. Ефект особливо яскравий на фотографіях.- Програми векторизації в Інтернеті мають різні варіанти зміни зовнішнього вигляду вашого векторного зображення перед його завантаженням. Ви можете спробувати різні програми, якщо результати вам не подобаються.
-

Натисніть кнопку "Завантажити", щоб завантажити результат. Збережіть зображення у папці Завантажити або на робочому столі. Використовуйте це зображення так, як і з векторним зображенням.
Спосіб 2 Використовуйте Adobe Photoshop для векторизації зображення
-
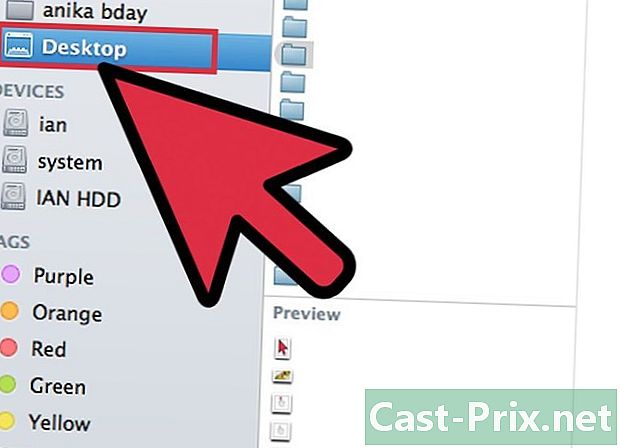
Знайдіть зображення, яке потрібно векторизувати. Використовуйте формати PNG, BMP, JPEG або GIF. -

Відкрийте Adobe Illustrator. Відкрийте новий документ і збережіть його на своєму комп’ютері у форматі AI. -

Перейдіть до меню Файл та виберіть "Імпортувати. Знайдіть зображення на своєму комп’ютері та імпортуйте його у свій документ. -

Натисніть на зображення. Клацніть на меню об'єкт і виберіть "Параметри слідів. Це налаштування, які ви можете змінити перед тим, як намалювати об’єкт.- Виберіть поріг. Більш високий поріг означає, що темніші ділянки почорніють, а світліші стануть білими. Коли ви намалюєте предмет, він стане чорно-білим зображенням.
- Додайте трохи розмиття, щоб полегшити контур зображення.
- Виберіть налаштування доріжки. Чим менше число, тим точніше зображення буде намальовано біля ліній. Однак він може стати зубчастим, якщо налаштування занадто низьке. Занадто високо, і ви втратите деталі на малюнку.
- Встановіть мінімальну площу. Це дозволить вам видалити ті частини зображення, які не будуть частиною остаточного векторного зображення.
- Відрегулюйте кут нахилу. Чим менше число, тим точнішими будуть кути.
-

Натисніть «Зберегти налаштування. Це дозволить вам пізніше повернутися до цих налаштувань, щоб відредагувати їх. -

Розгрупуйте елементи зображення, які були згруповані разом, і їх слід розділити. Клацніть правою кнопкою миші на групі та виберіть "Розгрупувати. »Використовуйте інструмент« Ніж », щоб вирізати та відокремити точки прив’язки. -

Використовуйте інструмент "Гладка", щоб зменшити кількість точок прив’язки у векторному зображенні. Додайте елементи, кольори або сечовинки, як і векторне зображення. -

Збережіть своє зображення ще раз. Ви повинні мати можливість перетворити його у файл іншого типу та використовувати його як векторне зображення.
Спосіб 3 Використання Adobe Photoshop для векторизації ескізу
-

Знайдіть зображення, яке потрібно векторизувати. Загалом, це зображення, яке ви хочете збільшити, але воно занадто пікселізоване або занадто низька роздільна здатність для використання в державі. Ви також можете сканувати зображення чи ескіз на комп’ютері за допомогою сканера.- Якщо ви скануєте зображення на комп’ютер, збільште контрастність, щоб полегшити малювання.
-

Завантажте зображення на робочий стіл комп'ютера або в папку із зображеннями. -

Відкрийте новий файл Adobe Illustrator. Виберіть "Файл" та "Імпорт", щоб зберегти зображення у вашій програмі. Переконайтесь, що зображення охоплює більшість екрана, щоб ви могли детально працювати. -

Додайте шар до зображення за допомогою палітри шарів. Зафіксуйте шар першого зображення, натиснувши на невеликий квадратний замок. Зображення залишиться на місці, поки ви над ним працюєте. -

Поверніться до верхнього шару. Клацніть на інструменті ручки. Ви намалюєте своє зображення, щоб створити точне та векторне зображення. -

Виберіть початкову точку, щоб почати малювати або замальовувати зображення. Виберіть вагу лінії, яка буде відповідати лінії, яку ви збираєтеся намалювати. Особливості на передньому плані повинні бути товстішими, тоді як зображення на задньому плані повинні бути тоншими.- Завжди використовуйте чорні обриси та білі фони під час цього кроку. Пізніше ви можете змінити кольори.
-

Клацніть на початковій точці курсором. Клацніть другу точку в кінці правого розділу, щоб створити пряму лінію. Створіть вигнуту лінію, натиснувши другу точку і перетягніть лінію, поки вона не відповідає м'якій кривій зображення.- За допомогою ручок регулюйте криву Безьє. Вони можуть бути налаштовані на невизначений термін.
-

Натисніть "Shift", щоб зняти ручки Безьє, коли ви будете готові продовжувати ескізи або малювання. -

Продовжуйте натискання та коригування, поки ваш контур не буде закінчений. Пам'ятайте, що вам захочеться створити якомога менше балів, залишаючись максимально наближеними до початкової форми. Ця здатність вдосконалюється з практикою. -

Складіть окремий розділ для різних елементів. Ви можете згрупувати ці елементи пізніше. Залиште кольором, коли закінчите. Можна додати кольори на одному шарі або на декількох ляпасах. -

Поверніться до першого шару, розблокуйте його та стерти його після завершення внесення змін. Збережіть файл як векторне зображення під AI або EPS. Використовуйте це нове векторне зображення для розміру розміру.