Як перевірити історію Google
Автор:
Robert Simon
Дата Створення:
15 Червень 2021
Дата Оновлення:
20 Червень 2024

Зміст
- етапи
- Спосіб 1 Перегляд історії вашого облікового запису Google на комп’ютері
- Спосіб 2 Перегляд його історії облікових записів Google на iPhone
- Спосіб 3 Перегляд історії облікових записів Google на Android
- Спосіб 4 Перегляд історії Chrome на робочому столі
- Спосіб 5 Перегляд історії Chrome на мобільному пристрої
Незалежно від того, на комп’ютері чи телефоні (або планшеті) ви можете перевірити свою діяльність у Google. Ви також можете переглядати та переглядати історію переглядів Google Chrome.
етапи
Спосіб 1 Перегляд історії вашого облікового запису Google на комп’ютері
- Відкрийте сторінку "Моя активність". Перейдіть на цю сторінку у веб-браузері комп’ютера.
-

Увійдіть. Натисніть на ПІДКЛЮЧЕННЯ в середині сторінки введіть адресу свого облікового запису Google, натисніть на НАСТУПНИЙ, введіть пароль для свого облікового запису Google і виберіть НАСТУПНИЙ.- Перейдіть до наступного кроку, якщо відобразиться сторінка "Моя активність".
-

Перегляд активності в обліковому записі Google. Прокрутіть униз, щоб переглянути старі дії. -

Виберіть конкретну категорію. Якщо ви хочете побачити активність певного розділу (наприклад, Chrome), натисніть на заголовок цього розділу вгорі сторінки. -
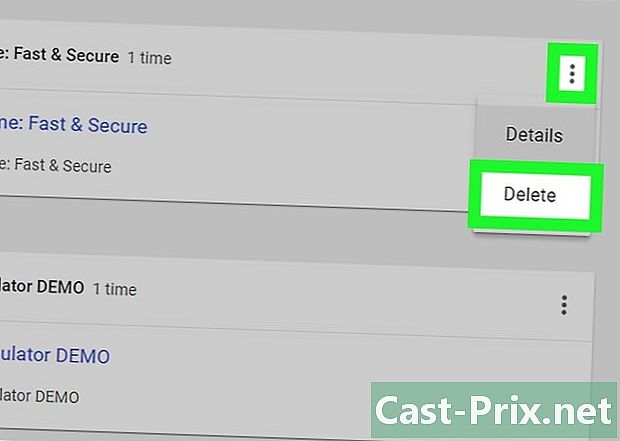
При необхідності видаліть діяльність. Щоб видалити певну активність із історії Google, натисніть ⋮ праворуч від діяльності, виберіть видалити у спадному меню потім ВИДАЛИТИ у командному рядку. Щоб видалити всю історію Google:- вибрати Видалити дії зліва;
- вибирати Весь період під заголовком Видалити за датою ;
- натисніть на ВИДАЛИТИ ;
- натисніть на ВИДАЛИТИ у командному рядку.
Спосіб 2 Перегляд його історії облікових записів Google на iPhone
-

Відкрийте Google. Торкніться значка додатка Google, який виглядає як червоний, жовтий, зелений та синій "G" на білому тлі. -
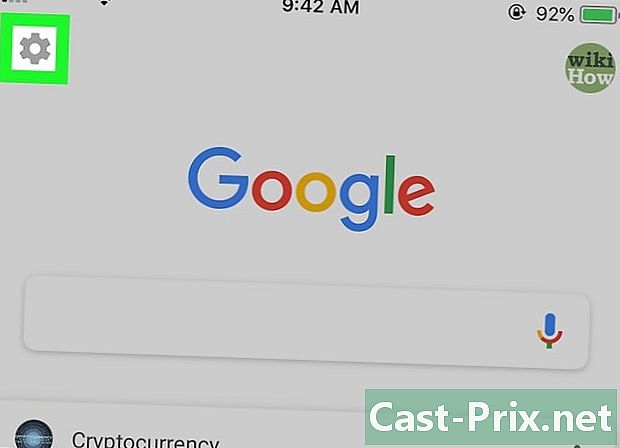
Натисніть кнопку налаштувань
. Це колесо у формі ручки знаходиться в лівій верхній частині екрана і відкриває нову сторінку. -

Прокрутіть униз до параметра історичний. Цей параметр знаходиться в середині сторінки. -

Перейдіть до опції Моя діяльність. Цей параметр ви знайдете в середині сторінки історичний. -
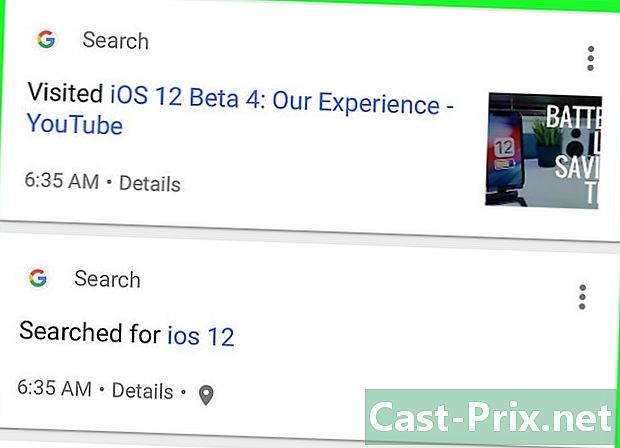
Перегляньте свою діяльність в обліковому записі Google. Прокрутіть вниз список заходів, щоб побачити найдавніші. -

При необхідності видаліть діяльність. Щоб видалити активність із історії свого облікового запису Google, натисніть ⋮ праворуч від діяльності, виберіть видалити у спадному меню, а потім натисніть ВИДАЛИТИ.- Ви також можете видалити історію активності свого облікового запису Google, торкнувшись ⋮ виберіть у верхньому правому куті екрана Видалити дії, вибираючи Весь період під заголовком Видалити за датою потім натискання ВИДАЛИТИ і нарешті ВИДАЛИТИ коли вас запросять.
Спосіб 3 Перегляд історії облікових записів Google на Android
-

Відкрийте Google. Щоб відкрити додаток Google, торкніться значка "G" червоного, жовтого, зеленого та синього кольору на білому тлі.- Додаток Google попередньо встановлено практично на всіх останніх Android.
-

Натисніть ☰. Цей значок розташований у правій нижній частині екрана. -
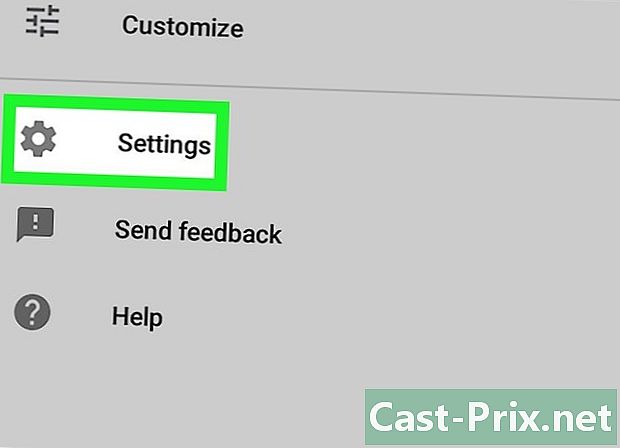
вибирати настройки. Ця опція знаходиться в крайній лівій частині екрана. -
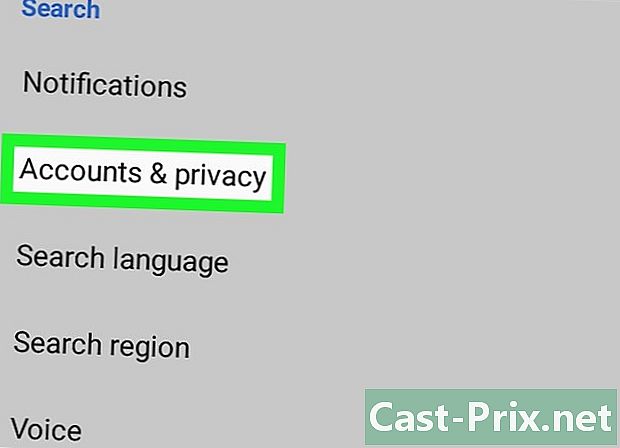
вибрати Дані та налаштування. Ця вкладка знаходиться вгорі екрана. -

Натисніть Моя діяльність. Ця опція знаходиться внизу екрана. Торкніться, щоб відкрити сторінку активності свого облікового запису Google у Chrome.- Якщо вам буде запропоновано ввійти, введіть адресу свого акаунта Google і пароль, перш ніж перейти до наступного кроку.
-
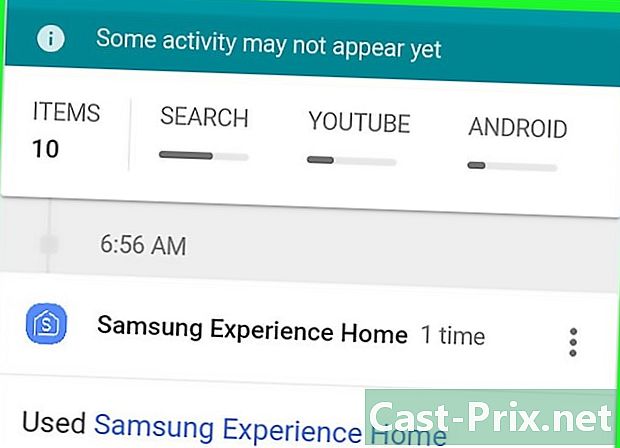
Перегляньте свою діяльність в обліковому записі Google. Ви можете переглянути свої старі дії, прокручуючи список. -

Виберіть конкретну категорію. Якщо ви хочете побачити активність певного розділу (наприклад, Chrome), торкніться заголовка розділу вгорі сторінки. -

Видалити дії. Якщо потрібно, ви можете видалити дії з історії свого облікового запису Google, торкнувшись ⋮ право діяльності, вибір видалити у спадному меню, а потім виберіть ВИДАЛИТИ в командному рядку.- Ви також можете видалити історію активності свого облікового запису Google, торкнувшись ☰ то Видалити дії > Весь період (під заголовком Видалити за датою) > ВИДАЛИТИ то ВИДАЛИТИ.
Спосіб 4 Перегляд історії Chrome на робочому столі
-

Відкрийте Google Chrome
. Піктограма програми Chrome виглядає як червона, жовта, зелена та синя сфери. -

Натисніть на ⋮. Ця кнопка знаходиться праворуч у вікні та відкриває спадне меню. -

вибрати історичний. опція історичний знаходиться у спадному меню. Клацніть на ньому, щоб відобразити меню conuel. -

Натисніть на історичний. Цей параметр знаходиться у верхній частині меню conuel. Це відкриває сторінку історичний. -

Перегляньте історію Chrome. Прокрутіть історію, щоб переглянути різні записи. -

При необхідності видаліть історію. Можна видалити кожен елемент історії окремо, натиснувши на ⋮ потім вибір Видалити з історії, Однак ви також можете видалити всю історію Chrome, виконавши вказані нижче дії.- натисніть на Очистити дані перегляду зліва від сторінки;
- переконайтеся, що Історія перегляду перевірено;
- виберіть інтервал часу для видалення в полі період ;
- натисніть на Очистити дані внизу вікна.
Спосіб 5 Перегляд історії Chrome на мобільному пристрої
-

Відкрийте Google Chrome
. Щоб відкрити Google Chrome, торкніться значка сфери червоного, жовтого, зеленого та синього кольорів. -

Натисніть ⋮. Ця кнопка знаходиться в правому верхньому куті екрана і відкриває спадне меню. -

вибрати історичний. Цей параметр ви знайдете в середині випадаючого меню.- Якщо ви не бачите варіант історичний, натисніть Нова вкладка у спадному меню, а потім знову ⋮ перед вибором історичний.
-

Перегляньте історію Chrome. Як тільки відкриється сторінка історії Chrome, ви можете прокрутити, щоб переглянути її вміст. -

Видаліть деякі записи зі своєї історії. Якщо ви хочете видалити конкретні елементи зі своєї історії, виконайте наведені нижче дії.- На iPhone : натиснути зміна торкніться елемента в нижньому правому куті екрана та виберіть його видалити внизу зліва.
- На Android : натиснути X праворуч від кожного елемента, який потрібно видалити зі сторінки історії.
-

Видаліть всю історію, якщо потрібно. Якщо ви хочете видалити всю історію Chrome на телефоні чи планшеті, натисніть Очистити дані перегляду, переконайтесь у варіанті Історія перегляду перевірено, натисніть Очистити дані перегляду то далі Очистити дані перегляду коли вас запросять.

- Якщо ваш веб-переглядач починає працювати повільніше, ніж зазвичай, або якщо він не показує конкретні сайти, до яких ви маєте доступ на інших платформах або браузерах, видалення історії та кешу може вирішити проблему.
- Видалення історії веб-перегляду необоротно.

