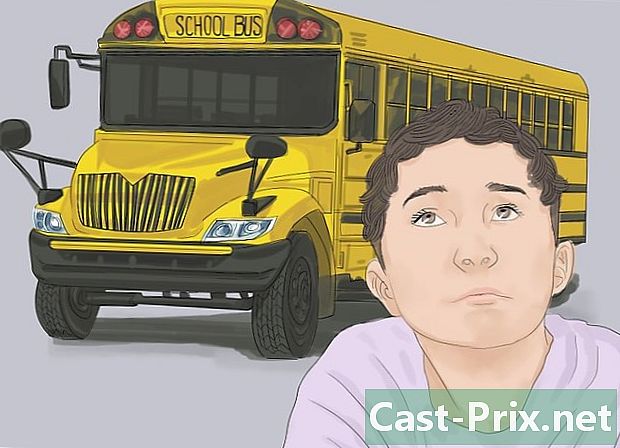Як очистити комп’ютер і відремонтувати проблеми безкоштовно
Автор:
Judy Howell
Дата Створення:
5 Липня 2021
Дата Оновлення:
1 Липня 2024

Зміст
- етапи
- Частина 1 Основні проблеми усунення несправностей
- Частина 2 Видалення рекламного та чистого веб-переглядачів (Windows)
- Частина 3 Видаліть рекламне програмне забезпечення та очистіть Safari (Mac)
- Частина 4 Оптимізація комп'ютера (Windows)
- Частина 5 Оптимізація комп'ютера (Mac)
- Частина 6 Утримуйте комп’ютер у справному стані
Чим більше ви використовуєте комп’ютер, не виконуючи основного обслуговування, тим більше його продуктивність погіршиться. Якщо ви нещодавно помітили значне зниження швидкості свого комп’ютера, або якщо ви намагаєтеся переробити старий комп'ютер, у вас є кілька рішень. Якщо відображаються помилки або виникають інші проблеми, рішення може бути таким же простим, як перезавантаження комп'ютера. Якщо ви були заражені вірусом, програми були розроблені для пошуку та усунення цих загроз.
етапи
Частина 1 Основні проблеми усунення несправностей
-

Перезавантажте комп'ютер, якщо у вас є проблеми. Це може здатися простим рішенням, але перезавантаження комп'ютера вирішить більше проблем, ніж очікувалося. Не забудьте зберегти будь-які відкриті документи перед перезавантаженням. -

Скиньте свою мережу, якщо ви не можете підключитися до мережі Інтернет. Якщо ви могли відвідувати веб-сайти, а тепер це вже неможливо, спробуйте перезавантажити мережеве обладнання. Ця маніпуляція часто вирішить проблеми з підключенням до модемів та маршрутизаторів.- Від'єднайте кабель живлення від модему та від'єднайте кабель живлення від маршрутизатора (якщо у вас є).
- Зачекайте близько 30 секунд, а потім знову підключіть модем.
- Після того, як світло на вашому модемі закінчиться, підключіть маршрутизатор. Ваша мережа повинна бути запущена і знову запущена через одну хвилину.
-

Перевірте годинник на своєму комп’ютері. Якщо годинник вашої системи якимось чином вийшов з ладу, можливо, вам не вдасться отримати необхідні сертифікати безпеки для доступу до певних веб-сайтів. Це може спричинити проблеми із завантаженням багатьох сторінок. Перевірте годинник у вашій системі та встановіть його на правильний час. -

Перезавантажте принтер, якщо ви не можете підключитися до свого пристрою. Якщо принтер більше не відображається, перезавантажте його, щоб він знову з’явився. Ви можете вимкнути принтер за допомогою кнопки живлення або від'єднати шнур живлення. Зачекайте приблизно 30 секунд, а потім знову підключіть його.
Частина 2 Видалення рекламного та чистого веб-переглядачів (Windows)
-

Відкрийте панель керування. Якщо ваші веб-браузери працюють повільно або вони заражені спливаючими вікнами та панелями інструментів, це означає, що ваш комп'ютер може бути заражений рекламним ПО. Рекламне програмне забезпечення - це небажане програмне забезпечення, призначене для викрадення вашого веб-браузера, перенаправлення ваших пошукових запитів через Інтернет та громіздкого перегляду реклами. Перше, що потрібно зробити, щоб усунути інфекцію, - це видалити програми, яких ви не знаєте на панелі керування. Процес залежить від вашої версії Windows.- Windows 10 і 8 - Клацніть правою кнопкою миші кнопку Windows і виберіть Панель управління.
- Windows 7, Vista та XP - Клацніть меню «Пуск» та виберіть Панель управління в меню "Пуск".
-

Натисніть на Видаліть програму або Програми та функції. Ця опція дозволяє переглянути список усіх програм, встановлених на вашому комп’ютері. -

Шукайте нещодавно встановлені програми, які ви не розпізнаєте. Ви можете сортувати список за датою встановлення, що допоможе вам знайти програми, які нещодавно були встановлені без вашого відома. Вивчіть кожну програму в списку і запишіть ті, кого ви не впізнаєте. Шукайте кожен невідомий запис в Інтернеті, щоб визначити, чи це небажана програма. -

Виберіть небажану програму та натисніть деінсталяція. Дотримуйтесь інструкцій на екрані, щоб очистити програму від вашої системи. Повторіть цю процедуру для всіх інших програм, які потрібно видалити.- Було б чудово скористатися можливістю видалити програми, які ви знаєте, але більше не використовуєте. Старі ігри, невикористані браузери, інструменти, які ви використовували лише один раз і забули, та інші законні програми можуть допомогти захарастити ваш комп’ютер. Видаліть їх, щоб звільнити місце та потенційно пришвидшити запуск комп'ютера.
-

Завантажте AdwCleaner. Це безкоштовна утиліта, яка сканує ваш комп’ютер на наявність шкідливих програм та зловмисних програм та видаляє знайдене. Ви можете завантажити AdwCleaner з сайту toolslib.net/downloads/viewdownload/1-adwcleaner/. -

Запустіть AdwCleaner. Натисніть на кнопку аналізувати в AdwCleaner для сканування комп'ютера на наявність інфекцій. Ця операція може зайняти 20 хвилин і більше. По закінченні аналізу натисніть чистий щоб видалити інфекції, знайдені AdwCleaner. -

Завантажте та встановіть Malwarebytes Anti-Malware. Безкоштовна версія цієї програми здатна знайти та видалити більшість інфекцій. Ви можете завантажити інсталяційну програму на сторінці malwarebytes.org і клацання скачати, Потім можна натиснути кнопку Завантажте безкоштовну версію, Запустіть інсталятор після завантаження, щоб встановити програму. -

Виконайте сканування за допомогою програми Anti-Malware. Відкрийте Malwarebytes Anti-Malware та завантажте всі оновлення за запитом. Запустіть сканування комп’ютера, яке повинно зайняти від 20 до 30 хвилин. Видаліть усе, що виявив аналіз, натиснувши на Карантин все як тільки аналіз буде завершений. -

Завантажте та запустіть програму очищення ярликів. Більшість заражень рекламного ПЗ додадуть посилання на ярлики вашого веб-переглядача, що може призвести до появи неправильного веб-сайту навіть після очищення інфекції. Безкоштовний засіб для видалення ярликів, створений спільнотою проти зловмисного програмного забезпечення, може сканувати всі ваші ярлики та видаляти заражені посилання. Завантажити програму можна тут. Запустіть завантажену програму, щоб сканувати ярлики вашого браузера та швидко їх виправити. -

Скиньте веб-переглядачі. У ваших веб-браузерах все ще можуть бути залишки зловмисного програмного забезпечення, яке ви видалили за допомогою програмного забезпечення для аналізу. Скинувши веб-переглядачі, ви видалите програмне забезпечення, що залишилося, і перезавантажте його до стандартних налаштувань.- Internet Explorer - натисніть на кнопку інструменти то далі Параметри Інтернету, Натисніть на вкладку передовий і натисніть скидання, Поставте прапорець "Видалити особисті налаштування" та натисніть на скидання.
- Chrome - натисніть кнопку меню Chrome, а потім клацніть настройки, Натисніть на Показати розширені налаштуванняпотім перейдіть на сторінку. Натисніть на Скидання налаштувань то далі скидання.
- Firefox - натисніть кнопку меню Firefox, а потім клацніть ? , Натисніть на Інформація про усунення несправностей то далі Скинути Firefox, Натисніть на Скинути Firefox знову підтвердити.
-

Перезавантажте комп’ютер і запускайте AdwCleaner та Anti-Malware знову. Закінчивши очищення та скидання ярликів та веб-переглядачів, слід перезавантажити комп'ютер і знову сканувати його з обома програмами. Ще можуть залишитися сліди, які з’являться після перезавантаження.
Частина 3 Видаліть рекламне програмне забезпечення та очистіть Safari (Mac)
-

Видаліть усі програми, яких ви не знаєте, із своєї папки програм. Усі програми, які встановлені у вашій системі, знаходяться у папці Applications. Якщо ви бачите підозрілі програми, яких ви не знаєте, перетягніть їх у кошик, щоб видалити їх.- Шукайте кожну програму, яку ви не знаєте в Інтернеті, щоб дізнатися, що це таке і чи безпечна вона.
-

Завантажте та встановіть Malwarebytes Anti-Malware для Mac. Раніше ця програма називалася AdwareMedic, і це одна з найефективніших утиліт для пошуку та видалення зловмисних програм на Mac. Ви можете безкоштовно завантажити цю програму з веб-сайту malwarebytes.org/antimalware/mac/.- Завантаживши файл, двічі клацніть по ньому та перетягніть «Анти-шкідливе програмне забезпечення для Mac» у папку «Програми».
- Якщо хтось показує, що ви не можете встановити програму, оскільки вона не надходить із Apple Store, клацніть правою кнопкою миші (Ctrl+ натисніть) на завантажений файл, виберіть відкритий, потім натисніть кнопку відкритий знову.
-

Запустіть програму Anti-Malware для Mac та скануйте свій комп’ютер. Вам буде запропоновано ввести пароль вашого адміністратора при першому запуску програми Anti-Malware. Це зобов'язання мати можливість видаляти певні файли в захищених папках, які вимагають спеціальних привілеїв. Натисніть на кнопку аналізувати щоб почати сканувати ваш Mac на наявність шкідливих програм. Аналіз триватиме від 15 до 20 хвилин. -

Натисніть на Видаліть вибрані елементи як тільки аналіз буде завершений. Все, що було виявлено під час сканування, буде видалено. Можливо, вам буде запропоновано перезавантажити комп'ютер, щоб завершити процедуру.
Частина 4 Оптимізація комп'ютера (Windows)
-

Оновіть Windows. Встановивши найновіші наявні оновлення, це може допомогти вам вирішити виниклі помилки, а ваш комп'ютер залишиться захищеним та стабільним. Windows Update подбає про перевірки та встановлення. Відкрийте меню "Пуск" або "Головний екран" і введіть "Оновлення Windows", щоб знайти утиліту Windows Update.- У Windows 10 ви можете знайти утиліту Windows Update у розділі "Оновлення та безпека" нового меню "Налаштування".
-

Перевірте наявний вільний простір. Зазвичай кількість місця на вашому жорсткому диску не матиме істотного впливу на вашу продуктивність, але якщо на жорсткому диску, на якому встановлена Windows, у вас менше 20% вільного місця, ви можете помітити низьку продуктивність. Windows потребує цього вільного місця для переміщення та зберігання тимчасових файлів, і без цього комп'ютер може сповільнитись до зупинки. Регулярно видаляйте старі файли, щоб допомогти забезпечити роботу системи.- Відкрийте вікно "Комп'ютер" (⊞ Виграй+Е) та шукайте свій жорсткий диск Windows (як правило, диск C :). Цей жорсткий диск повинен мати щонайменше 20% вільного місця для оптимальної роботи.
-

Запустіть утиліту очищення диска для пошуку та видалення старих тимчасових файлів. Відкрийте меню "Пуск" і введіть "Очищення диска", щоб відкрити утиліту. Виберіть жорсткий диск Windows і дочекайтеся його сканування. Поставте прапорці відповідно до кожного типу файлів, які потрібно видалити. Кожен запис відображатиме простір, який буде отримано, якщо ви його видалите.- Відкрийте папки "Завантаження" та "Мої документи", щоб побачити, чи зберігаєте ви старі файли, які вам більше не потрібні.
-

Видаліть старі програми, які не використовуються. Під час використання комп'ютера ви, ймовірно, накопичуєте багато програм, які будуть використовуватися один раз, а потім забудете. Ці старі програми можуть зайняти багато місця на вашому жорсткому диску, а деякі, можливо, навіть працюватимуть у фоновому режимі, перетягуючи системні ресурси. Регулярно видаляючи старі програми, ви допоможете безперебійно працювати з комп'ютером.- Відкрийте панель керування та виберіть Видаліть програму або Програми та функції, Перегляньте список встановлених програм та видаліть ті, якими ви більше не користуєтесь. Виберіть програму та натисніть деінсталяція щоб видалити його. Якщо ви не знаєте, для чого призначена ця програма, шукайте її в Інтернеті.
- Безкоштовна програма під назвою "Pc Decrapifier" може сканувати ваш комп'ютер на предмет програмного забезпечення, яке, як правило, вважається непотрібним. Ці небажані програми, як правило, попередньо встановлені на комп’ютерах і називаються "об'ємними програмами" або "інвазивним програмним забезпеченням". Ви можете завантажити ПК Decrapifier безкоштовно для особистого використання за адресою pcdecrapifier.com, Його не потрібно встановлювати, потрібно просто запустити програму після завантаження і дозволити сканувати ваш комп’ютер. Якщо він виявить потокові вироби, він може видалити їх все одночасно.
-

Очистіть послідовність запуску. Багато програм налаштовують себе на запуск одночасно з Windows. Навіть незважаючи на те, що програма відкриється швидше, коли вам це потрібно, занадто багато програмування може мати значний вплив на час, необхідний Windows для запуску.- Windows 10 і 8 - Натисніть клавіші Ctrl+зсув+втечу щоб відкрити диспетчер завдань. Натисніть на Детальніше щоб збільшити вікно, потім натисніть на вкладку пуск в експлуатацію, Перевірте елементи, які потрібно видалити зі своєї послідовності запуску та натисніть деактивувати, Якщо ви не знаєте, для чого призначена програма, або якщо вона важлива для запуску, шукайте її в Інтернеті.
- Windows 7 та Vista - Натисніть ⊞ Виграй+R і введіть "msconfig". Натисніть на вкладку пуск в експлуатацію, Зніміть прапорець біля кожного елемента, який ви хочете відключити. Якщо ви не знаєте, що таке одна з програм, ви можете шукати її в Інтернеті. Просто введіть назву "Елемент запуску" в пошуковій системі, і перші результати повинні вам повідомити.
-

Спробуйте альтернативні програми замінити улюблені програми. Багато популярних програм погано оптимізовані, і вони можуть уповільнити ваш комп'ютер, коли ви користуєтесь ними. Найбільш поширені правопорушники включають антивірус Norton, iTunes та Adobe Reader. Усі ці програми мають безкоштовні та легкі альтернативи, які можуть різко збільшити швидкість роботи вашого комп’ютера.- Замість того, щоб використовувати Norton як антивірус, спробуйте використовувати вбудоване програмне забезпечення Microsoft: Windows Defender. Avast і Bit-Defender - це також два безкоштовних і добре відомих програм. Дивіться статтю активації Windows Defender, щоб дізнатися, як користуватися Windows Defender.
- Якщо ви використовуєте iTunes для своїх медіа-файлів, розгляньте таку програму, як foobar2000 або MediaMonkey. Обидва підтримують синхронізацію з пристроєм iOS.
Частина 5 Оптимізація комп'ютера (Mac)
-

Встановіть останні доступні оновлення. Оновлення для Mac OS X та іншого програмного забезпечення можуть підтримувати роботу системи. Оновлення повинні встановлюватися автоматично, але завжди корисно періодично перевіряти чи перевіряти, чи важливе оновлення було в черзі.- Відкрийте Apple Store і натисніть на вкладку Оновлення у верхній частині вікна. Перегляньте наявні оновлення та встановіть доступні для вашої системи та програм, які у вас є.
-

Звільніть місце на жорсткому диску. Якщо у вас не вистачить місця, продуктивність вашого Mac може постраждати. Видаліть старі файли та старі програми, щоб поліпшити чутливість вашого Mac.- Видаліть старі програми, перетягнувши їх із папки «Програми» до кошика.
- Перевірте папки "Завантаження" та "Документи", щоб побачити, чи є старі файли, які ви можете видалити.
- Такі програми, як CleanMyMac3, Disk Inventory X та DaisyDisk, можуть знайти та видалити з комп’ютера тони старих непотрібних файлів. Ви можете звільнити велику кількість місця за допомогою утиліти для видалення файлів.
- Використовуйте Monolingual, щоб видалити невикористані файли мови. Ви можете завантажити його безкоштовно на monolingual.sourceforge.net/, Не видаляйте мову, якою ви користуєтесь, чи англійську мову, оскільки це може спричинити проблеми з операційною системою.
-

Видаліть зайві іконки зі свого столу. Якщо ваш офіс переповнений значками, це може сповільнити вашу систему. Зменшіть кількість піктограм та файлів на робочому столі, щоб покращити продуктивність. -

Очистіть послідовність запуску. Деякі програми будуть встановлені для запуску одночасно з вашим Mac. Програму буде легше завантажувати, коли вона вам потрібна, але надлишок програми змусить ваш Mac вічно зайнятися.- Клацніть на меню Apple і виберіть Налаштування системи.
- Виберіть варіант Користувачі та групи потім виберіть Початкові елементи.
- Виберіть програму, яку ви хочете запобігти завантаженню при запуску комп'ютера та натисніть кнопку -, Можливо, вам потрібно буде натиснути на замок і спочатку вказати свій адміністративний пароль.
-

Перевірте свій жорсткий диск за допомогою утиліти Disk. Іноді файли та дозволи пошкоджуються, що може спричинити проблеми з вашим Mac. Інтегрована утиліта диска дозволяє аналізувати та вирішувати проблеми такого типу.- Відкрийте утиліту Disk у папці "Утиліти", що знаходиться у папці "Програми".
- Виберіть жорсткий диск у лівому вікні.
- Натисніть на вкладку Перша допомога, потім натисніть кнопку Перевірте диск, Розпочнеться аналіз, пройде якийсь час.
- Натисніть на кнопку Відновіть диск якщо аналіз вказує на можливі помилки.
Частина 6 Утримуйте комп’ютер у справному стані
-

Будьте дуже обережні, якщо хочете завантажити програми в Інтернеті. Комп'ютер найчастіше заражається рекламним ПО, коли встановлено небажане програмне забезпечення, поки ви думаєте, що інсталюєте щось інше. Щоразу, коли ви завантажуєте програму в Інтернеті, будьте дуже обережні і читайте кожен екран майстра встановлення, особливо якщо програма безкоштовна. Не забудьте відхилити будь-які додаткові пропозиції та перегляньте кожен прапорець.- Шукайте альтернативи з відкритим кодом, зазвичай вони не пропонують рекламних програм у програмі інсталяції.
- Уникайте сайтів для завантаження, таких як CNet або Tucows, оскільки вони спробують змусити вас використовувати їх менеджери завантажень, наповнені рекламою.
-

Запустіть легку антивірусну програму. Якщо ви перебуваєте в ОС Windows, у вас завжди має працювати антивірусна програма. Загалом Windows Defender більш ніж достатньо, але ви можете використовувати Avast, Bit-Defender, Kaspersky або іншу авторитетну антивірусну програму. Просто перевірте, чи одночасно активовано лише одне антивірусне програмне забезпечення, оскільки вони можуть конфліктувати між собою.- Дивіться статтю Встановити антивірус, щоб дізнатися, як знайти та встановити антивірусну програму.
-

Регулярно чистіть пил. Якщо пил забиває вентиляцію комп'ютера, всередині машини може накопичитися тепло. Якщо температура стає занадто високою, компоненти автоматично працюватимуть на низькій швидкості, щоб спробувати знизити температуру. Очистіть комп'ютер і зберігайте його в прохолодному середовищі, щоб його ефективність завжди була оптимальною. Ця порада тим більше важлива, якщо у вас є домашні тварини або ви курите в будинку.- Ви можете придбати бомби стисненого повітря або використовувати компресор, щоб видалити більшу частину пилу всередині комп'ютера.
- Дивіться статтю про очищення ПК, щоб дізнатися, як очистити комп'ютер та видалити всю пил всередині машини.
-

Видаліть програми, коли ви закінчили їх використовувати. Якщо ви жорстко керуєте встановленими програмами, ви можете тримати довгий час роботи комп'ютера. Видаліть програми, як тільки вони вам більше не потрібні, і ви можете звільнити багато місця. Ви навіть можете зберегти резервну копію інсталятора, щоб у майбутньому ви могли швидко їх інсталювати без необхідності завантажувати файли знову.