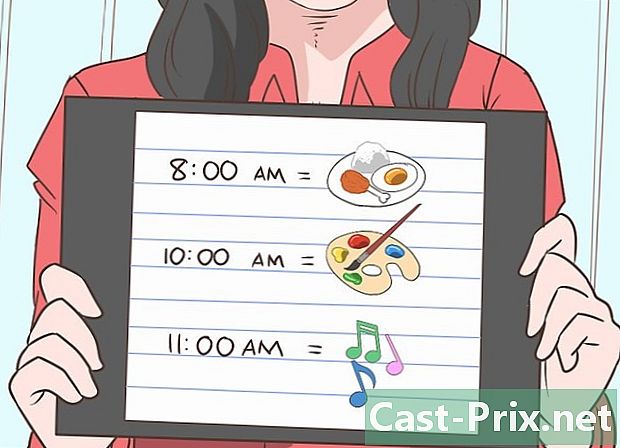Як почистити повільний комп'ютер
Автор:
Judy Howell
Дата Створення:
5 Липня 2021
Дата Оновлення:
13 Травень 2024
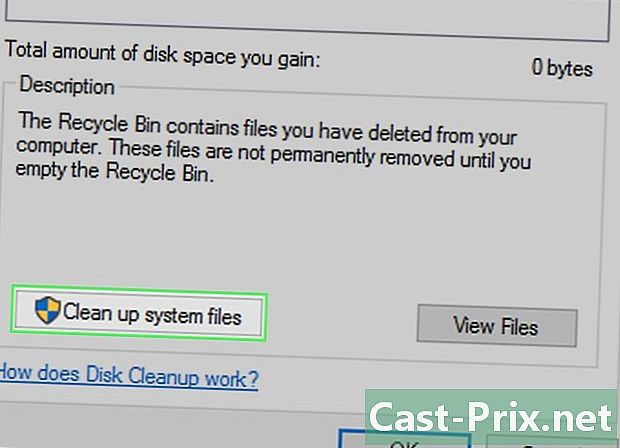
Зміст
- етапи
- Спосіб 1 Очистіть жорсткий диск у Windows
- Спосіб 2 Очистіть жорсткий диск на Mac
- Спосіб 3 Очистіть кошик для Windows
- Спосіб 4 Очистіть кошик на Mac
- Спосіб 5 Налаштування запущених програм або запуску програм у Windows
- Спосіб 6 Налаштування програм, які працюють або запускаються на Mac
- Спосіб 7 Дефрагментація жорсткого диска
Якщо ваш комп'ютер сповільнюється або не так добре, як раніше, ви можете очистити старі файли, програми та налаштування. Якщо вона все ще працює повільно після цих кроків, ви можете вжити інших заходів для прискорення роботи комп'ютера з Windows або Mac.
етапи
Спосіб 1 Очистіть жорсткий диск у Windows
- Відкрийте меню початок

. Клацніть логотип Windows в нижній лівій частині екрана. -

тип Чистка диска. Windows шукатиме програму очищення диска на вашому комп’ютері. Це утиліта, яка шукає та видаляє непотрібні файли на вашій машині. -

Натисніть на Чистка диска. Це значок у формі USB у верхній частині меню початок, Очищення диска відкриється в окремому вікні.- Якщо у вас відкриті інші вікна, перед продовженням вам потрібно буде натиснути на піктограму програми, що блимає внизу екрана.
-
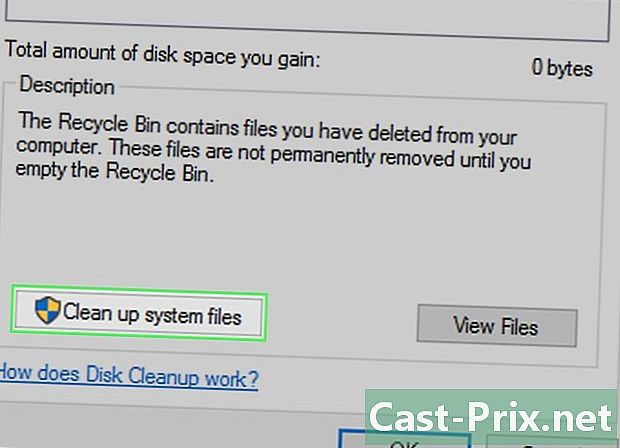
вибрати Очистіть системні файли. Ця опція розташована в нижній лівій частині вікна Очищення диска. Це дозволяє програмі шукати більше файлів для видалення. -

Позначте всі поля на сторінці. Усі елементи на цій сторінці можна видалити, щоб звільнити місце на комп’ютері.- Вам доведеться прокрутити вниз, щоб побачити всі вікна, доступні в головному вікні.
-

Натисніть на добре. Ця кнопка знаходиться внизу вікна. -

вибрати Видалення файлів. Очищення диска почне видаляти непотрібні файли на вашому комп’ютері. Процес може зайняти тривалий час, тому будьте терплячі. - Видаліть непотрібні програми. Якщо у вас є програми або програми, які ви не хочете зберігати на своєму комп’ютері, видаліть їх, щоб відновити дисковий простір і допомогти машині працювати швидше.
Спосіб 2 Очистіть жорсткий диск на Mac
-

Відкрийте меню Apple
. Клацніть логотип Apple у верхньому лівому куті екрана. Відкриється спадне меню. -

Натисніть на Про цей Mac. Цей параметр знаходиться вгорі спадного меню та відкриває вікно Про цей Mac. -

Відкрити вкладку зберігання. Це у верхній частині вікна. -

вибрати Управління .... Цей параметр знаходиться в правій верхній частині вікна. Це відкриває нове вікно з параметрами зберігання.- Залежно від версії вашого Mac, можливо, вам потрібно буде натиснути деталі.
-

Натисніть на Оптимізувати .... Цей варіант ви знайдете в правій частині голови Оптимізуйте сховище, Клацніть на ньому, щоб попросити ваш Mac позбутися тимчасових чи непотрібних файлів та перемістити фільми чи телепередачі в iCloud. - Видаліть непотрібні програми. Якщо у вас є програми або програми, які ви не хочете зберігати на своєму Mac, видаліть їх, щоб відновити дисковий простір і прискорити роботу машини.
Спосіб 3 Очистіть кошик для Windows
-

Відкрийте кошик. Двічі клацніть на піктограмі кошика. Він схожий на білий кошик із синім значком на переробці. Це має бути на вашому столі. -

Відновіть елементи, які не хочете видаляти. Якщо ви знайдете щось, що хочете повернути до його попереднього місця, двічі клацніть на ньому та виберіть відновлення у меню conuel, яке з'явиться. -

Відкрити вкладку керувати. Він розташований у лівій верхній частині вікна і відкриває панель інструментів у верхній частині вікна. -

Натисніть на Порожній кошик. Цей параметр ви знайдете в лівій частині панелі інструментів. -

вибирати да коли вас запросять. Усі файли у кошику буде видалено.
Спосіб 4 Очистіть кошик на Mac
-

Відкрийте кошик. Клацніть піктограму Кошик у Доку Вашого Mac. Відкриється вікно кошика. -

Відновіть елементи, які не хочете видаляти. Якщо ви хочете відновити предмет у кошику, клацніть його та перетягніть його на робочий стіл. -

Клацніть та утримуйте піктограму Кошик. Через одну секунду відобразиться меню conuel. -

вибрати Порожній кошик. Цей параметр знаходиться в меню conuel. -

Натисніть на Порожній кошик коли вас запросять. Сміття буде випорожнено
Спосіб 5 Налаштування запущених програм або запуску програм у Windows
-

Відкрийте меню початок
. Клацніть логотип Windows в нижній лівій частині екрана. -

тип Менеджер завдань. Windows шукатиме диспетчер завдань на вашому комп’ютері. Це інструмент, який може закрити дратівливі програми. -

Натисніть на Менеджер завдань. Цей параметр знаходиться вгорі меню початок і відкриває диспетчер завдань. -

Відкрити вкладку процес. Ви знайдете його у верхньому лівому куті вікна Диспетчера завдань. -
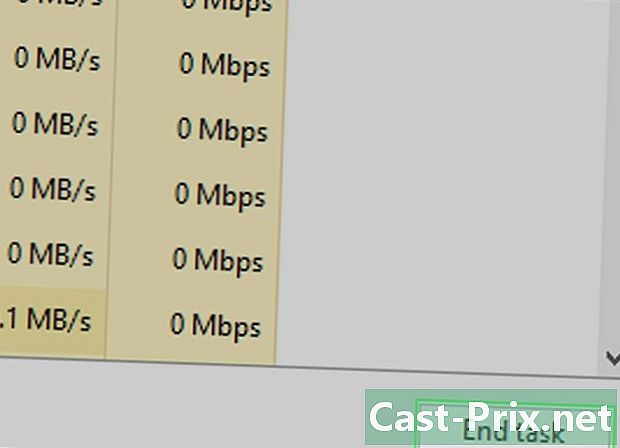
Закрийте програму, якщо необхідно. Якщо ви знайшли додаток, що споживає багато пам’яті, але ви не використовуєте його відразу, натисніть на його ім’я, виберіть Кінець завдання у правому нижньому куті вікна та запустіть знову для всіх програм та програм, які ви хочете закрити.- Цей процес стане простішим, якщо ви натиснете на вкладку пам'ять сортувати програми від найбільших до найменших за обсягом використання пам'яті.
-

Відкрити вкладку пуск в експлуатацію. Він знаходиться у верхній частині вікна диспетчера завдань. -

Перегляньте список програм, які запускаються при запуску. Усі програми у цьому списку за замовчуванням запускають ваш комп'ютер і можуть сповільнювати його роботу. -

Вимкніть програму, яка запускається при запуску. Клацніть на програму, яку ви не бажаєте запускати при запуску, а потім виберіть деактивувати праворуч у нижній частині вікна.- Якщо кнопка внизу праворуч вказує активізувати, це означає, що програма вже відключена.
- Ви можете повторити цей процес для стільки програм, скільки вам потрібно.
- Коли ви закінчите, можете закрити диспетчер завдань, і ваші налаштування будуть збережені.
Спосіб 6 Налаштування програм, які працюють або запускаються на Mac
-

Відкрити прожектор
. Клацніть на піктограмі лупи у верхньому правому куті екрана. -

тип Монітор активності. Ваш Mac буде шукати Монітор активності, який дозволяє переглядати та виходити з програм, що споживають багато пам'яті.
Двічі клацніть на Монітор активності. Цей параметр знаходиться в результатах прожектора і відкриває Монітор активності. -

Відкрити вкладку процесор. Це у верхній частині вікна. -

Виберіть програму. Клацніть на програму, яка споживає багато пам'яті, щоб залишити її.- Переконайтеся, що ви не вибрали програму, яку ви використовуєте (наприклад, браузер).
-

Натисніть на X. Ця кнопка знаходиться в лівій верхній частині вікна. -

вибрати відпустку або Змусити піти. відпустку Дозволяє програмі створити резервну копію, якщо ви працюєте. Змусити піти закриє програму негайно. -

Відкрийте меню Apple
. Клацніть логотип Apple у верхньому лівому куті екрана, щоб відкрити випадаюче меню. -

Натисніть на Налаштування системи. Цей параметр знаходиться у спадному меню та відкриває вікно Налаштування системи. -

вибрати Користувачі та групи. Ви знайдете цю опцію у вікні Налаштування системи. -

Клацніть на своє ім’я. Ваше ім’я користувача знаходиться в лівій частині вікна. -

Відкрити вкладку відкриття. Це у верхній частині вікна. -

Вимкнути програми, які запускаються при запуску. Зніміть прапорці з будь-якого поля на цій сторінці, щоб відключити запуск при запуску програми.- Можливо, вам потрібно буде натиснути піктограму блокування в нижній лівій частині сторінки, щоб ввести свій пароль, перш ніж ви зможете редагувати це меню.
Спосіб 7 Дефрагментація жорсткого диска
- Знайте, що таке дефрагментація. Дефрагментація жорсткого диска необхідна лише на широко використовуваних комп'ютерах Windows. По мірі старіння фрагментів даних фрагменти даних розкидаються, збільшуючи час, необхідний для відновлення. Дефрагментація об'єднує всі ці фрагменти в одній частині жорсткого диска.
- Якщо ваш комп'ютер використовує SSD, ви ніколи не повинні його дефрагментувати.
- Якщо жорсткий диск вашого комп'ютера майже заповнений, дефрагментація, ймовірно, не матиме ефекту.
-

Відкрийте меню початок
. Клацніть логотип Windows в нижній лівій частині екрана. -

тип дефрагментація та оптимізація дисків. Windows шукатиме програму Defragmenter Disk на вашому комп’ютері. -

Натисніть на Дефрагментація та оптимізація дисків. Цей параметр знаходиться у верхній частині вікна початок. -

Виберіть свій жорсткий диск. Клацніть на жорсткому диску, який ви хочете оптимізувати. На більшості комп'ютерів назва основного жорсткого диска ОС (C :). -

Натисніть на оптимізують. Цей параметр ви знайдете в правій частині вікна. Клацніть на ньому, щоб почати дефрагментацію диска. -

Нехай дефрагментатор диска працює. Для дефрагментації жорсткого диска може знадобитися кілька годин, тому переконайтеся, що ваш комп'ютер підключений, і немає нічого, що може порушити процес.

- Прості дії, такі як вимкнення комп'ютера кожні 2 дні або зарядження його, значно покращать його продуктивність.
- Використовуйте антивірусну програму для сканування комп'ютера раз у раз. Віруси та інші шкідливі програми можуть уповільнити роботу Вашої машини.
- Комп'ютери сповільнюються з віком. Деякі уповільнення можуть бути лише через роки, що минають.
- Ніколи не дефрагуйте комп'ютер, якщо у вас є SSD. Це може знищити ваші файли та назавжди уповільнити ваш диск.
- Не рекомендується мати на комп’ютері одночасно більше однієї антивірусної програми. Оскільки Windows постачається з попередньо встановленою Windows Defender, вам не слід встановлювати антивірусну програму на ПК.