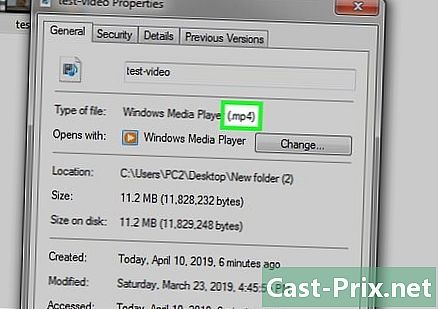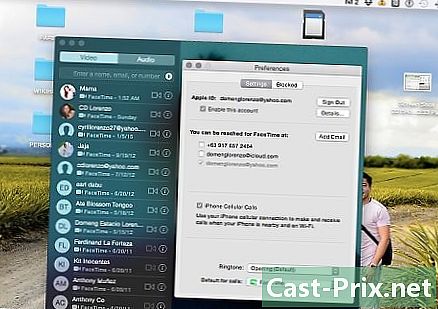Як сканувати документ на Mac
Автор:
Laura McKinney
Дата Створення:
10 Квітень 2021
Дата Оновлення:
9 Травень 2024

Зміст
У цій статті: Підключення сканераРеєстрація переліку документів
Ви можете сканувати документ на свій Mac за допомогою підключеного сканера або багатофункціонального принтера. Просто підключіть свій пристрій до комп'ютера, а потім встановіть необхідне програмне забезпечення, і ви зможете сканувати будь-який документ. Використовуйте додаток обстеження встановлено за замовчуванням на вашому Mac, щоб зберегти отриманий файл на вашому жорсткому диску.
етапи
Частина 1 Підключіть сканер
- Підключіть свій сканер або багатофункціональний принтер. У більшості випадків з'єднання здійснюється за допомогою кабелю USB, вставленого в порт сканера (або принтера) і на задній або бічній стороні Mac.
- Інший спосіб - використовувати бездротовий принтер або сканер, підключений до локальної мережі Wi-Fi.
- Якщо ви віддаєте перевагу бездротовому спілкуванню зі сканером, вам потрібно лише дотримуватися процедури налаштування пристрою та переконайтесь, що він підключений до тієї ж бездротової мережі, що і ваш Mac.
- Відкрийте меню Apple

. Клацніть логотип Apple у верхньому лівому куті екрана, щоб відкрити випадаюче меню. - вибрати Налаштування системи. Цей параметр знаходиться у спадному меню та відкриває вікно Налаштування системи.
- Натисніть на Перегляд. опція Перегляд знаходиться у верхній частині екрана і дозволяє відображати спадне меню.
- вибирати Принтери та сканери. опція Принтери та сканери знаходиться у спадному меню. Клацніть по ньому, щоб відкрити вікно.
- Натисніть на +. Ця кнопка розташована в нижній лівій частині вікна і відкриває меню з підключеними до цього часу принтерами та сканерами.
- Виберіть сканер. У меню, яке з'явиться, натисніть ім'я сканера.
- Дотримуйтесь інструкцій на екрані. Можливо, вам буде запропоновано підтвердити встановлення сканера. Якщо це так, натисніть на різні вікна, що відображаються на екрані.
- Оновіть програмне забезпечення свого сканера. Після того, як сканер встановлений на вашому Mac, ви можете перевірити його програмне забезпечення, щоб переконатися, що воно актуальне.
- На macOS Mojave та новіших версіях : натисніть на меню яблуко

, виберіть Оновлення програмного забезпечення то Оновіть усе якщо вас запросять. - На macOS High Sierra та попередніх версіях : натисніть на меню яблуко

, виберіть App Store, переходьте до лонглету Оновлення потім натисніть кнопку Оновіть усе якщо доступні оновлення
- На macOS Mojave та новіших версіях : натисніть на меню яблуко
Частина 2 Оцифрування документа
- Помістіть документ у сканер. Помістіть папір обличчям донизу в ящик сканера.
- Відкрити прожектор

. Клацніть піктограму Spotlight, яка виглядає як лупа у верхньому правому куті екрана. - Відкрити попередній перегляд. тип обстеження у полі Spotlight e потім двічі клацніть на прожектор в результатах пошуку. Відкриється вікно попереднього перегляду.
- Натисніть на файл. Цей параметр розташований у верхньому лівому куті екрана.
- вибрати Імпорт із сканера. опція Імпорт із сканера знаходиться у випадаючому меню і дозволяє відкрити меню conuel.
- вибирати Включіть мережеві пристрої. Цей параметр ви знайдете в меню conuel.
- Виберіть сканер. Після того як ви попросили Preview про пошук мережевих сканерів, виконайте наступні дії:
- натисніть на файл ;
- вибрати Імпорт із сканера ;
- натисніть на назву сканера.
- Натисніть на файл то далі Експорт у PDF. Це відкриє вікно Зберегти як.
- Введіть ім’я. В області е ім'я, введіть ім'я, якому ви хочете дати PDF відсканованого файлу.
- Виберіть місце резервного копіювання. Клацніть на полі де потім виберіть зі спадного меню папку, в яку ви хочете зберегти свій PDF.
- Натисніть на запис. Цей параметр знаходиться внизу вікна. Документ буде збережено як PDF у вибраному місці.

- Якщо ви використовуєте бездротовий сканер і він не працює, переконайтеся, що він підключений до бездротової мережі після періоду бездіяльності.
- Додаток Capture - найкращий спосіб отримати доступ до сканера. Ви можете перетягнути його до док-станції, якщо користуєтесь ним регулярно.
- Деякі інсталяційні диски можуть бути застарілими і можуть спричинити проблеми на вашому Mac.