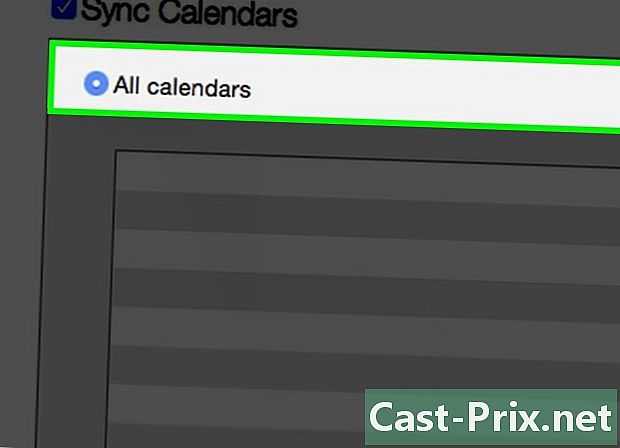Як отримати нову IP-адресу
Автор:
Louise Ward
Дата Створення:
7 Лютий 2021
Дата Оновлення:
1 Липня 2024

Зміст
- етапи
- Спосіб 1 Змінення загальнодоступної IP-адреси
- Спосіб 2 Змінення приватної IP-адреси в Windows
- Спосіб 3 Змінення приватної IP-адреси в macOS
Дізнайтеся, як змінити загальнодоступну IP-адресу комп’ютера, вимкнувши та знову ввімкнувши маршрутизатор. Якщо ви хочете змінити вашу приватну IP-адресу, яка призначається вашому комп'ютеру під час підключення до локальної мережі, вам слід скористатися командою у версії Windows або отримати доступ до параметрів підключення під macOS.
етапи
Спосіб 1 Змінення загальнодоступної IP-адреси
- Знайдіть поточну IP-адресу комп’ютера. Щоб дізнатись, чи вдала зміна вашої IP-адреси, слід знати поточну IP-адресу вашого комп’ютера.
-

Вимкніть пристрій. Це може бути IP-адреса планшета, телефону чи комп'ютера, який ви хочете змінити. -

Відключіть маршрутизатор та модем. В принципі, ця дія скине ваш WiFi.- Якщо ваш маршрутизатор і модем включені в один пристрій, просто від'єднайте мережний пристрій.
-

Зачекайте 5 хвилин. Цього часу вистачить, щоб ваш Інтернет-провайдер призначив нову IP-адресу вашій мережі. -

Підключіть модем. Його світло загориться, і вам слід дочекатися, коли всі світлодіоди модему увімкнуться або почнуть блимати, перш ніж продовжувати. -

Підключіть маршрутизатор. Через кілька моментів світло маршрутизатора почне блимати, а потім стане стабільним. -

Увімкніть свій пристрій. Він підключиться до Інтернету, як тільки він увімкнений, хоча, можливо, доведеться вручну вибрати мережу, до якої потрібно підключитися. -

Відкрийте веб-браузер. Вам слід скористатись браузером на ваш вибір, щоб побачити вашу нову IP-адресу. -

Введіть браузер Яка моя IP-адреса. Якщо відображувана IP-адреса відрізняється від тієї, яку ви нещодавно бачили, це означає, що ви успішно змінили IP-адресу свого пристрою.- Якщо ви не бачите іншої IP-адреси, можливо, вам знадобиться тривалий час відключити маршрутизатор. Намагайтеся не включати його протягом ночі і знову включати його вранці.
Спосіб 2 Змінення приватної IP-адреси в Windows
-

Відкрийте меню початок
. Для цього натисніть на логотип Windows, розташований у нижньому лівому куті екрана, або натисніть клавішу ⊞ Виграй.- Якщо ви використовуєте Windows 8, поставте курсор у верхній правий кут екрана, а потім натисніть значок лупи.
-

тип Командний рядок на панелі пошуку. Ця дія відобразить список результатів пошуку у вікні меню початок. -

Клацніть правою кнопкою миші на піктограму командного рядка
. Він у вигляді чорного вікна. Коли ви клацнете правою кнопкою миші на ньому, відобразиться меню conuel. -

вибрати Запустити як адміністратор. Цей параметр знаходиться у верхній частині меню conuel. -

Натисніть на да уникати. Тим самим ви підтверджуєте відкриття підказки для замовлення. -

тип IPCONFIG і натисніть запис. Ця команда відобразить дані вашої поточної IP-адреси. -

Перевірте свою поточну IP-адресу. Це праворуч від IPv4-адреса, Цей номер присвоюється пристрою, з яким ви підключились до локальної мережі. -

тип ipconfig / реліз і натисніть запис. Ця дія оновить вашу IP-адресу. -

тип ipconfig / поновити і натисніть запис. Ця команда призначить нову IP-адресу вашому комп'ютеру. -

Перевірте свою нову IP-адресу. Ви побачите це праворуч від IPv4-адреса, Якщо це число відрізняється від того, яке ви бачили перед оновленням та оновленням, це означає, що IP-адресу вашого пристрою було успішно змінено.- Цей процес працюватиме лише в тому випадку, якщо ваш комп'ютер знаходиться в режимі Ethernet з іншими пристроями. Однак якщо ви спробуєте змінити свою загальнодоступну IP-адресу за допомогою цього методу, це не вийде.
Спосіб 3 Змінення приватної IP-адреси в macOS
-

Натисніть на меню Apple
. Це значок яблука, який знаходиться у верхньому лівому куті екрана. -

вибрати Налаштування системи. Ця опція розміщена у спливаючому вікні меню Apple. -

Натисніть на мережу. Ця дія відкриє вікно мережу. -

Виберіть поточне з'єднання. Це можна зробити з лівого стовпця вікна мережу. -

Натисніть на передовий. Ця кнопка знаходиться в правій нижній частині вікна. -

Виберіть лонглет TCP / IP. Ви знайдете цю вкладку вгорі у вікні передовий. -

Перевірте значення опції IPv4-адреса. Це число відображає поточну IP-адресу вашого Mac. -

Натисніть на Поновіть оренду DHCP. Ця кнопка знаходиться праворуч від поля IP-адреси. Після натискання на нього оновиться поточна IP-адреса вашого комп'ютера. -

Перевірте свою нову IP-адресу. Ви побачите це праворуч від IPv4-адреса, Якщо це число відрізняється від того, яке ви бачили перед оновленням та оновленням, це означає, що IP-адресу вашого пристрою було успішно змінено.- Цей процес працюватиме лише в тому випадку, якщо ваш комп'ютер знаходиться в режимі Ethernet з іншими пристроями. Однак якщо ви спробуєте змінити свою загальнодоступну IP-адресу за допомогою цього методу, це не вийде.

- Якщо ви не можете змінити IP-адресу комп’ютера на потрібну, спробуйте скористатися VPN.
- Зміна вашої IP-адреси для доступу до обмеженого вмісту може бути незаконною у вашій країні.