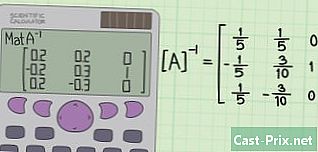Як розділити Інтернет-з'єднання смартфона з ноутбуком
Автор:
Robert Simon
Дата Створення:
20 Червень 2021
Дата Оновлення:
24 Червень 2024
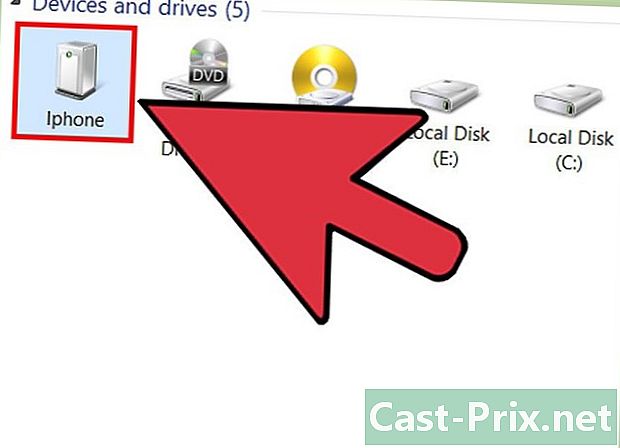
Зміст
- етапи
- Спосіб 1 Спільний доступ до Інтернет-зв’язку iPhone з ноутбуком
- Спосіб 2. Поділіться з’єднанням смартфона Android з ноутбуком
- Спосіб 3 Збереження зручності використання смартфона
Сучасна мобільна технологія дозволяє всім, хто бажає підключитися до бездротового Інтернету за допомогою з'єднання даних. Ви можете перенести доступ до Інтернету зі свого смартфона на ноутбук за допомогою Wi-Fi, Bluetooth або USB-кабелю. Більшість новіших смартфонів та ноутбуків підтримують ці методи, кожен з яких має свої переваги.
етапи
Спосіб 1 Спільний доступ до Інтернет-зв’язку iPhone з ноутбуком
- Перевірте свою пропозицію щодо мобільного плану. Деякі оператори телефонії стягують додаткові дані, що витрачаються на обмін з'єднаннями. Інші пропонують спеціальний пакет.
-
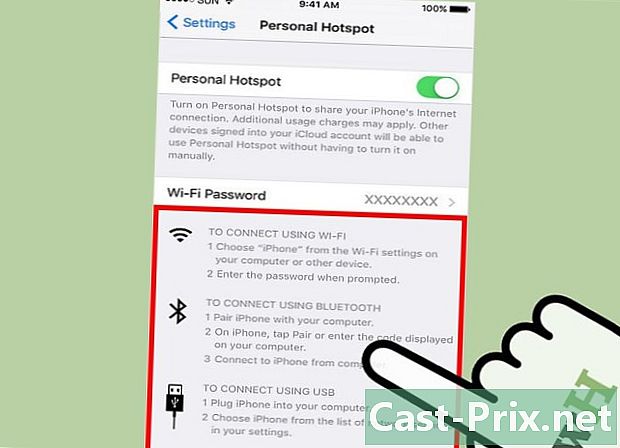
Виберіть метод, який вам підходить. Існує 3 способи спільного використання Інтернет-зв’язку смартфона з ноутбуком. Необхідні конфігурації відрізняються від одного методу до іншого.- Обмін з’єднанням користувачем Wi-Fi можливо з iPhone 4 та diOS 4.3. Можна використовувати будь-який ноутбук з Wi-Fi та працює принаймні на Mac OS 10.4.11 або Windows XP SP2.
- Обмін з’єднанням користувачем USB можливо з iPhone 3G. Для підключення iPhone до ноутбука вам знадобиться кабель USB. Ваш комп’ютер повинен бути обладнаний мінімум 8,2 diTunes і працювати принаймні на Mac OS 10.5.7 або Windows XP SP2.
- Обмін з’єднанням користувачем Bluetooth можливо з iPhone 3G. Для цього потрібен ноутбук з Bluetooth 2.0 і працює принаймні на Mac OS 10.4.11 або Windows XP SP2.
-
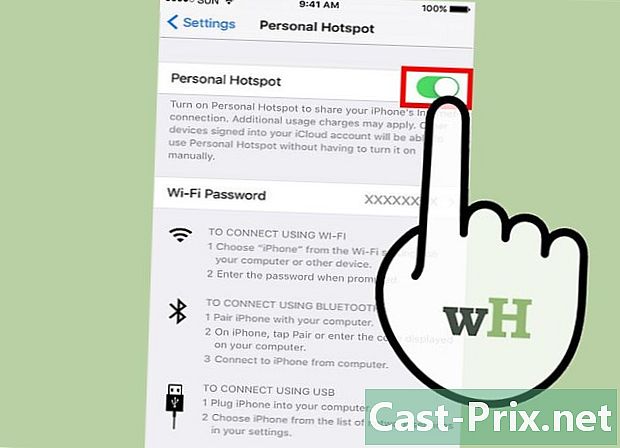
Увімкнути спільний доступ до з'єднання. Перейдіть до налаштувань свого iPhone. Перетягніть повзунок загального користування. Торкніться методу, який потрібно використовувати (Wi-Fi, Bluetooth або USB).- Залежно від вашого пристрою, ви знайдете меню Обмін з'єднаннями в настройки → Стільникова мережа або настройки → загальний → мережу або безпосередньо в меню настройки .
- Якщо ви користуєтесь Wi-Fi, натисніть Пароль Wi-Fi і введіть пароль. Можна використовувати лише символи ASCII.
-
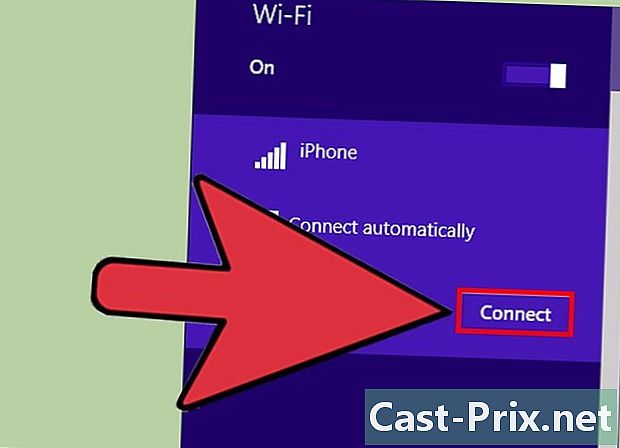
Підключення до мережі Wi-Fi. Спільний доступ до Wi-Fi - це найшвидше рішення бездротового зв’язку, але також таке, що споживає найбільше акумулятора. Щоб підключити свій мобільний телефон, вам просто потрібно активувати Wi-Fi, вибрати мережу та ввести обраний пароль. Зазвичай мережеве ім'я за замовчуванням для вашого iPhone.- Обмін з’єднаннями вашого iPhone припиниться, якщо ви не підключите жоден пристрій протягом 90 секунд.
- Якщо ви перебуваєте в мобільній мережі 2G, Wi-Fi відключиться під час виклику.
-
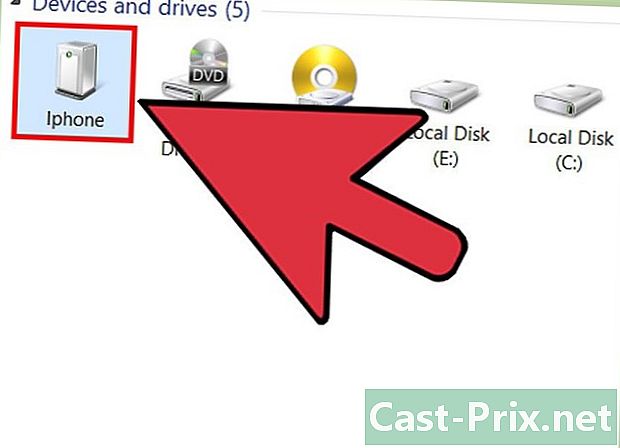
Підключіться за допомогою USB. Не цінується, оскільки для нього потрібен кабель, спільний USB-з'єднання - це найшвидший і найпростіший спосіб налаштування. Після того, як обмін з'єднанням увімкнено, підключіть USB-кабель між вашим iPhone та ноутбуком. Обмін з’єднаннями має розпочатися автоматично. Якщо ні, перейдіть до мережевих налаштувань свого мобільного телефону та виберіть USB.- Ви повинні мати iTunes (доступний як безкоштовне завантаження) на своєму мобільному телефоні.
-
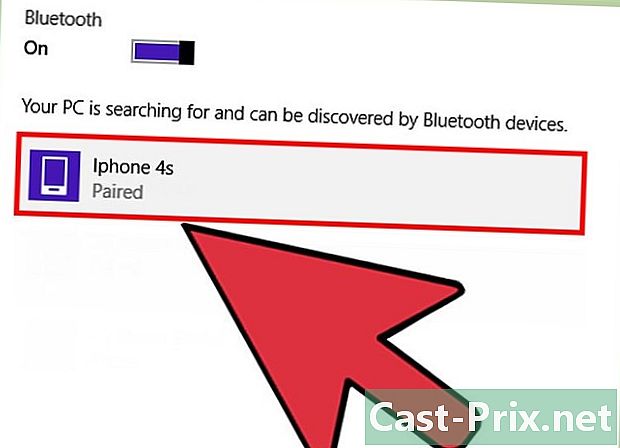
Підключіться до мережі Bluetooth. Bluetooth проходить повільніше, ніж Wi-Fi, і дозволяє лише ділитися з’єднаннями з одним пристроєм. Однак він споживає менше акумулятора. Нижче наведено спосіб підключення ноутбука до мережі Bluetooth.- На Mac
- На ноутбуці перейдіть до Налаштування системи → Bluetooth.
- Натисніть на Увімкніть Bluetooth або Налаштуйте новий пристрій і дотримуйтесь інструкцій на екрані та виберіть iPhone зі списку доступних пристроїв.
- Введіть код відповідності на iPhone.
- На деяких iPhone потрібно натиснути Використовувати пристрій як мережевий порт після спарювання.
- У Windows 10
- Клацніть піктограму центру сповіщень (міхур з e) на панелі завдань, а потім клацніть Bluetooth.
- Натисніть на увійти в систему потім виберіть свій iPhone.
- Введіть код відповідності на iPhone.
- У Windows 7
- Увійти Панель управління → Bluetooth → Відкрийте налаштування Bluetooth → опції то Увімкнути відкриття.
- Увійти початок → Периферія та принтери → Додайте пристрій потім виберіть свій iPhone.
- Введіть код відповідності на iPhone.
- У Windows Vista
- Увійти Панель управління → Апаратне та звукове обладнання → Пристрої Bluetooth → опції то Увімкнути пошук мережі.
- У тому ж меню Пристрої Bluetoothнатисніть на додавати потім виберіть свій iPhone.
- Введіть код відповідності на iPhone.
- На Mac
Спосіб 2. Поділіться з’єднанням смартфона Android з ноутбуком
-
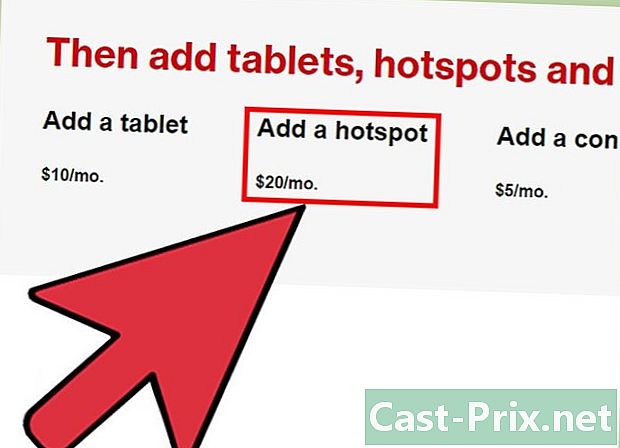
Перевірте свою пропозицію щодо мобільного плану. Більшість мобільних операторів стягують додаткові збори за спільний доступ до з'єднань або включають цю опцію у свої Інтернет-плани. Деякі пропозиції просто не дозволяють. -
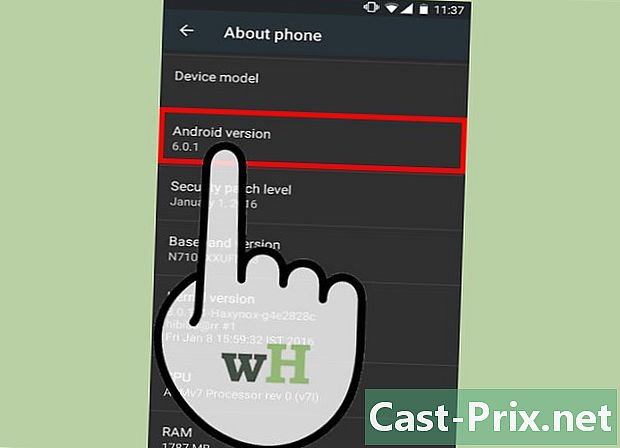
Переконайтеся, що ваш пристрій сумісний. Android дозволяє підтримувати обмін з'єднаннями через Wi-Fi та USB з версії 2.2. Для спільного доступу до Bluetooth потрібен принаймні Android 3.0.- Ваша модель смартфона та операційна система вашого мобільного телефону також повинні дозволяти ділитися з’єднаннями, що часто трапляється, якщо ви не використовуєте пристрій, якому вже кілька років.
- На деяких пристроях з новішими версіями Android можна встановити додаток, який дозволяє ділитися з’єднаннями.
-
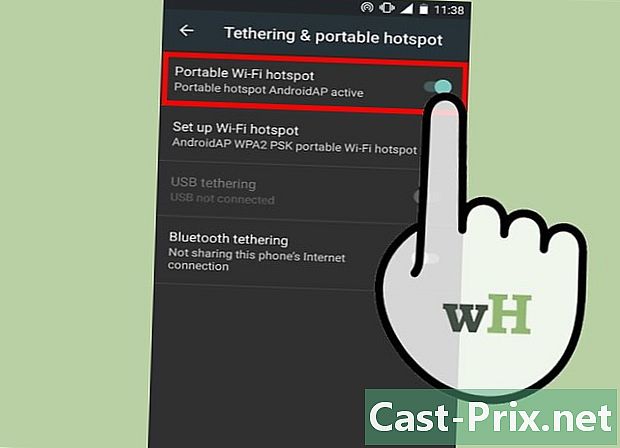
Увімкніть спільний доступ до Wi-Fi. Wi-Fi пропонує швидке підключення та підтримує до 10 пристроїв, проте він витрачає акумулятор швидше. Нижче наведено наступні кроки для ввімкнення спільного доступу до Wi-Fi.- На смартфоні Android перейдіть на сторінку настройки, Під розділом Бездротові та мережі, натисніть більше → Обмін з'єднаннями та точка доступу до мобільного телефону.
- включити Точка мобільного Wi-Fi.
- Потрібно з’явитись значок сповіщення. Натисніть та виберіть Налаштуйте точку доступу Wi-Fi, Введіть пароль, використовуючи лише символи ASCII. Також вам може знадобитися ввести мережеве ім’я.
- На мобільному телефоні увімкніть Wi-Fi та виберіть мережу смартфонів. Введіть обраний пароль.
-
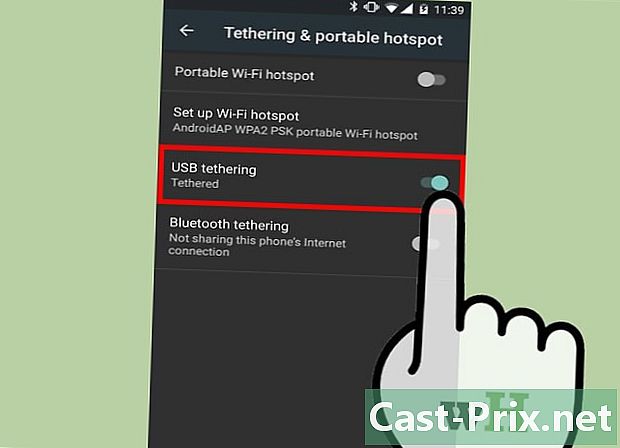
Спільний доступ до Інтернету через USB. USB-кабель пропонує найвищу швидкість з'єднання. Однак цей метод (офіційно) доступний лише в Windows. Просто підключіть два пристрої за допомогою кабелю USB та увімкніть загальний доступ до свого смартфона. Побачимося в настройки → більше → Обмін з'єднаннями та точка доступу до мобільного телефону → Спільний доступ через USB .- Користувачі Windows XP спочатку повинні завантажити файл конфігурації, дотримуючись інструкцій на цій сторінці.
- Користувачі Mac можуть встановлювати сторонні драйвери на своїх ноутбуках, щоб увімкнути спільний доступ через USB. Google або Apple не перевіряють ці драйвери. Встановлюйте лише ті з надійних джерел.
-
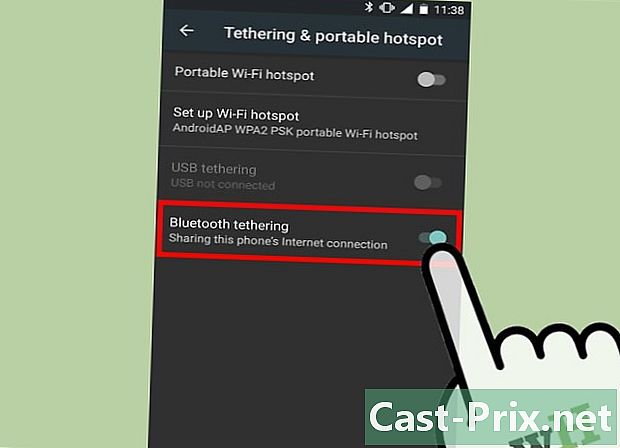
Підключіться через Bluetooth. Bluetooth - найповільніше бездротове рішення, але він має перевагу в споживанні лише небагато акумулятора. Це дозволяє підключити лише один пристрій.- Активуйте Bluetooth у налаштуваннях вашого смартфона.
- Активуйте Bluetooth на мобільному телефоні. На Mac, активація Bluetooth здійснюється з меню Налаштування системи, У Windows 10 перейдіть на панель завдань та виберіть Центр повідомлень → увійти в систему, У попередніх версіях Windows шукайте "Bluetooth" на панелі пошуку.
- На своєму смартфоні виберіть свій мобільний пристрій зі списку доступних пристроїв. Якщо ви цього не бачите, натисніть Пошук пристроїв або торкніться значка меню і натисніть актуалізувати.
- Дотримуйтесь інструкцій, щоб з'єднати свої пристрої. Можливо, вам потрібно буде ввести пароль на одному з них. Спробуйте 0000 або 1234, якщо інший пристрій не відображає жодного коду.
- На своєму смартфоні перейдіть на сторінку настройки → більше → Обмін з'єднаннями та точка доступу до мобільного телефону → Спільний доступ через Bluetooth.
Спосіб 3 Збереження зручності використання смартфона
-
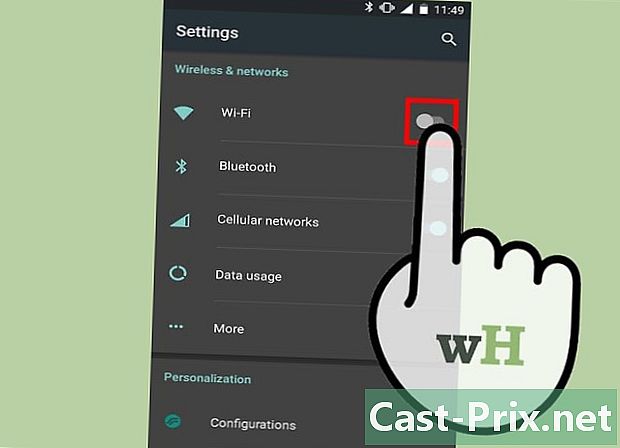
Вимкнути всі непотрібні функції. Вимкніть GPS, автоматичну синхронізацію, оновлення та Wi-Fi. Вам потрібна лише мобільна мережа.- Якщо ви користуєтесь пристроєм Android, перейдіть на сторінку настройки → додатків → Біг і закрити всі процеси. Увійти всі і вимкнути додатки, які вам не потрібні, як-от Hangouts або Play.
- Якщо ви використовуєте пристрій Windows 8.1, увімкніть заряд батареї.
-
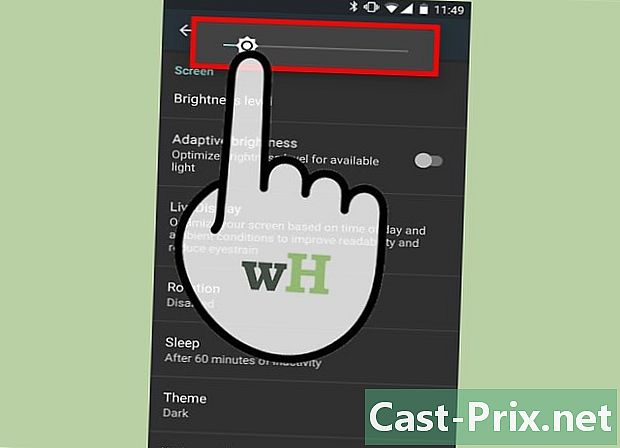
Зменшити яскравість. Мінімізуйте яскравість вашого смартфона. -
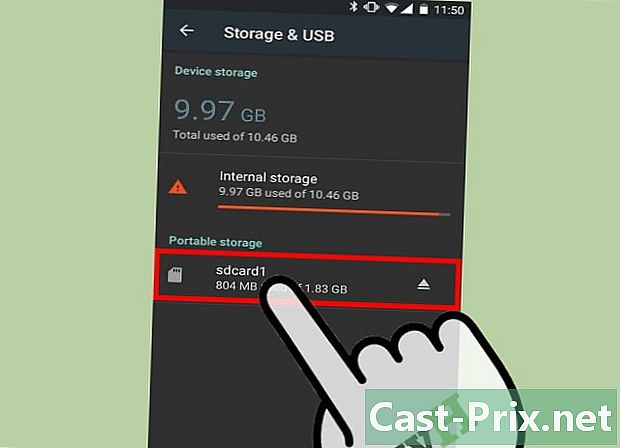
Вийміть SD-карту. Якщо можливо, вийміть SD-карту зі свого смартфона. Він споживає багато акумулятора на деяких пристроях. -
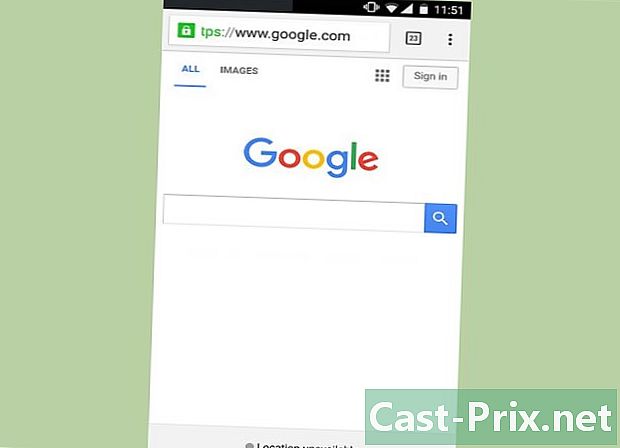
Серфінг в помірності. Якщо ви хочете більше часу проводити в Інтернеті, не переживайте про прості веб-сторінки. Уникайте потокового відео, завантаження та відкриття декількох вікон одночасно. -
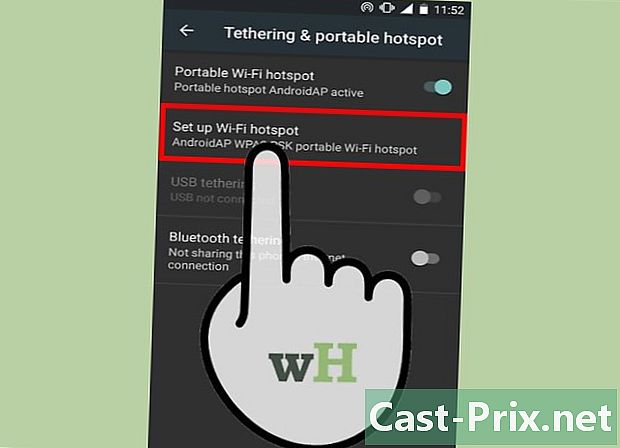
Зменшити масштаб спільного доступу до з'єднань. Перейдіть до налаштувань свого смартфона, щоб побачити, чи можна зменшити масштаб спільного доступу до з'єднання. Зменшіть його максимально і тримайте смартфон біля телефону. -
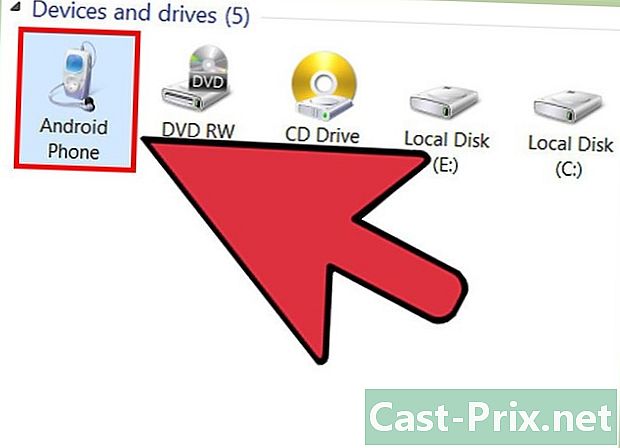
Підключіть смартфон до ноутбука. Більшість останніх смартфонів можна завантажити на порт USB комп'ютера (хоча для них потрібен відповідний кабель). Однак майте на увазі, що заряджання комп'ютера відбувається набагато повільніше, ніж зарядка до розетки.- Ви навіть можете поділитися своїм USB-з'єднанням під час зарядки.
-

Купіть зовнішній акумулятор. Цей тип аксесуарів корисний, якщо ваш смартфон не заряджає ваш ноутбук або якщо ваш ноутбук швидко розряджається. Зовнішні батареї також продаються під назвою "powerbank".- Деякі компанії, наприклад, EE у Великобританії, часто пропонують їх безкоштовно. Подумайте про пошук веб-сайту свого оператора, перш ніж купувати.
-

Візьміть резервну копію акумулятора. Якщо акумулятор вашого смартфона знімний, ви можете провести в Інтернеті в 2 рази більше часу. Не забудьте один раз зарядити акумуляторну батарею вдома.
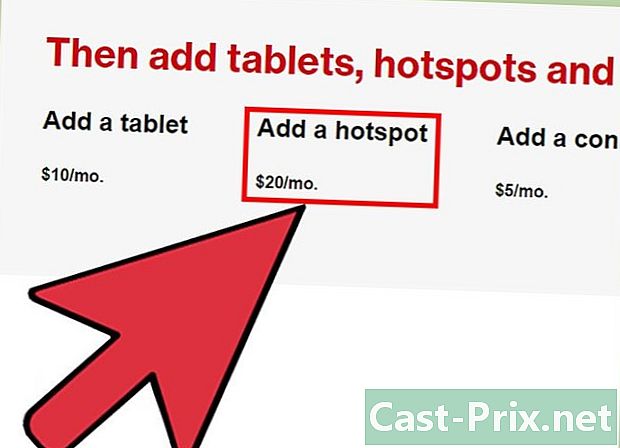
- Смартфон, підключений до Інтернету
- План мобільних даних, що дозволяє обмінюватися даними
- Або:
- ноутбук з включеним Wi-Fi;
- USB-кабель, сумісний зі смартфоном та ноутбуком;
- ноутбук з підтримкою Bluetooth;
- ноутбук та адаптер Bluetooth.