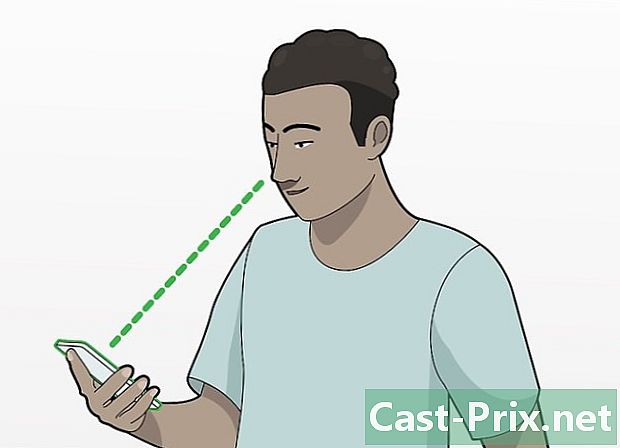Як зробити знімок екрана в Linux
Автор:
Eugene Taylor
Дата Створення:
16 Серпень 2021
Дата Оновлення:
12 Травень 2024

Зміст
- етапи
- Спосіб 1 за допомогою знімка екрана Gnome
- Спосіб 2 Використання GIMP
- Спосіб 3 Використання ImageMagick
- Спосіб 4 Використання затвора
Робити знімок екрана в Linux не так просто і швидко, як в Windows або Mac OS. Це пов’язано з тим, що в Linux не існує універсальної утиліти для захоплення екрана. Забезпечити функцію зйомки екрана залежить від розповсюдження. На щастя, більшість з них включає принаймні одну програму, яка може захоплювати екран, а інші програми доступні, якщо у вас нічого не встановлено.
етапи
Спосіб 1 за допомогою знімка екрана Gnome
-

Натисніть.Екранний друк зробити знімок екрана на весь екран. Момент покаже все на вашому екрані. Вам буде запропоновано вказати, де ви хочете зберегти файл скріншоту.- Клавіша "Екран друку" знаходиться вгорі клавіатури, зазвичай між клавішами F12 і Зупинка прокрутки, Його можна назвати "Impécran", "Imp.écr" або щось подібне.
-

Натисніть.Alt+Екранний друк щоб захопити вікно. Ця клавіша швидкого доступу буде захоплювати активне вікно. Файл буде збережено у вашій каталогу зображень. -

Натисніть.⇧ Зсув+ImpEcran щоб вибрати те, що ви хочете зробити. Вам буде надано можливість перетягнути прямокутник вибору, щоб визначити, що буде знято на знімку екрана. Файл із зображенням, яке ви зробили, буде створено у вашій папці "Фотографії". -

Відкрийте утиліту Screenshot. Утиліта Gnome Screenshot пропонує кілька додаткових варіантів зйомки екрана, наприклад додавання затримки. Ви можете знайти утиліту Gnome Screenshot у папці "Аксесуари" меню "Програми". -

Виберіть тип знімка екрана. Ви можете вибрати будь-який із варіантів, описаних вище. -

Додати затримку. Якщо ваш знімок екрана залежить від погоди, ви можете скористатися утилітою Gnome Screenshot, щоб додати затримку до зйомки екрана. Це дозволить вам переконатися, що потрібний вміст буде присутній на екрані. -

Виберіть ефекти. Ви можете вибрати включення вказівника миші до захоплення екрана, а також бажаєте додати межу до захоплення екрана чи ні.
Спосіб 2 Використання GIMP
-

Встановити GIMP. GIMP - це безкоштовний редактор зображень, який уже встановлений на декількох дистрибутивах Linux. Якщо він не встановлений, ви можете отримати його безкоштовно в Центрі програмного забезпечення. Відкрийте Центр програмного забезпечення, знайдіть "gimp", а потім встановіть "GIMP Image Editor". -

Клацніть на меню файл, то далі створити → Захоплення екрана. Відкриється інструмент створення екрану для зйомки екрана. Ця утиліта дуже схожа на Gnome. -

Виберіть тип екрана, який ви бажаєте зробити. Ви можете вибрати три різних скріншоти: одне вікно, повний екран або особистий вибір. Якщо ви виберете варіант "єдине вікно", ви зможете натиснути на вікно, яке ви хочете зафіксувати. -

Додати затримку. Ви можете додати затримку до зйомки екрана, щоб ви встигли впорядкувати все на свій смак. Якщо ви вибрали "одне вікно" або "особистий вибір", ви виберете мету екрана, коли пройде час. -

Клацніть на "Захоплення", щоб захопити екран. Залежно від ваших налаштувань, екран буде зроблено відразу або після затримки. Коли ви закінчите, знімок екрана з’явиться у вікні редагування GIMP. -

Запишіть скріншот. Якщо ви не хочете змінювати захоплення, можете зберегти його на жорсткому диску. Клацніть на меню файл, то далі експорт, Дайте ім’я захоплення та виберіть місце, де потрібно зберегти. Після завершення натисніть кнопку "Експорт".
Спосіб 3 Використання ImageMagick
-

Відкрийте термінал. ImageMagick - це утиліта командного рядка, яка може захопити екран для вас. Більшість дистрибутивів уже встановлені ImageMagick, але ви можете встановити його безкоштовно, якщо не миєте його.- Щоб швидко відкрити термінал в Ubuntu та багатьох інших дистрибутивах, натисніть Ctrl+Alt+T.
-

Встановіть ImageMagick. написати sudo apt-get install imagemagick і натисніть запис, Вам буде запропоновано пароль вашого адміністратора. Якщо ImageMagick не був встановлений, він буде завантажений та встановлений. Якщо він уже встановлений, він буде показаний. -

Знімайте весь екран. написати імпорт -зображення кореневих вікон /ім'я файлу.png і натисніть запис, заміщати ім'я файлу з ім'ям, яке ви хочете дати скріншоту. -

Захоплення певного вікна. написати імпортувати фотографії /ім'я файлу.png і натисніть запис, заміщати ім'я файлу з ім'ям, яке ви хочете дати скріншоту. Курсор миші стане перехрестям, і ви зможете натиснути на вікно, яке ви хочете зробити. -

Додайте затримку до екрана екрана. написати import - корінь вікна -пауза # зображення /ім'я файлу.png і натисніть запис, заміщати # із затримкою в секундах, яку ви будете чекати, перш ніж знімати екран. Як тільки час минув, екран буде захоплено, і ви повернетесь до вікна команд.
Спосіб 4 Використання затвора
-

Встановити затвор. Це дуже відоме програмне забезпечення для зйомки скріншотів, обміну ними та їх редагування з дуже розширеними функціями. Якщо ви часто робите скріншоти і вам доводиться ними ділитися, дайте шанс цій програмі.- Затвор можна знайти в бібліотеці програмного забезпечення більшості дистрибутивів. Просто знайдіть «Затвор» та встановіть програму.
- Щоб встановити затвор із терміналу, напишіть sudo add-apt-repository ppa: затвор / ppa і натисніть запис, Оновіть свої сховища, ввівши sudo apt-get update, потім встановіть затвор з командою sudo apt-get install shutter.
-

Виберіть тип екрана, який ви бажаєте зробити. У верхній частині вікна затвора ви побачите три варіанти, з яких вибрати: "Вибір", "Робочий стіл", "Вікно". Натисніть кнопку, щоб вибрати тип захоплення екрана. -

Захоплення екрану. Якщо ви вибрали "Робочий стіл", ваш екран буде захоплений автоматично. Якщо ви вибрали "Вибір", екран потемніє, і ви зможете створити прямокутник вибору. Все, що буде у прямокутнику, буде захоплено. Якщо ви вибрали "Вікно", ви зможете натиснути на вікно, яке ви хочете зробити.- Знімок екрана автоматично зберігається у папці "Фотографії".
-

Змініть скріншот. Після того як ви захопили екран, у вікні затвора ви побачите попередній перегляд. Натисніть кнопку "Редагувати", щоб відкрити редактор затвора. За допомогою редактора можна виділити елементи на зображенні або робити анотації. Коли ви закінчите, натисніть "Зберегти". -

Експортуйте скріншот. Ви можете надіслати знімок до служби обміну зображеннями або надіслати його на FTP-сервер. Натисніть кнопку "Експорт", щоб відкрити меню експорту.- На вкладці "Загальнодоступний хост" ви можете поділитися скріншотом свого облікового запису Dropbox або іншого веб-сайту для обміну зображеннями. Під час вибору послуги вам будуть запропоновані ваші облікові дані.
- На вкладці "FTP" ви можете вказати дані для підключення до вашого FTP-сервера, що дуже корисно, якщо ви публікуєте знімки екрана в блозі або на веб-сайті.
- На вкладці "Місцеположення" ви можете надіслати знімок екрана в інше місце на вашому комп’ютері або в мережі.