Як захистити папку в Windows
Автор:
Roger Morrison
Дата Створення:
18 Вересень 2021
Дата Оновлення:
10 Травень 2024

Зміст
- етапи
- Спосіб 1 Створення інших облікових записів користувачів
- Спосіб 2 Створіть стиснуту папку в Windows XP
- Спосіб 3 Створіть стиснуту папку в Windows Vista та пізніших версіях
- Спосіб 4 Створіть невидиму папку
- Спосіб 5 Завантажте стороннє програмне забезпечення
Поки Windows не пропонує додати систему захисту паролем для захисту конкретних папок, ви можете використовувати інші методи захисту своїх файлів від сторонніх очей. Виконайте кроки в цій статті, щоб переконатися, що ваші особисті документи захищені від небажаного доступу.
етапи
Спосіб 1 Створення інших облікових записів користувачів
-
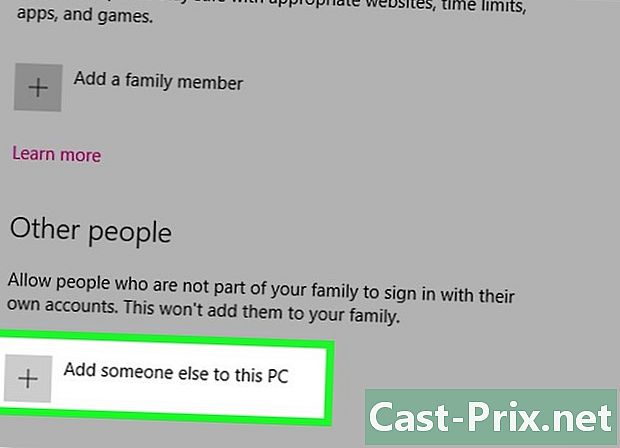
Налаштуйте обліковий запис гостя. Найпростіший спосіб захисту своїх файлів у Windows - це створення різних облікових записів для кожного користувача. Будь-який файл, присутній у каталозі користувача, доступний лише цьому. Створіть гостьовий рахунок, щоб дозволити іншим користуватися вашим комп’ютером, не надаючи їм доступ до ваших приватних даних. -
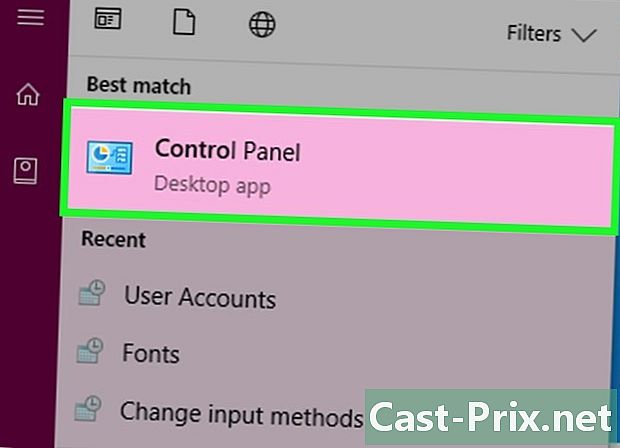
Відкрийте панель управління. вибрати Облікові записи користувачів керувати різними обліковими записами вашого комп’ютера. Виберіть гостьовий рахунок та натисніть кнопку Активувати. Це дозволяє гостю ввійти та отримати доступ до основних функцій, таких як перегляд Інтернету, а також обмежити доступ до файлів та папок інших користувачів. -

Захистіть свій рахунок паролем. Виберіть свій обліковий запис зі списку користувачів та натисніть Створіть пароль, Це дозволяє вибрати пароль, який потрібно буде входити у ваш обліковий запис кожного разу при запуску Windows.- Адміністратори можуть отримати доступ до всіх облікових записів на комп'ютері.
Спосіб 2 Створіть стиснуту папку в Windows XP
-
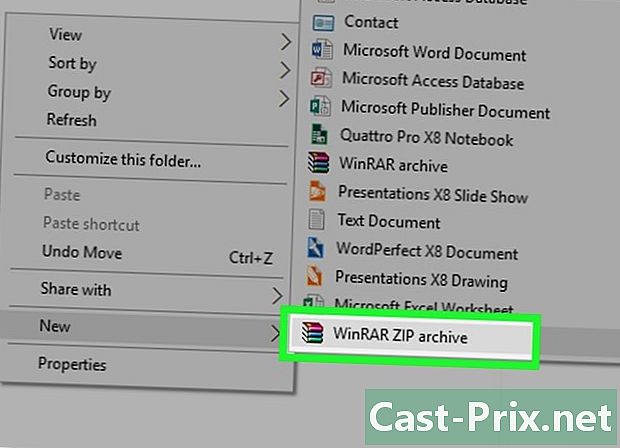
Створіть стиснуту папку. Клацніть правою кнопкою миші на робочому столі або там, де ви хочете розмістити файл. вибрати новий потім натисніть кнопку Стиснута папка, Це створює новий zip.zip, куди ви можете додавати файли так, ніби це звичайна папка. -
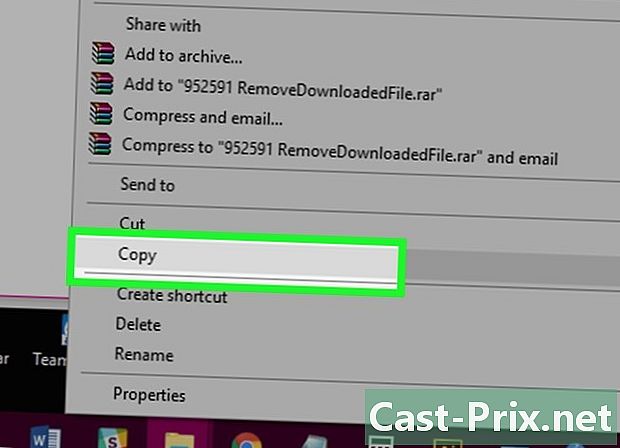
Перемістіть ваші файли. Скопіюйте та вставте або натисніть та перетягніть свої файли у новий zip.zip-файл. Ви можете переміщати скільки завгодно файлів і папок. -
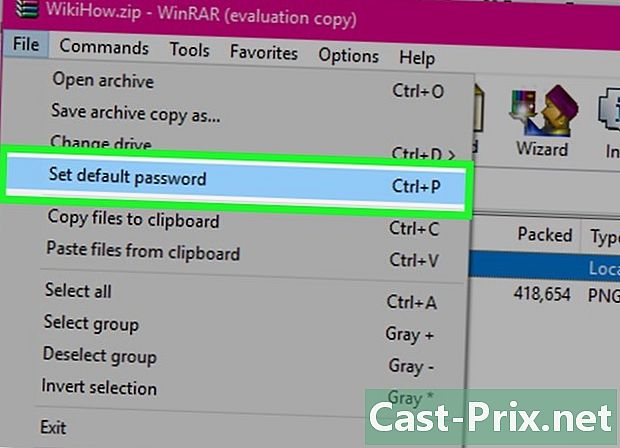
Додайте пароль. Відкрийте файл .zip. Натисніть на файл потім виберіть Додайте пароль, Введіть обраний вами пароль, а потім повторно введіть його для підтвердження. Вам потрібно буде вводити цей пароль щоразу, коли ви бажаєте отримати доступ до цього файлу.zip.- Інші користувачі все ще зможуть побачити вміст файлу, але вони не зможуть отримати доступ до нього без введення пароля.
-
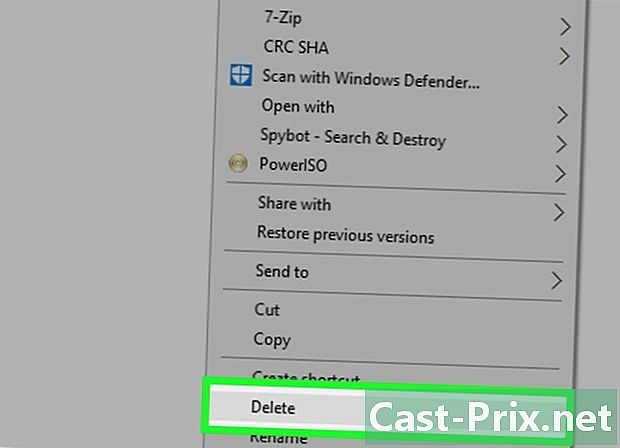
Видаліть оригінали. Коли файл .zip створений, у вас буде дві копії вашої папки: оригінальна версія та zip-файл. Видаліть або перемістіть оригінальну версію, щоб ви не мали доступу до неї.
Спосіб 3 Створіть стиснуту папку в Windows Vista та пізніших версіях
-
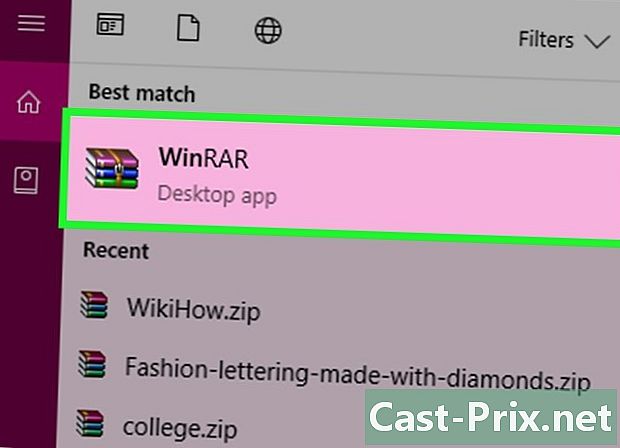
Завантажте та встановіть програмне забезпечення для стиснення. 7-zip - одне з найпопулярніших безкоштовних програм. Наступні інструкції засновані на застосуванні 7-Zip. -

Створіть стислий файл. Виберіть папку, яку потрібно захистити паролем. Клацніть правою кнопкою миші та виберіть у меню 7-Zip. У другому меню виберіть Додати в архів ..., 7-Zip відкриється. -
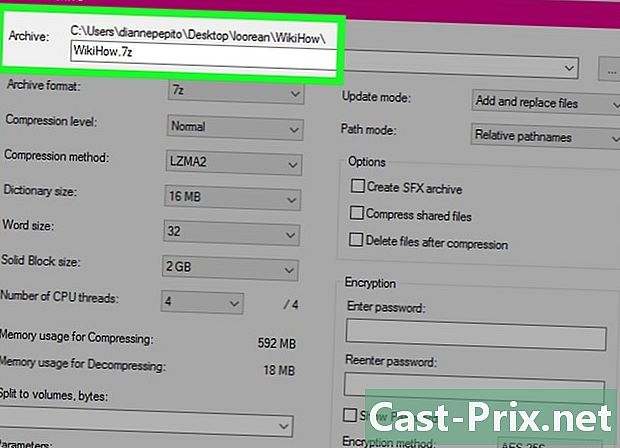
Відрегулюйте налаштування. Ви можете перейменувати новостворений файл. Виберіть.zip з меню Формат архіву якщо ви хочете, щоб файл був сумісний з машинами, які не мають 7-Zip. -
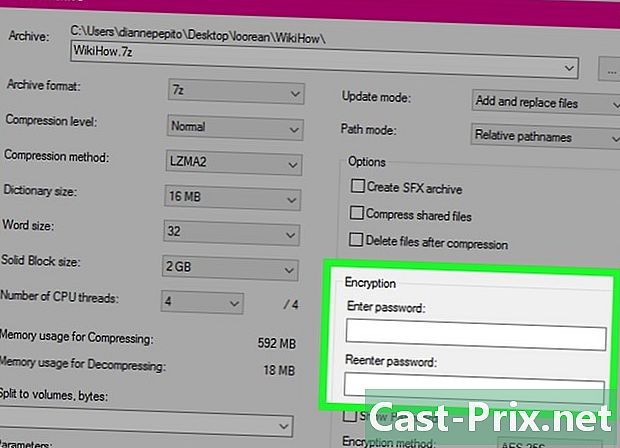
Додайте пароль. У правій частині вікна 7-Zip є два поля, в які потрібно ввести і підтвердити пароль файлу. Ви також можете вибрати формат шифрування і те, чи будуть імена файлів зашифровані чи ні. Коли ви закінчите, натисніть кнопку ОК. -
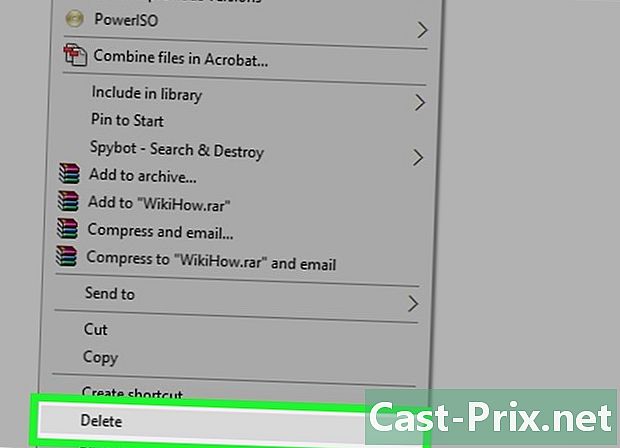
Видаліть оригінальну папку. Створення стисненого файлу створить копію ваших даних: оригінальну папку та стислий файл. Видаліть або перемістіть оригінальну папку, щоб її більше не могли переглядати всі.
Спосіб 4 Створіть невидиму папку
-
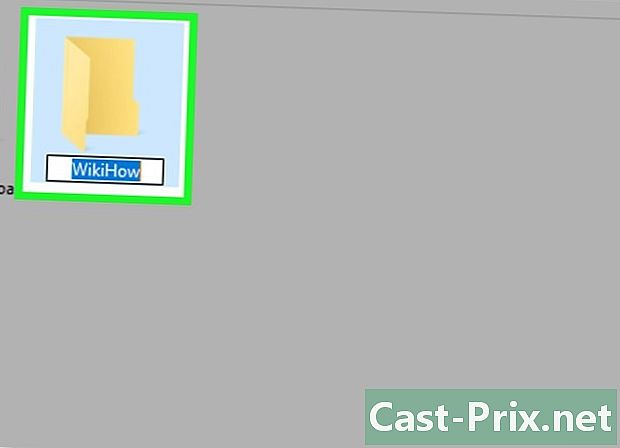
Клацніть правою кнопкою миші папку, яку ви хочете приховати. вибрати повторно призначати в меню. Коли з'явиться вікно для перейменування імені файлу, натисніть Alt + 0160. Це створює білий характер. Це не те саме, що простір. Фактично, введення пробілу породжує недійсне ім’я файлу. -

Змініть піктограму. Клацніть правою кнопкою миші на папці. Тепер у папці має бути порожнє ім’я. вибрати властивості в меню, а потім виберіть Налаштуйте вікно, Під назвою Піктограми папокнатисніть на Піктограма зміни, Відкриється нове вікно зі списком значків на вибір. Прокручуючи список, ви побачите кілька білих піктограм. Виберіть той, який зробить ваш файл білим. Піктограма та ім’я вашої папки тепер білі, тому їх більше не видно у файлі провідника.- Папка завжди буде виділятися, коли користувач намалює на екрані квадрат вибору. Він також займе місце у вікні списку, і він буде видимий користувачам, які отримують доступ до жорсткого диска за допомогою командних рядків.
Спосіб 5 Завантажте стороннє програмне забезпечення
-
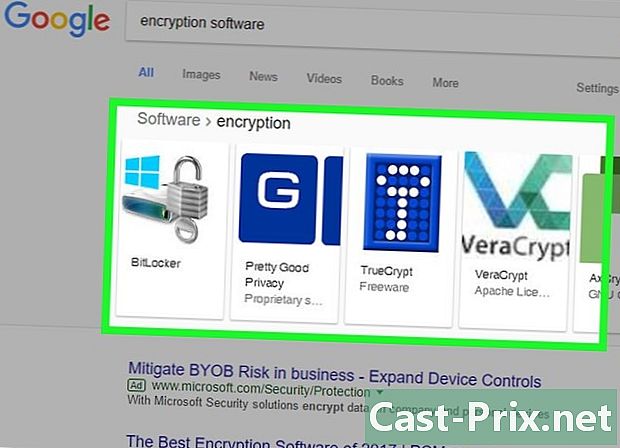
Шукайте потрібні варіанти. Існує кілька програм для шифрування, платні або безкоштовні. Знайдіть потрібні варіанти та прочитайте умови використання. Встановлюйте лише захисне програмне забезпечення, якому довіряють автори. -
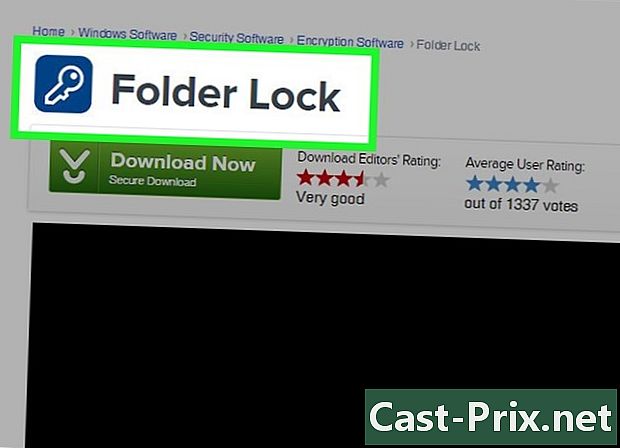
Розумійте різні варіанти. Деякі програми встановлюють прості паролі в певні папки. Інші створюють зашифровані диски, схожі на зображення диска. Ці диски зазвичай більш безпечні, ніж папка, захищена паролем, але для належного використання потрібні більш глибокі технічні знання.

