Як виконати відновлення системи
Автор:
Roger Morrison
Дата Створення:
20 Вересень 2021
Дата Оновлення:
21 Червень 2024

Зміст
- етапи
- Частина 1 Створіть точку відновлення
- Частина 2 Відновіть систему з робочого столу
- Частина 3 Відновіть систему за допомогою розширених налаштувань
У вас ПК з Windows, і ви, можливо, захочете відновити свою систему, як це було день-два тому. Для цього вам потрібно те, що відоме як точка відновлення, а це резервна копія файлів, чутливих до Windows. Для відновлення Mac найкраще використовувати машину часу.
етапи
Частина 1 Створіть точку відновлення
- Відкрийте меню початок (

). Клацніть логотип Windows у лівому нижньому куті екрана. -

У цьому меню введіть відновлення системи. Потім ви побачите на екрані меню відновлення -

Натисніть на Створіть точку відновлення. У верхній частині вікна значок має форму монітора. -

Натисніть на Створити .... Цей параметр знаходиться в нижньому правому куті вікна відновлення. З'явиться нове вікно. -
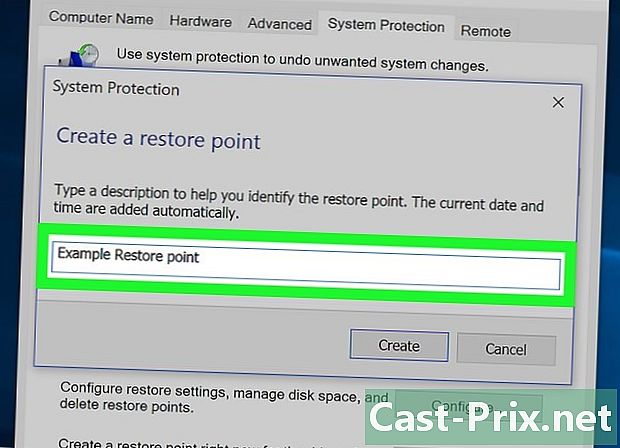
Введіть назву точки відновлення. Клацніть у полі та введіть назву точки відновлення.- Не потрібно додавати дату і час, вони будуть автоматично під час роботи.
-
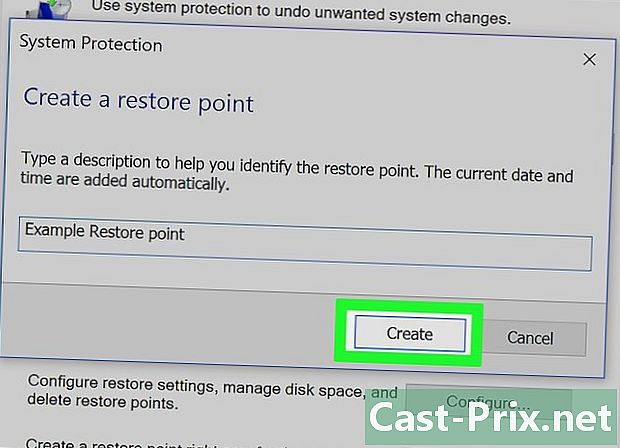
Натисніть на створити. Кнопка знаходиться під полем e. Ви отримаєте те, що називається точкою відновлення. Процедура може зайняти кілька хвилин. -
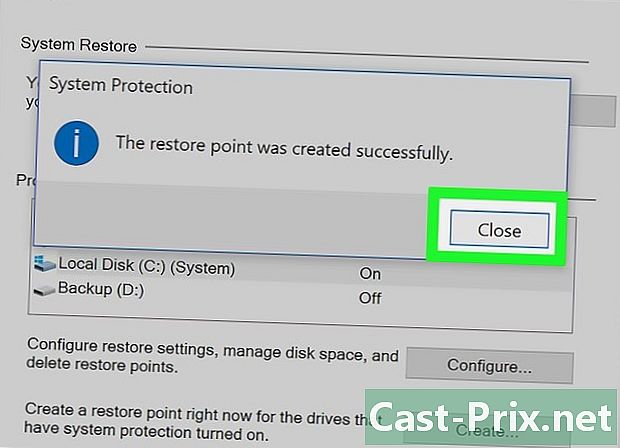
Натисніть на близько. Проблемна кнопка знаходиться внизу вікна. -

Натисніть на добре. Ця кнопка знаходиться внизу вікна. Вікно відновлення системи закрите. Тепер ви можете перейти до самої фази відновлення.
Частина 2 Відновіть систему з робочого столу
-
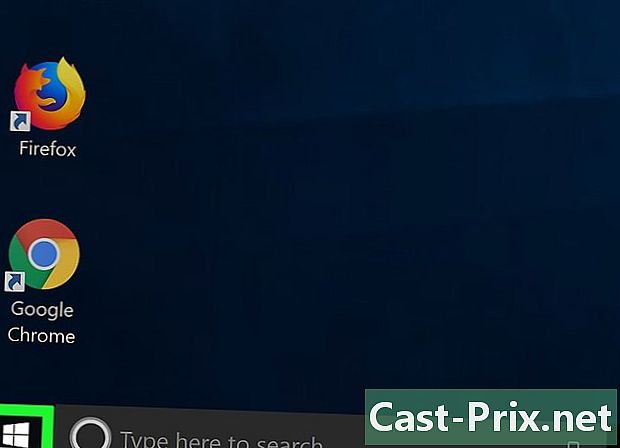
Відкрийте меню початок (
). Клацніть логотип Windows у лівому нижньому куті екрана. -
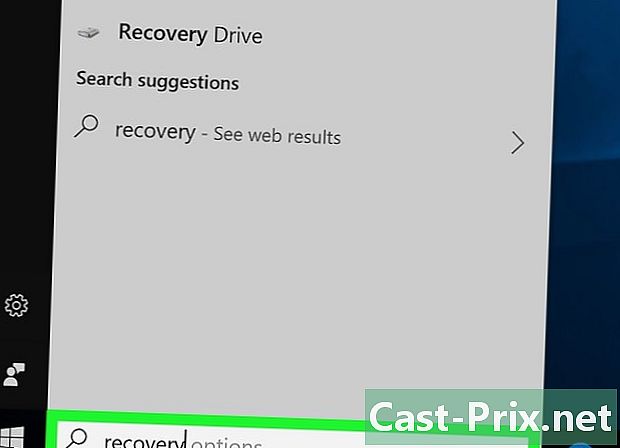
У цьому меню введіть відновлення. Потім ви побачите конкретну програму відновлення на екрані. -

Натисніть на відновлення. Ескіз цієї кнопки у верхній частині вікна - синій монітор. Відкриється конкретне вікно. -
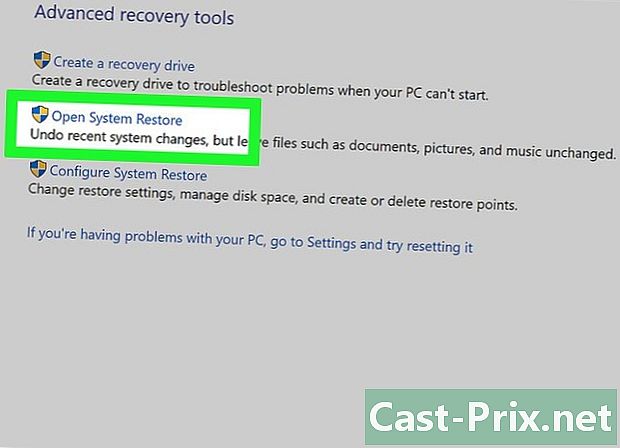
Натисніть на Відкрийте відновлення системи. Це посилання знаходиться на другому положенні вікна відновлення. Перед вами відкриється нове вікно відновлення системи. -
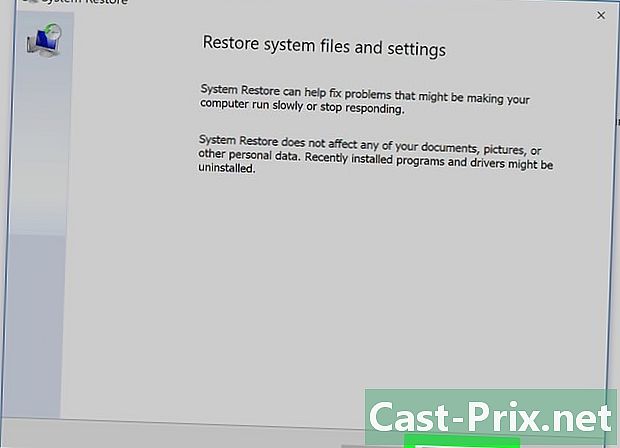
Натисніть на після. Кнопка, як завжди, внизу вікна. -

Виберіть точку відновлення. У середині сторінки натисніть назву точки відновлення. Перш ніж вибрати, щоб уникнути помилки, прочитайте дату зліва від точки відновлення. -
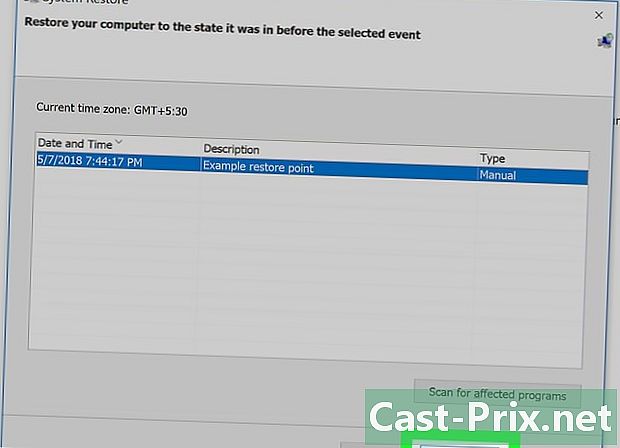
Натисніть на після. Кнопка знаходиться внизу сторінки. -
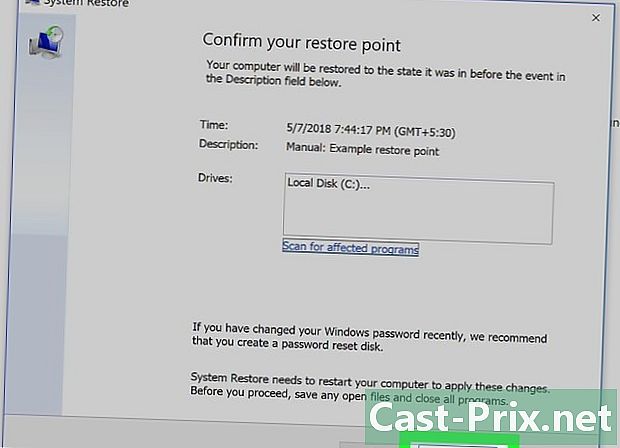
Натисніть на обробка. Кнопка знаходиться внизу вікна відновлення. Ваш ПК з Windows відновить систему такою, якою вона була в обрану дату. Залежно від розміру системи, яку потрібно переїхати, вам доведеться почекати кілька десятків хвилин, навіть годину. За цей час ваш комп'ютер перезавантажиться один чи кілька разів.
Частина 3 Відновіть систему за допомогою розширених налаштувань
-
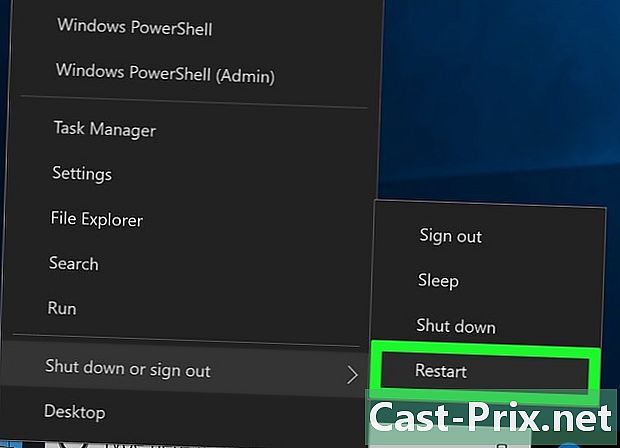
Відкрийте меню розширених налаштувань. Це меню дуже корисно, коли ваш комп'ютер працює в циклі. Знайдіть у цьому меню згадування Натисніть F10, щоб отримати інші опції (або подібне формулювання). Потім виконайте цю команду (тут натисніть F10).- Якщо перед вами знаменитий «синій екран смерті», зачекайте кілька хвилин, поки екран не буде названий Виберіть варіант.
- Щоб відкрити меню розширених налаштувань з робочого столу, початок, натисніть на значок On / Off у нижньому лівому куті утримуйте клавішу зсув при натисканні на перезапуск, Відпустіть ключ зсув коли з'явиться екран розширених опцій.
-
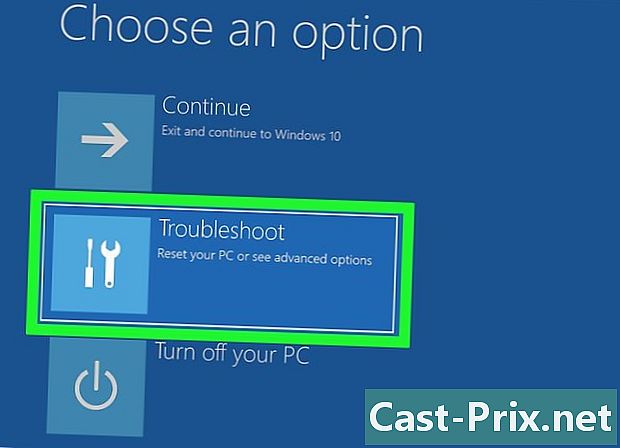
Натисніть на допомога. Його символом є викрутка і плоский ключ поруч. -
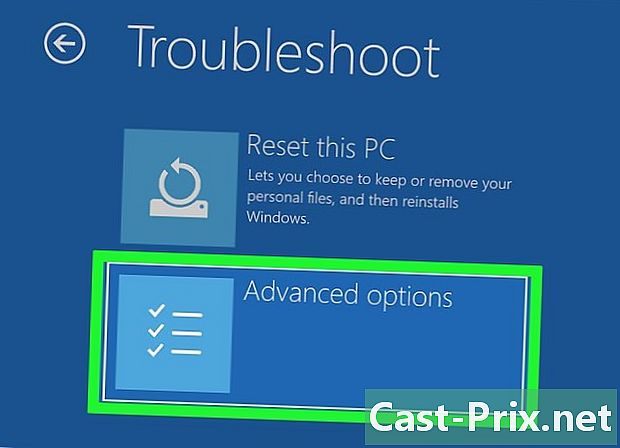
Натисніть на Додаткові параметри. Це третій варіант меню, який відкрився. -

Натисніть на Відновлення системи. Цей варіант є самим першим зліва. Натиснувши цю кнопку, відкриється сторінка входу в систему відновлення системи. -
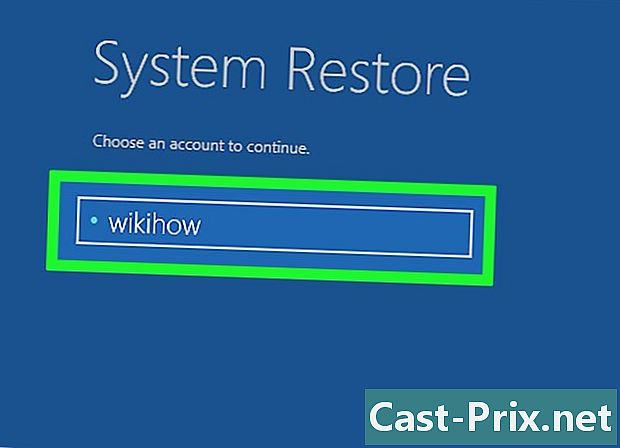
Виберіть свій рахунок Клацніть назву вашого акаунта. Якщо ви єдиний, хто користується комп’ютером, вам нормально бачити лише один обліковий запис. -

Введіть пароль для свого облікового запису. Цей пароль не має нічого спільного з тим, який дозволяє вам, наприклад, підключитися до свого облікового запису Microsoft ... якщо ви не взяли те ж саме! -
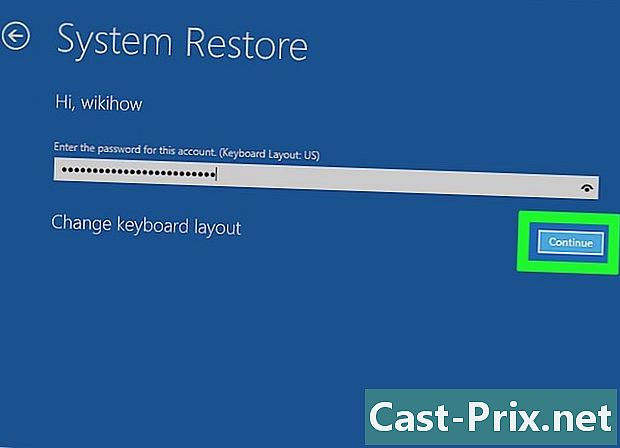
Натисніть на продовжувати. Натиснувши цю кнопку, ви увійдете та увійдете у свій обліковий запис. -

Натисніть на після. Ця кнопка знаходиться внизу вікна відновлення. -
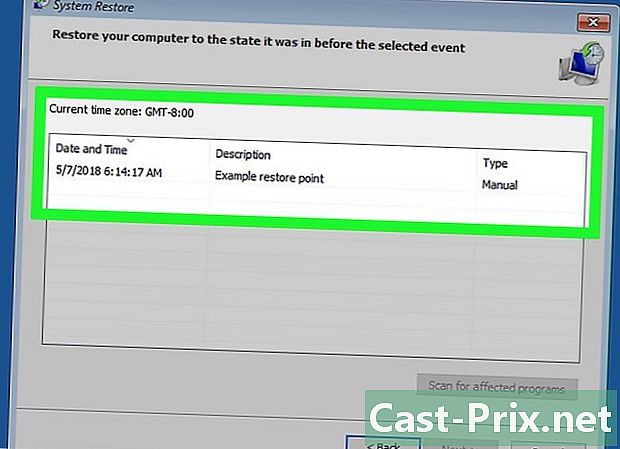
Виберіть точку відновлення. Клацніть на точку відновлення, яка вам підходить. Перш ніж вибрати, прочитайте дату зліва від точки відновлення. -
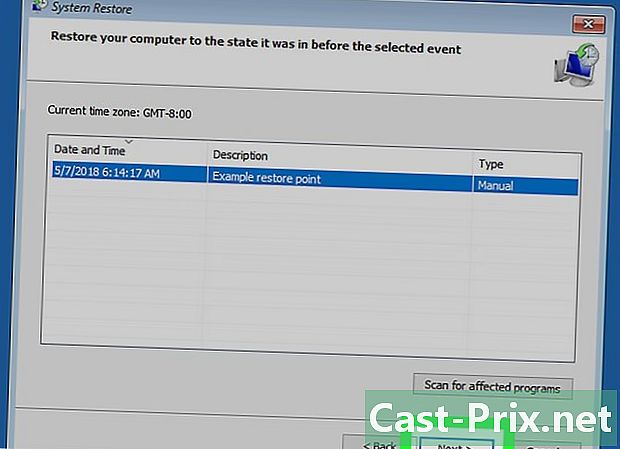
Натисніть на після. Кнопка знаходиться внизу вікна. -
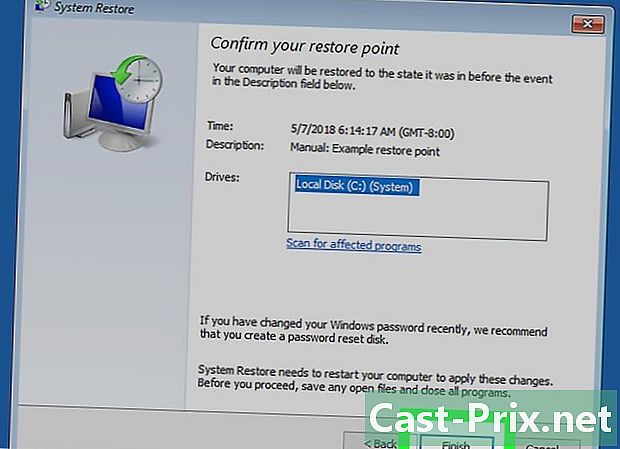
Натисніть на обробка. Цей параметр знаходиться внизу вікна. Залежно від розміру системи, яку потрібно переїхати, вам доведеться почекати кілька десятків хвилин, навіть годину. За цей час ваш комп'ютер перезавантажиться один чи кілька разів.

- Якщо ви встановили програми після точки відновлення, вони не з’являться після відновлення, тому вам потрібно буде їх знову встановити.
- Завжди корисно створити точку відновлення, перш ніж вносити будь-які суттєві зміни на комп'ютер, такі як зміна базового реєстру або встановлення програмного забезпечення, про яке ви не впевнені.
- Відновлення системи не дозволить відновити видалені файли чи папки: це відновлення, а не резервна копія!
