Як відновити випадково видалені файли на Mac OS X
Автор:
Roger Morrison
Дата Створення:
22 Вересень 2021
Дата Оновлення:
1 Липня 2024

Зміст
- етапи
- Спосіб 1 Використовуйте кошик для Mac
- Спосіб 2 Використання машини часу
- Спосіб 3 Використовуйте програму відновлення даних
Власник комп'ютера марки Apple, ви напевно одного дня видалите файли, яких, на жаль, не повинно бути. Звичайно, перше, що потрібно зробити, це перевірити, чи справді ваші файли зникли з кошика. Якщо це так, майте на увазі, що це можна знайти за допомогою автоматичного резервного копіювання Time Machine або стороннього додатка для відновлення.
етапи
Спосіб 1 Використовуйте кошик для Mac
-
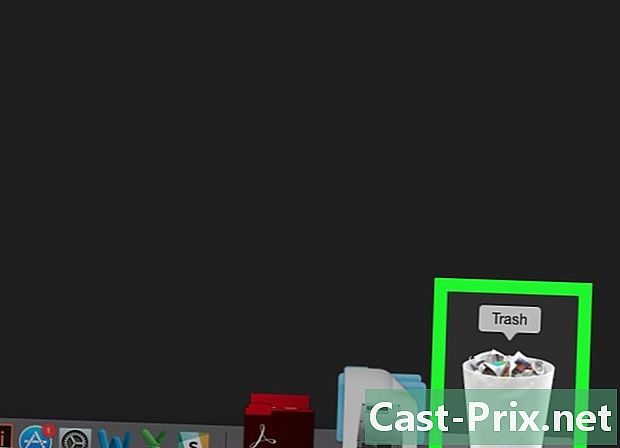
Покажіть вміст кошика. Двічі клацніть піктограму кошика на одному кінці док-станції вашого Mac. Потім його вміст відображатиметься у певному вікні. -
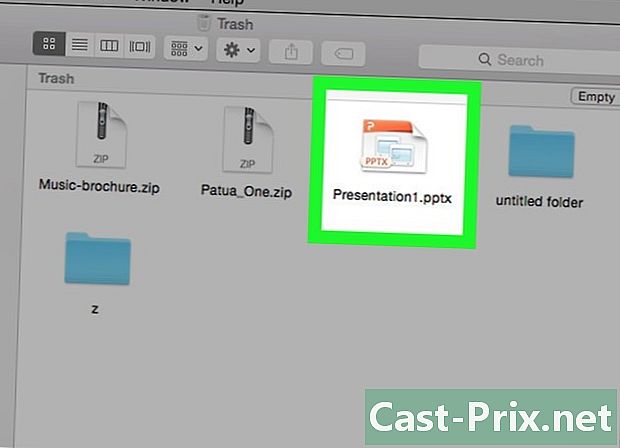
Шукайте видалені файли. Якщо сміття заповнено, прокрутіть вміст вікна та знайдіть ці файли. Ви також можете ввести ім'я файлів на панелі пошуку у верхній частині вікна.- Якщо файлів більше немає, можливо, ви зможете відновити їх завдяки Time Machine.
-
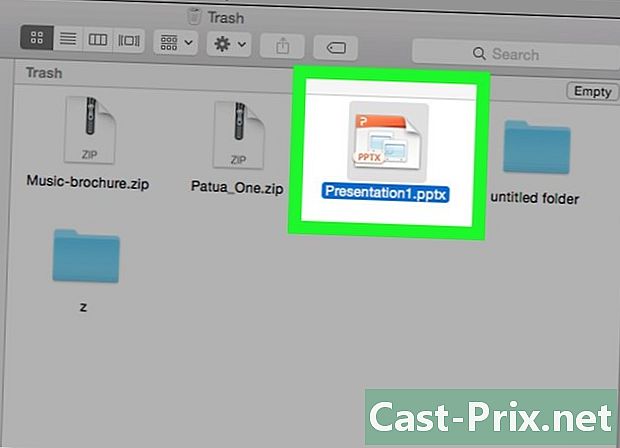
Виберіть видалені файли. Натисніть на файл і, утримуючи кнопку миші, виберіть файли для відновлення. В іншому випадку ви можете утримувати клавішу замовлення і натисніть на кожен із файлів, які вас цікавлять.- Якщо ви хочете відновити всі без винятку файли, натисніть у вікні та складіть комбінацію клавіш замовлення і .
-
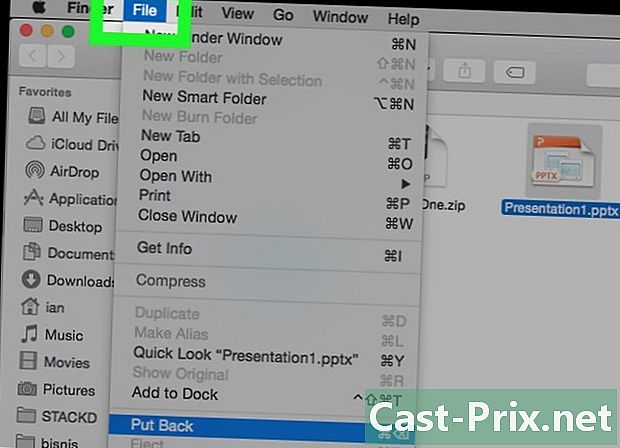
Натисніть на файл. Це друге меню загальної панелі меню у лівому верхньому куті екрана. Ви відкриваєте спадне меню. -
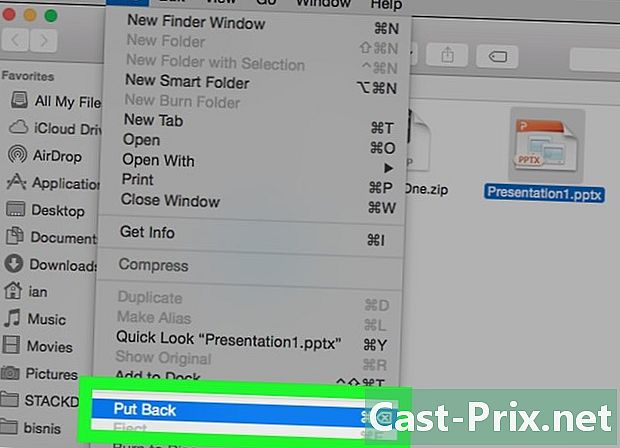
Натисніть на скидання. Ви знайдете цю опцію в п'ятому пункті меню файл, Вибравши його, ви повернете кожен файл із кошика на останнє місце.- Якщо варіант скидання виділяється сірим кольором на екрані, виймайте файли зі сміття та кладіть їх на робочий стіл. Виберіть їх і натисніть скидання.
Спосіб 2 Використання машини часу
-
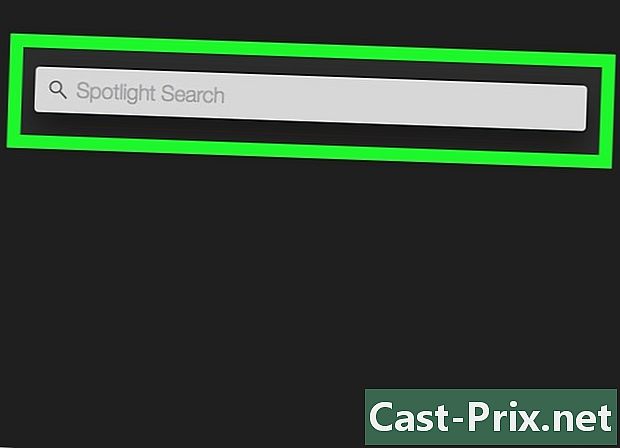
Відкритий прожектор (
). Клацніть на піктограмі лупи у верхньому правому куті екрана. Поле пошуку з’явиться у верхній частині екрана. -
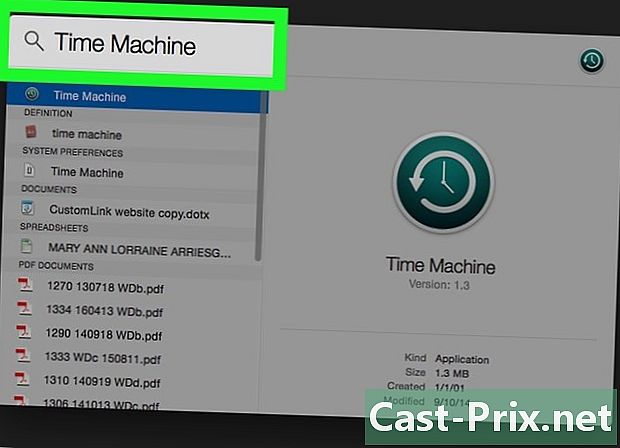
тип машина часу. У верхній частині теми з’являється додаток Time Machine Найкращі результати. -
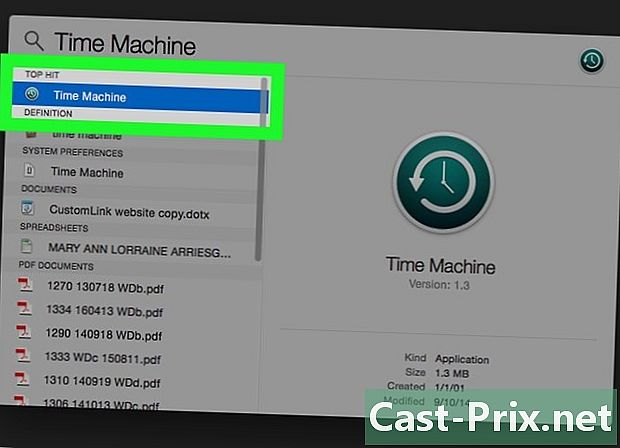
Натисніть на Машина часу. Його логотип - це свого роду годинник на зеленому тлі. Зазвичай ця програма, як видається, приносить кращі результати. Клацніть на ім'я та відкриється Time Machine. -
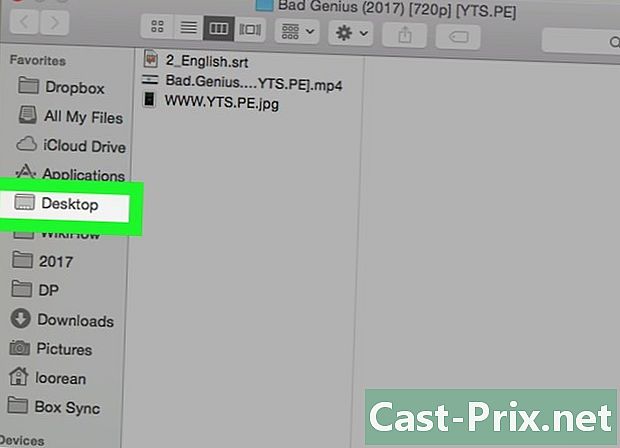
Виберіть папку, що містить файли. Для цього зліва від вікна Time Machine просто натисніть на відповідну папку. Вміст папки цього разу з’явиться праворуч. -
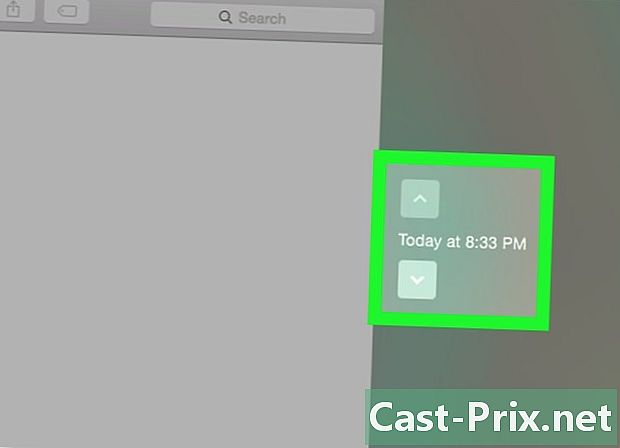
Знайдіть правильну резервну копію. Знайдіть досить старий, який містить усі видалені файли. У правій частині поточних документів поверніться до резервних копій, натиснувши білу стрілку, спрямовану вгору, щоб побачити видалені файли.- Якщо ваші файли не відображаються в найдавнішій резервній копії, то ваші файли безповоротно втрачаються.
-
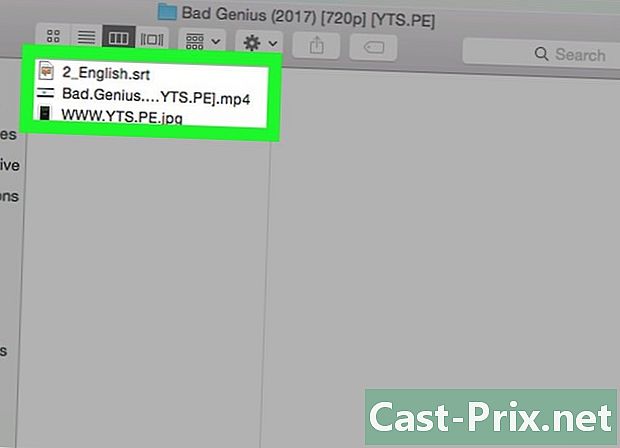
Виберіть файли для відновлення. Клацніть кнопку миші та перетягніть поле вибору, щоб вибрати потрібні файли, інакше натисніть кнопку замовлення і натисніть на кожен із файлів. -
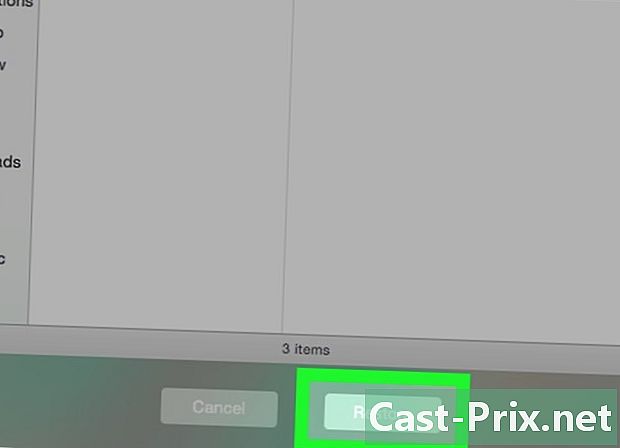
Натисніть на відновлення. Це сіра кнопка внизу вікна Time Machine. Потім починається бажаний процес відновлення.- Цю маніпуляцію слід повторити з папками, відображеними в Time Machine, які містять стирані файли.
Спосіб 3 Використовуйте програму відновлення даних
-
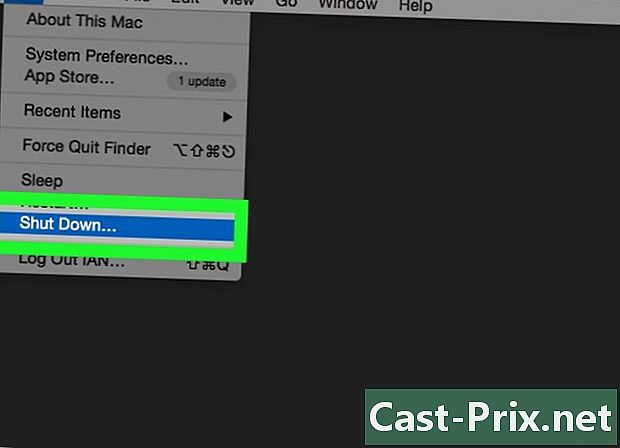
Не використовуйте свій Mac зараз. Щоб максимально збільшити шанси на відновлення видалених файлів, потрібно припинити нічого не зберігати. Нічого не завантажуйте, не створюйте нових папок, не робіть жодних нових резервних копій файлів. Дійсно, це може призвести до їх запису на доріжки на жорсткому диску (мова йде про перезапис), на яких все ще залишаються видалені файли. -
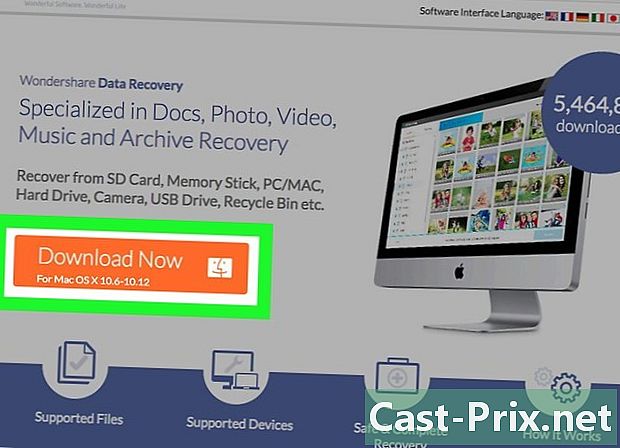
Завантажте програму відновлення файлів. Найкращі часто платять. Щоб не зруйнувати ваші шанси на відновлення, завантажте програму відновлення на інший комп'ютер, не було б видалення файлів, записавши на жорсткий диск відповідну програму. Серед найпопулярніших програм:- PhotoRec (безкоштовно)
- Дисковий дриль (плата, близько 80 €)
- Порятунок даних (плата, близько 100 €)
- EaseUS (плата, близько 70 €)
-

Встановіть програму відновлення на USB-ключі. Практикуючи таким чином, ви поширюєте ризик розплутування файлів на вашому Mac.- Якщо ваш USB-ключ занадто малий, щоб вмістити всю програму, перенесіть інсталяційний файл на ваш Mac. Це не ідеально, але необхідність іноді є законом. Використовуйте USB-ключ високої ємності.
-
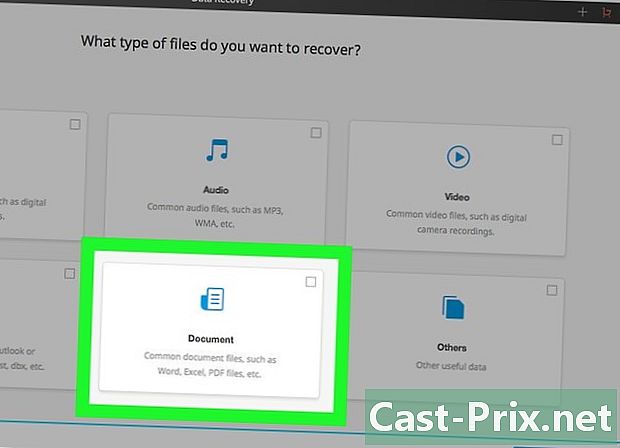
Проаналізуйте жорсткий диск. Залежно від обраної програми процедура може відрізнятися, але принцип завжди однаковий: ви вибираєте середовище, на якому файли були ненавмисно знищені, потім натискаєте на кнопку, яка викликається частіше сканування.- Залежно від програми відновлення, ви можете вибрати інші варіанти, більш-менш корисні, залежно від випадку.
-

Виберіть файли, які потрібно відновити. Проаналізувавши відповідну підтримку, ви побачите список файлів, які можна відновити, з можливим відсотком відновлення. Вам просто потрібно вибрати файли, які вас цікавлять, вони будуть відновлені до відсотків.- Імена файлів зазвичай знищуються, тому вам доведеться перевіряти кожен документ, щоб побачити, які саме з них потрібно відновити.
- Усі файли можна відновити.
-
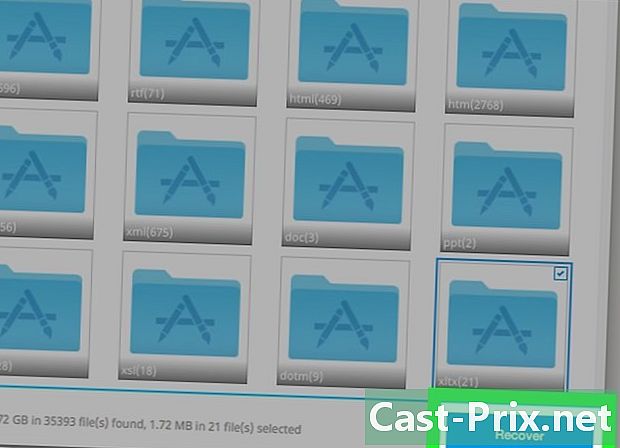
Збережіть свої файли. Після вибору файлів вам буде запропоновано запитати, куди ви хочете їх розмістити. Якщо у вас є інші файли для відновлення, уникайте збереження вже відновлених файлів на оригінальному носії. Збережіть їх на зовнішній жорсткий диск або флешку.- Якщо вам потрібно отримати багато документів, подумайте про відновлення найважливіших для вас. Дійсно, може статися, що під час процедури відновлення файли для відновлення зникають через перезапис: як тільки найважливіші файли закриваються.

