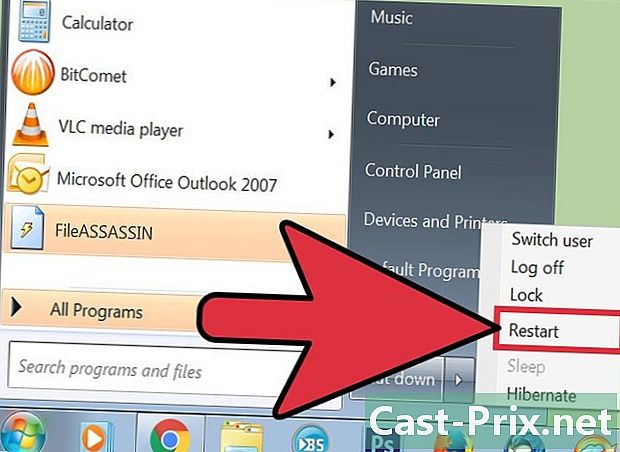Як виправити синій екран смерті
Автор:
Roger Morrison
Дата Створення:
28 Вересень 2021
Дата Оновлення:
1 Липня 2024
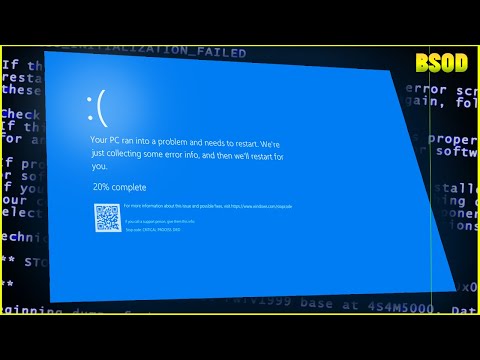
Зміст
- етапи
- Частина 1 Запуск процедур управління Windows
- Частина 2 Виправлення помилки типу CRITICAL_PROCESS_DIED
- Частина 3 Виправлення помилок реєстру Windows
- Частина 4 Перезапуск в безпечному режимі для Windows
- Частина 5 Очищення файлів запуску
- Частина 6 Оновлення Windows
- Частина 7 Видаліть нещодавно встановлені програми
- Частина 8 Оновлення драйверів у Windows
- Частина 9 Відновлення старої версії Windows
- Частина 10 Скидання ПК на Windows
Ми не бажаємо бачити на екрані свого комп'ютера під Windows синій екран смерті (або BSOD для Blue Screen of Death). Ця фатальна помилка виникає, коли операційна система блокується через несправність через кілька причин: погана установка програми, апаратного забезпечення, неправильні налаштування ... Ця проблема BSOD виникає також внаслідок несправності операційної системи або проблеми з компонентом. У першому випадку перевстановлення операційної системи є обов’язковим, у другому доведеться доставити комп’ютер спеціалісту.
етапи
Частина 1 Запуск процедур управління Windows
- Подумайте про останні внесені зміни. Нещодавно ви встановили нову програму чи драйвер, підключили новий пристрій чи змінили налаштування? Якщо відповідь "так", почніть дивитися в цьому напрямку. До цієї зміни комп'ютер працював добре, є велика ймовірність, що проблема з'явиться звідти.
-

Торкніться комп’ютера, щоб побачити, чи нагрівається він. Якщо ви користуєтесь комп’ютером годинами, якщо навколо машини недостатня циркуляція повітря або ви живете в дуже гарячому середовищі, ви можете зіткнутися з «синім екраном». Якщо це сталося з вами, вимкніть це якомога швидше і дайте йому охолонути на кілька годин. -

Запустіть утиліту для вирішення проблем. Якщо ви вперше зустрінете цей доленосний екран, знайте, що є утиліта, яка дозволить вам підвести підсумки того, що сталося. Для цього дійте так:- відкритий початок (

) ; - натисніть на настройки (

) ; - натисніть на Оновлення та безпека ;
- натисніть на вкладку Вирішити проблеми ;
- натисніть на Програми Windows Store ;
- натисніть на Виконати вирішення проблеми ;
- прочитайте запропоновані рішення та дотримуйтесь інструкцій, що з’являються.
- відкритий початок (
-

Видаліть зайвий матеріал. Видаліть або від'єднайте елементи, такі як USB-накопичувач, кабелі Ethernet або HDMI, контролери, кабелі принтера, карти пам'яті тощо, видаліть усе, що не використовується. Усі ці матеріальні елементи можуть бути у походження відомого синього екрана, і поки тривожний матеріал не буде ідентифікований, поломка повторюється.- Миша та клавіатура, особливо вони продавалися одночасно з комп’ютером, можуть залишатися на місці, особливо коли це потрібно.
-

Зачекайте, поки комп'ютер перезапуститься. Екран неминуче з’явиться, але цього разу Windows спробує діагностувати проблему, потім виправити її і, нарешті, перезапустити. Якщо ваш комп’ютер перезавантажується нормально, без появи страшного синього екрану смерті, ви якось повертаєтесь до рук, і вам слід з офісу знайти та виправити несправності.- Якщо під час перезавантаження з’являється синій екран, відзначте і перевірте код, який з’явиться на екрані. Якщо код помилки 0x000000EF, перейдіть до наступного кроку. В іншому випадку спробуйте перезапустити в безпечному режимі.
-

Запустіть антивірусне сканування. Це досить рідко, але може статися так, що деякі віруси викликають паніку в комп’ютері і змушують повірити компонентам, що є несправність, внаслідок чого з’являється синій екран.- Якщо виявлена зловмисна програма, видаліть її оновленим антивірусом.
- Якщо у звіті про аналіз вказується зміна параметрів (наприклад, термін служби акумулятора), виправте це. Дійсно, пошкоджена установка може спричинити появу синього екрану смерті.
Частина 2 Виправлення помилки типу CRITICAL_PROCESS_DIED
-

Зрозумійте, у чому полягає ця конкретна помилка. помилка CRITICAL_PROCESS_DIED стосується проблеми з компонентом вашого комп'ютера (наприклад, вашим жорстким диском) або з програмою запуску, яка була пошкоджена або перестала працювати.- Ця помилка може бути тривіальною за умови, що після перезавантаження все нормалізується. З іншого боку, якщо вона відображається на кожному запуску, проблема, очевидно, набагато серйозніша.
-

Переконайтеся, що це помилка. помилка
CRITICAL_PROCESS_DIED повідомляється під кодом 0x000000EF. Якщо з’являється інший код, перейдіть до наступного кроку. -

Знайте, що робити у випадку синього екрану. Якщо це вперше, що трапляється з вами, і перезавантаження достатньо для вирішення проблеми, це несерйозно, але знадобляться деякі перевірки, щоб побачити, що могло статися. З іншого боку, якщо ця помилка повторюється через короткі проміжки часу, це щось не так, і проблему потрібно швидко вирішити.- Якщо ви не можете користуватися своїм комп’ютером, не маючи цієї помилки, наймудрішим є показати свій апарат справжньому спеціалісту. Це повинна бути проблема жорсткого диска або процесора, яку може вирішити тільки професіонал ... якщо ви не є.
-

Відкрийте меню початок (
). Клацніть логотип Windows у лівому нижньому куті екрана. Меню початок відображається на екрані. -

Відкрийте командний рядок в режимі адміністратора. тип
командний рядок для швидкого доступу до командного рядка, потім клацніть правою кнопкою миші на Командний рядок (
) і натисніть кнопку Запустити як адміністратор в меню conuel. -

Натисніть на да. З'явиться порожнє командне вікно. -

Введіть команду перевірки системного файлу. тип
sfc / scannow, потім натисніть запис, Windows сканує жорсткий диск на наявність пошкоджених файлів. -

Терпляче чекайте закінчення аналізу. Windows спробує виправити всі несправності, з якими він стикається. Після відображення звіту можна продовжувати. -

Перезавантажте комп'ютер. Натисніть на початок (
) потім на On / Off (
) і нарешті, на перезапуск у меню, яке з'явиться. -

Спробуйте інструмент Управління та обслуговування зображень розгортання (DISM). Якщо помилка CRITICAL_PROCESS_DIED зберігається, але щоб комп'ютер все ще був доступний, спробуйте виконати наступну процедуру:- знову відкрити командний рядок в режимі адміністратора;
- тип Dism / Інтернет / Cleanup-Image / CheckHealth, потім підтвердіть клавішею запис ;
- тип Dism / Інтернет / Cleanup-Image / ScanHealth, потім підтвердіть клавішею запис ;
- тип Dism / Інтернет / Cleanup-Image / RestoreHealth, потім натисніть запис ;
- зачекайте запуску команд, а потім перезавантажте комп'ютер.
-

Носіть комп’ютер на огляд. Якщо ви спробуєте все, що було рекомендовано в цій статті, але проблема не зникає, ви повинні відремонтувати вашу машину, поломка серйозна. Ця помилка
CRITICAL_PROCESS_DIED в переважній більшості випадків пов'язані з несправністю компонента (жорсткий диск, процесор, пам'ять пам'яті RAM).
Частина 3 Виправлення помилок реєстру Windows
-

Зрозумійте, у чому полягає ця конкретна помилка. Тут є проблема читання або запису у файли реєстру, і це пояснює, що деякі програми працюють не правильно. -

Зачекайте часу автоматичного ремонту. Якщо ця помилка реєстру виникла в результаті оновлення, існує ризик того, що ваш комп'ютер не запуститься нормально. Прийміть автоматичне відновлення ключа реєстру та спробуйте перезавантажити комп'ютер. -

Перевстановіть будь-яку програму, яка не працює. Іноді ключі реєстру пошкоджуються, внаслідок чого програми (наприклад, програми в пакеті Office) не можуть бути виконані. Щоб виправити це, знайдіть відповідну програму, натисніть на неї, а потім послідовно зміна, Швидкий ремонт і нарешті, ремонт. -

Ремонт Windows. У рідкісних випадках Windows не працюватиме. У цей момент використовуйте інсталяційний носій. Почніть на цьому носії, виберіть мову, натисніть після, то далі Відремонтуйте комп’ютер, Щоб дізнатися більше про інсталяційний носій, який потрібно використовувати, перейдіть безпосередньо на сайт Microsoft. -

Перевстановіть Windows. Це рішення в крайньому випадку, коли все не вдалося. Щоб повернутися до чистої операційної системи, у вас є кілька варіантів: відновити резервну копію Windows (наприклад, на USB-ключі або жорсткому диску), відновити оригінальний компакт-диск або створити підтримку встановлення, отриману з Інтернету. Найчастіше всі ваші дані будуть видалені: файли, ключі продукту, програми та історія переглядів.
Частина 4 Перезапуск в безпечному режимі для Windows
-

Дочекайтеся відображення сторінки Виберіть варіант. Якщо ваш комп'ютер перезавантажується, але не в змозі вирішити проблему, спробуйте перезавантажити двічі, щоб перейти на сторінку Виберіть варіант .- Якщо ви хочете перезапустити з робочого столу, відкрийте початок (

), клацніть On / Off (
), потім, утримуючи клавішу зсувнатисніть на перезапуск. - Якщо ви віддаєте перевагу відновлення старої версії Windows, очевидно надійної, перейдіть до кроку щодо відновлення старої версії Windows.
- Якщо ви хочете перезапустити з робочого столу, відкрийте початок (
-

Натисніть на допомога. Символ - викрутка і плоский ключ. -

Натисніть на Додаткові параметри. Кнопка знаходиться на сторінці під назвою Усунення несправностей. -

Натисніть на настройки. Праворуч ви побачите значок шестерні у формі значка. -

Натисніть на перезапуск. Кнопка знаходиться в нижній правій частині сторінки. -

Натисніть клавішу 4 перейти в безпечний режим. Він працюватиме лише в тому випадку, якщо ви знаходитесь на блакитній сторінці з назвою Параметри запуску, Ваш комп'ютер запуститься в безпечному режимі, тобто при легкій конфігурації, лише з найважливішими елементами, таким чином обходить те, що проблематично.
Частина 5 Очищення файлів запуску
-

Відкрийте меню початок (
). Клацніть логотип Windows у лівому нижньому куті екрана. -

тип чистка дисків у полі пошуку. Користувач комп'ютера знайде утиліту для чищення дисків. -

Натисніть на Утиліта очищення диска. Його піктограма являє собою жорсткий диск, на якому розміщена кисть, у верхній частині вікна завантаження. -

Натисніть на Очистіть системні файли. Ця функція знаходиться в нижній лівій частині вікна. -

Позначте всі вікна у вікні. Таким чином, ви видалите всі тимчасові файли, що зберігаються на вашому комп’ютері, що може вирішити проблему з синім екраном. -

Натисніть на добре. Кнопка, як завжди, внизу вікна. Потім починається видалення тимчасових файлів.- Процес може зайняти кілька хвилин, особливо якщо він ніколи або рідко не починався раніше, оскільки ці файли мають тенденцію до накопичення.
Частина 6 Оновлення Windows
-

Відкрийте меню початок (
). Клацніть логотип Windows у лівому нижньому куті екрана. -

Відкрийте налаштування (
). Клацніть значок шестірні в лівому нижньому куті вікна запуску. -

Натисніть на Оновлення та безпека (
). Це в нижній лівій частині вікна налаштувань. -

Натисніть на вкладку Оновлення Windows. Він знаходиться у верхньому лівому куті вікна. -

Натисніть на Перевірте наявність оновлень. Кнопка знаходиться вгорі сторінки. -

Зачекайте, коли оновлення закінчаться. Після завершення Windows має успішно перезапуститись.- Під час роботи Windows перезавантажиться кілька разів, і, можливо, вам доведеться запустити в безпечному режимі.
Частина 7 Видаліть нещодавно встановлені програми
-

Відкрийте меню початок (
). Клацніть логотип Windows у лівому нижньому куті екрана. -

Відкрийте налаштування (
). Клацніть значок шестірні в лівому нижньому куті вікна запуску. -

Натисніть на додатків. Кнопка зазвичай знаходиться у другому рядку параметрів. -

Натисніть на вкладку Програми та функції. Він знаходиться на початку списку ключів у лівій колонці. -

Знайдіть нещодавно встановлений додаток. Синій екран часто з’являється в результаті встановлення несправної програми, причини цієї несправності різноманітні. -

Натисніть на відповідну програму. Маленький кадр стає більшим, а внизу ви побачите дві кнопки. -

Натисніть на деінсталяція. Це дві найправіші кнопки, інша називається рух. -

Натисніть на деінсталяція. Клацніть ще раз деінсталяція щоб підтвердити свій вибір. З'являться інструкції, відповідайте на них так, як вам підходить. Додаток буде видалено.- Цю процедуру слід повторити для кожної щойно встановленої програми.
Частина 8 Оновлення драйверів у Windows
-

Відкрийте меню початок (
). Клацніть логотип Windows у лівому нижньому куті екрана. -

тип диспетчер пристроїв. Ваш комп’ютер шукає місцезнаходження цього важливого менеджера. -

Натисніть на Диспетчер пристроїв (
). Згадка з'являється у верхній частині результатів. -

Двічі клацніть правою категорією. У запропонованому списку знайдіть категорію нещодавно імплантованих матеріалів. Потім з’явиться список пристроїв цієї категорії, і ви повинні знайти нещодавно встановлений пристрій (наприклад, відеокарта NVIDIA у категорії Графічні картки). -

Виберіть обладнання, яке підозрюється в несправності. Просто натисніть (раз) на назві матеріалу, про який йде мова.- Отже, якщо ви приймаєте бездротову клавіатуру для ноутбука, ви двічі клацніть на категорії клавіатури потім натисніть один раз на нещодавно встановлену посилання клавіатури.
-

Натисніть кнопку оновлення. На панелі меню, а не в центрі, зображений чорний центральний блок та зелена стрілка, спрямована вгору. -

Натисніть на Автоматичний пошук оновленого драйвера. У вікні, яке з'явиться, це верхній варіант. Якщо є драйвери, встановіть їх. -

Натисніть на близько. Кнопка знаходиться внизу вікна. -

Видаліть невдалий елемент. Якщо оновлення драйверів немає, вам доведеться видалити несправний елемент. Можливо, це вирішить проблему з синім екраном! Щоб видалити елемент, клацніть один раз на його назві, а потім на X червоний рядок меню у верхній частині вікна.
Частина 9 Відновлення старої версії Windows
-

Перезавантажте комп'ютер. Перезапустіть його зі сторінки Додаткові параметри, Для цього натисніть початок (
) потім на On / Off (
), потім, утримуючи клавішу зсувнатисніть на перезапуск.- Якщо ви вже перебуваєте на цій сторінці, оскільки ви намагалися перезапустити, вам більше нічого не потрібно робити, інакше перейдіть до наступного кроку.
-

Натисніть на допомога. Символ - викрутка і плоский ключ. -

Натисніть на Додаткові параметри. Кнопка знаходиться на сторінці під назвою Усунення несправностей. -

Натисніть на Відновлення системи. Кнопка знаходиться зліва від сторінки розширених параметрів. -

Тихо зачекайте кінця перезавантаження. Це може бути досить довгим, багато хвилин часто.- Можливо, вам доведеться ідентифікувати себе, перш ніж йти далі.
-

Натисніть на після. Кнопка знаходиться внизу спливаючого вікна. -

Виберіть точку відновлення. Вибравши, натиснувши на неї, точку відновлення, бажано до інциденту, який зачепив ваш комп'ютер.- Точка відновлення автоматично створюється щоразу, коли ви оновлюєте або встановлюєте нову програму чи обладнання.
- Якщо ви не зробили резервну копію (це зовсім не безпечно!) І у вас немає точки відновлення, тоді вам потрібно скинути Windows.
-

Натисніть на після. -

Натисніть на обробка. Кнопка знаходиться внизу вікна. Розпочнеться відновлення обраної вами резервної копії. -

Дочекайтеся закінчення реставрації. Якщо резервна копія була правильною, ви повинні знайти використання своєї машини.- Якщо синій екран все-таки з’явиться, він відновить ще старіше резервне копіювання.
Частина 10 Скидання ПК на Windows
-

Відкрийте меню початок (
). Клацніть логотип Windows у лівому нижньому куті екрана. -

Відкрийте налаштування (
). Клацніть значок шестірні в лівому нижньому куті вікна запуску. -

Натисніть на Оновлення та безпека (
). Її значок часто знаходиться внизу сторінки налаштувань. -

Натисніть на відновлення. Це четвертий варіант у лівій колонці. -

Натисніть на початок. Ця кнопка знаходиться внизу невеликого пояснення розділу Скиньте цей ПК. -

Виберіть параметр конфігурації. Клацніть один із наступних варіантів:- зберігати мої файли : програми та налаштування видаляються, але не ваші особисті файли;
- видалити всі : весь вміст жорсткого диска (програмне забезпечення, утиліти, особисті файли) видаляється. Тому важливо зробити резервну копію важливих документів, наприклад на зовнішньому жорсткому диску.
-

Натисніть на після. Вас повідомляють про неможливість відновлення попередньої версії Windows (наприклад, Windows 7).- Якщо ви вибрали Видалити всіперед тим, як податись далі, потрібно вибрати Просто видаліть мої файли або Видаліть файли та очистіть диск.
-

Натисніть на скидання. Кнопка знаходиться внизу вікна. Комп'ютер буде скинутись, робота займає від декількох хвилин до кількох годин, залежно від рівня вашого жорсткого диска. -

Натисніть на продовжувати. Отже, ви повинні бути на робочому столі, і все має працювати добре.- Якщо після цієї операції у вас все ще залишається блакитний екран, пора взяти комп'ютер до професіонала, щоб побачити, що відбувається, компонент, безумовно, не працює.

- Ця жахлива назва «синій екран смерті» не повинна означати більше, ніж вказує. Хоча в деяких випадках це серйозний інцидент, найчастіше це трапляється після занадто довгого використання комп’ютера або конфлікту після встановлення програми.
- Оновлення операційної системи Windows на комп’ютері, дещо старому (наприклад, встановити Windows 10 на комп’ютер 2008 року), може не вдатися, але також спричинить через занадто велику несумісність синій екран смерті.