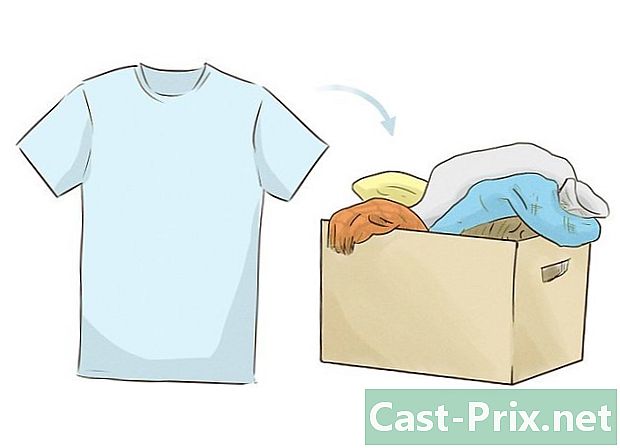Як виправити проблему сервера DNS, яка не відповідає
Автор:
Roger Morrison
Дата Створення:
1 Вересень 2021
Дата Оновлення:
1 Липня 2024

Зміст
- етапи
- Частина 1 Виправлення неполадок підключення
- Частина 2 Очистіть вміст кешу DNS
- Windows
- макінтош
- Частина 3 Вимкнення непотрібних з'єднань
- Частина 4 Налаштування DNS-сервера вручну
- Windows
- макінтош
- Частина 5 Скидання маршрутизатора
Хто не відчував проблем з підключенням до Інтернету? Іноді ці збої в зв`язку викликані помилками DNS: ви не можете дістатися до сервера свого постачальника доступу. DNS-сервер - це свого роду каталог, який перетворює адреси сайтів у IP-адреси. Таким чином, якщо ваша адреса зупинилася або сервер знає проблему, ви не матимете доступу до того чи іншого сайту. Існує кілька способів виправити проблему, наприклад перевірка активного з'єднання, видалення кешу DNS, відключення інших поточних з'єднань, зміна налаштувань сервера DNS або скидання маршрутизатора.
етапи
Частина 1 Виправлення неполадок підключення
-

Спробуйте підключитися до іншого пристрою. Дійсно, якщо вам вдається підключитися, а потім переглядати Інтернет з іншим пристроєм (телефоном, планшетом чи іншим комп’ютером), то проблема виникає саме з вашого першого пристрою, а не від маршрутизатора.- Навіть якщо ви не можете підключитися до цього другого пристрою, це не означає, що роутер задіяний.
- Якщо проблема з підключенням стосується певного сайту, спробуйте отримати доступ до нього з мобільного пристрою. Якщо ви все ще цього не зробите, врахуйте, що сайт задіяний.
-

Спробуйте інший веб-переглядач. Це один з найшвидших способів перевірити несправне з'єднання DNS. Якщо у вас вже є такий на комп’ютері, спробуйте удачу в іншому веб-переглядачі, наприклад Firefox або Chrome. Почніть точно такий же запит, і якщо ви все-таки не можете підключитися, проблема не виникає звідти.- Однак якщо другий браузер надає вам доступ до потрібного сайту, видаліть перший браузер і перезавантажте нову версію.
-

Перезавантажте модем та мережевий маршрутизатор. Результат - очищення кешу маршрутизатора, який цілком може вирішити ваші проблеми з DNS. Для цього:- відключіть кабель живлення від модему, а також від маршрутизатора,
- залиште модем і роутер вимкненими принаймні на 30 секунд,
- підключіть модем і спокійно зачекайте, коли він повернеться,
- підключіть маршрутизатор до модему та дочекайтеся його включення.
-

Підключіть комп'ютер до маршрутизатора за допомогою кабелю Ethernet. Якщо у вас вже є дротовий зв’язок, перейдіть до наступної частини.- Якщо ви отримуєте доступ до веб-сайту через дротовий зв’язок, можливо, проблема може виникнути від вашого маршрутизатора. Ви завжди можете спробувати її скинути.
- Якщо, з іншого боку, ви не маєте доступу до жодного сайту, це проблема, безумовно, на рівні параметрів DNS.
Частина 2 Очистіть вміст кешу DNS
Windows
-

Відкрийте меню початок (
). Клацніть логотип Windows у лівому нижньому куті екрана або натисніть ⊞ Виграй. -

Потім введіть команда підказок. При цьому ваш комп'ютер буде шукати командний рядок. -

Натисніть на
(командний рядок). Він знаходиться у верхній частині вікна завантаження. На екрані з'явиться командний рядок. -

тип ipconfig / flushdns. Підтвердіть клавішею запис, Ця команда видаляє всі зареєстровані DNS адреси. Наступного разу, коли ви отримуєте доступ до сайту, буде створена нова DNS-адреса. -

Перезавантажте веб-переглядач. Простий перезапуск браузера також випорожнює його папку кешу. Якщо ви повернетесь до своїх веб-сайтів, проблема вирішена.- Якщо проблема з підключенням все ще існує, перейдіть до наступного методу.
макінтош
- Відкрийте пошукову систему Spotlight (

). Він знаходиться у правому верхньому куті екрана.

- Щоб швидко відкрити прожектор, натисніть одночасно замовлення+простір.


). Зазвичай це перша відповідь на ваш запит.


sudo killall -HUP mDNSResponder (команда, яка очищає кеш DNS).
Потім натисніть клавішу запис і кеш DNS вашого Mac потім повністю очищається.- Зазвичай пароль запитується перед тим, як продовжувати очищення.

Частина 3 Вимкнення непотрібних з'єднань
-

Отримайте доступ до мережевих налаштувань комп'ютера.- У Windows: відкрити меню початок (

), клацніть настройки (
) потім на Мережа та Інтернет (
) і нарешті далі Змінення параметрів адаптера. - На Mac: відкрити меню яблуко (

), клацніть Налаштування системи, то далі мережу.
- У Windows: відкрити меню початок (
-

Знайдіть невикористані з'єднання. Видаліть усі з'єднання, які ви не використовуєте. Наприклад, почути бездротове з'єднання або Bluetooth.- Найчастіше проблеми DNS пов’язані з наявністю на ноутбуках мережевої карти Віртуальний адаптер Miniport для віртуального WiFi .
-

Виберіть інше з'єднання. Щоб вибрати з'єднання, натисніть на його ім'я або значок- У Windows кожен значок сторінки відображає з'єднання.
- У Mac OS X з’єднання видно в лівій частині вікна.
-

Вимкнути з'єднання. Метод змінюється залежно від операційної системи.- Windows : у верхній частині вікна натисніть Вимкніть цей мережевий пристрій.
- Mac : натисніть внизу мережевого вікна на знаку мінус (-).
-

Спробуйте зайти на веб-сайт. Якщо ви туди потрапите, то проблема вирішена, інакше перейдіть до наступного методу.
Частина 4 Налаштування DNS-сервера вручну
Windows
-

Клацніть ім'я активного з'єднання. Це перед вашими очима в розділі з'єднань. Натиснувши на неї, ви беретесь за руку. -

Натисніть на Змініть налаштування для цього з'єднання. Ви знайдете цю кнопку у верхньому рядку разом з іншими параметрами. Натискання цієї кнопки отримує доступ до параметрів з'єднання. -

Клацніть на згадку Інтернет-протокол версії 4 (TCP / IPv4). Вона знаходиться у вікні, що знаходиться посеред властивостей Wi-Fi. Просто натисніть на нього.- Якщо вікно не з’явиться, натисніть на вкладку мережу вгорі сторінки властивостей.
-

Натисніть на властивості. Кнопка знаходиться внизу вікна. -

Натисніть на перемикач Використовуйте таку адресу DNS-сервера. Він знаходиться в нижньому кадрі вікна властивостей протоколу. -

Введіть бажану DNS-адресу. Введіть його у відповідний рядок. Ми не можемо рекомендувати надійні сервери DNS, такі як:- OpenDNS : тип 208.67.222.222
- Google : тип 8.8.8.8
-

Введіть додаткову DNS-адресу. Введіть його у відповідному рядку, який знаходиться під першим. За попереднім замовленням допоміжні адреси є такими:- OpenDNS : тип 208.67.220.220
- Google : тип 8.8.4.4
-

Натисніть на добре. Тим самим ви створюєте резервну копію налаштувань DNS. -

Натисніть на близько. Кнопка знаходиться внизу вікна. -

Перезавантажте комп'ютер. Після її перезавантаження випробуйте з'єднання. Якщо зараз все працює, це у вас проблема з вашим звичним сервером.- Якщо ваш комп'ютер здатний підключитися, вам потрібно зв’язатися зі своїм провайдером, щоб повідомити їм, що на одному з їх серверів є проблема.
- Якщо у вас все ще виникають проблеми з входом у систему, перейдіть до наступного методу.
макінтош
-

Відкрийте меню яблуко (
). Він знаходиться в рядку меню в лівій верхній частині екрана. -

Натисніть на Налаштування системи. Це друга команда у списку, що з’являється. -

Натисніть на мережу. У вікні, що відкрилося, значок мережі - сірий глобус з білими лініями. -

Клацніть на поточно активній мережі. Ви знайдете його в лівій рамці вікна. -

Натисніть на кнопку передовий. Зазвичай це в нижній правій частині вікна. -

Натисніть на вкладку DNS. Він перебуває на третій позиції поспіль у верхній частині вкладок. -

Клацніть на знаку +. Цей знак розташований у лівій нижній частині вікна з написом DNS-сервери. -

Введіть адресу більш швидкого сервера DNS. OpenDNS та Google мають швидкі та стабільні сервери DNS. Їх адреси:- Google : 8.8.8.8 або 8.8.4.4
- OpenDNS : 208.67.222.222 або 208.67.220.220
-

Натисніть на вкладку обладнання. У верхній частині вікна розташована найправіша вкладка. -

Клацніть на спадному меню конфігурація. Це другий рядок вікна. Виберіть варіант вручну. -

Потім натисніть спадне меню МТУ. Це трохи під меню конфігурація : Виберіть спеціальний варіант. -

тип 1453 у відповідному полі. Останній знаходиться під коробкою МТУ. -

Натисніть на добре. Кнопка знаходиться внизу сторінки. -

Натисніть на застосовувати. Ця кнопка також знаходиться внизу сторінки. Потім вибрані параметри зберігаються та застосовуються до вашої мережі Wifi. -

Перезавантажте комп'ютер. Після його перезавантаження випробуйте підключення до вашої мережі. Якщо він працює бездоганно, це означає, що ваш сервер DNS за замовчуванням має проблеми.- Якщо ваш комп'ютер здатний підключитися, вам потрібно зв’язатися зі своїм провайдером, щоб повідомити їм, що на одному з їх серверів є проблема.
- Якщо у вас все ще виникають проблеми з входом у систему, перейдіть до наступного методу.
Частина 5 Скидання маршрутизатора
-

Знайдіть розташування кнопки скидання на маршрутизаторі. Зазвичай він розміщується на задній частині машини.- Щоб натиснути цю кнопку, вам потрібна шпилька, розгорнутий скріпка для паперу, нарешті щось тонке і жорстке.
- Ця операція скидання очевидно перериває будь-яке активне з'єднання на пристроях, підключених до маршрутизатора.
-

Натисніть і утримуйте кнопку скидання. Утримуйте кнопку принаймні 30 секунд, щоб переконатися, що маршрутизатор починає перемір. -

Підключіться до своєї мережі. Для цього введіть початковий пароль, як правило, вказаний під маршрутизатором, у будь-якому випадку у поле. -

Спробуйте отримати доступ до проблемного веб-сайту. Якщо ви не можете отримати доступ до свого веб-сайту чи навіть до Інтернету, тоді настав час звернутися до свого постачальника послуг Інтернету (ISP), щоб пояснити проблеми, з якими ви стикаєтесь ... та вирішити їх.- Якщо скидання не змінило вашу проблему з підключенням, можливо, прийшов час змінити нову. Якщо ви миєтеся більше двох років, це не дивно.