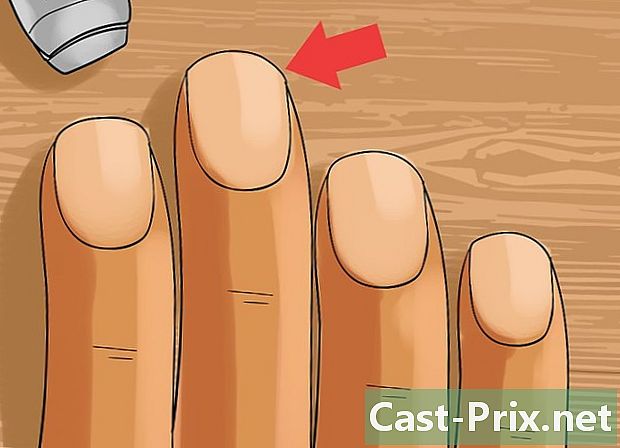Як вирішити загальні проблеми на комп’ютері
Автор:
Roger Morrison
Дата Створення:
2 Вересень 2021
Дата Оновлення:
1 Липня 2024

Зміст
- етапи
- Спосіб 1 Розв’яжіть класичні задачі
- Спосіб 2 Повільніше комп'ютер швидше
- Спосіб 3 Вирішення проблем з мережею
- Спосіб 4 Позбавлення спливаючих вікон та панелей інструментів
- Метод 5 Випробування або заміна апаратних засобів
- Спосіб 6 Ремонт шумного комп’ютера
Будь-який комп'ютер, як би не був безпечний, завжди знає деякі дисфункції. Тож корисно знати, як вирішити ці проблеми. Таким чином, ви економите себе непотрібними витратами та знерухомленням обов'язково довго у ремонтника. Залежно від симптомів, перед втратою можна зробити багато. Якщо це не велика проблема, знайте, що вам слід без проблем виконувати ремонт.
етапи
Спосіб 1 Розв’яжіть класичні задачі
-

Перезавантажте комп'ютер. Як би очевидно це не здавалося, іноді проста перезавантаження може вирішити проблему. Вимкніть комп’ютер, натиснувши кнопку на кілька секунд On / Off або через опцію зупинки одного з меню. Якщо в останньому випадку комп'ютер не вимкнувся, натисніть кнопку приблизно п’ять секунд On / Off.- Зачекайте близько 30 секунд, а потім знову увімкніть його.
-

Спробуйте побачити, що могло спричинити цю проблему. Подумайте про останні речі, які ви зробили до поломки. Чи слід після встановлення програмного забезпечення? Ви знаходили установку програми трохи довго? Чи сталася помилка живлення і з того часу ваш комп'ютер не працює, як раніше? Чим краще ви пам’ятаєте, що сталося, тим краще шанси на виявлення проблеми, а отже і на її вирішення. -

Перевірте всі свої кабелі. Від'єднаний або неправильно підключений кабель може запобігти запуску комп'ютера. Несправний розрядник також може викликати порушення. Миша може бути відключена, як і клавіатура або кабель, що йде від екрана до центрального блоку. Ці перевірки прості та швидкі. -

Допоможіть Google вирішити вашу проблему. В Інтернеті виявляються всі комп'ютерні проблеми. Ви не єдиний, хто відчуває це: проблеми з програмним забезпеченням, операційною системою, апаратними засобами або мережевою конфігурацією. Якщо ви не зможете пройти всі поломки в цій статті, ви обов’язково знайдете рішення в Мережі. У Google ви знайдете рішення за кілька кліків.- Зробіть цільовий запит. Введіть назву програмного забезпечення та вашої операційної системи. Якщо така є, запишіть помилку, яку вам повернули. Розмістіть ключові слова, пов’язані з вашою проблемою. Чим точніше ви, тим простіше ви знайдете рішення.
- У своєму пошуку зосередьтеся на спеціалізованих форумах. Тут ви знайдете найкращі поради та найсучасніші пояснення.
-

Встановіть останні оновлення. Усунення несправностей можна здійснити, оновивши ваші програми, операційну систему та різні драйвери.Ці оновлення залежать від відповідних елементів.- Клацніть тут, щоб дізнатися, як ми оновлюємо Windows.
- Клацніть тут, щоб дізнатися, як оновити Mac.
- Клацніть тут, щоб дізнатися, як оновити драйвери комп'ютера. Ця обережність стосується головним чином проблем із відображенням та мережею.
Спосіб 2 Повільніше комп'ютер швидше
-

Уникайте тих програм, які можуть похвалитися прискоренням роботи комп'ютера. Найчастіше це афери або носії вірусів. Вам це не потрібно для прискорення роботи комп’ютера. -

Закрийте всі непотрібні програми. Чим більше відкритих програм, тим повільніше буде ваш комп'ютер. Операційна система не тільки управляє відкритими програмами, але й іншими, які працюють у фоновому режимі.- У Windows багато програм працюють у фоновому режимі, їх значки видно в області сповіщень. Щоб закрити ці програми, клацніть правою кнопкою миші на їх значки та виберіть близько.
- Звичайно, ви економите свою роботу, коли закриєте програмне забезпечення.
-

Примушуйте заморожені та фонові програми закриватися. Ці програми важко закрити, тому вам доведеться змусити їх відмовитися. Можливі кілька методів:- під Windows: натисніть Alt+F4 змусити програму закрити. Якщо це не працює, натисніть Ctrl+зсув+Esc щоб побачити список усіх активних програм. Виберіть програму для закриття та натисніть кнопку Кінець завдання,
- під Mac: натисніть ⌘ См+⌥ Опт+Esc щоб побачити список усіх активних програм. Виберіть програму для закриття та натисніть кнопку Змусити піти, Ви також можете одночасно натискати ⌘ См+⌥ Опт+зсув+Esc і це протягом трьох секунд.
-

Видаліть деякі програми, які запускаються при запуску. Дійсно, без вашого відома програми автоматично відкриваються при запуску. Якщо у вас занадто багато, старт буде повільним. Крім того, якщо ви хочете більш швидкого запуску, вам доведеться зменшити кількість цих програм. Так само запуск інших програм під час сеансу буде швидшим.- Клацніть тут, щоб дізнатися, як відключити відкриття програм при запуску.
-

Звільніть місце на жорсткому диску. Для належної роботи операційна система повинна мати не менше 15% вільного місця. Тут він зберігатиме свої тимчасові файли, ті самі, які дозволяють комп’ютеру функціонувати належним чином.- Відкрийте свій файл завантаження і видалити всі елементи, які більше не служать. У цій папці часто є старе програмне забезпечення, ігри, музика, відео, великі документи ...
- Видалення програм, якими ви більше не користуєтесь, - хороший спосіб звільнити місце. Це ще очевидніше у відеоіграх, які займають принаймні 30 Гб на вашому жорсткому диску. Щоб отримати детальну інформацію про видалення програм у Windows, натисніть тут. У Mac OS X натисніть тут.
- Windows, інструмент Чистка диска перегляньте всі непотрібні файли, покажіть кількість місця, яке можна звільнити, і перейдіть до очищення жорсткого диска. Клацніть тут, щоб дізнатися, як ми діємо.
-

Будьте уважні до температури вашого комп’ютера. Електроніка виділяє тепло всередині центрального блоку, що може сповільнити або пошкодити ваш комп'ютер. Тому необхідно знизити цю внутрішню температуру. За допомогою деяких утиліт (SpeedFan) ви можете відстежувати цю температуру і тримати її у прийнятних межах.- Клацніть тут, щоб дізнатися, як керувати та знижувати температуру комп'ютера.
-

Запустіть сканер, щоб виявити віруси та зловмисне програмне забезпечення. Комп'ютер, який уповільнений, до цього часу він добре працював, може стати жертвою вірусу. Це найяскравіший симптом, навіть якщо причина може бути іншою. Якщо ви регулярно перевіряєте свій жорсткий диск, ваш комп'ютер буде добре захищений. Віруси не тільки впливають на роботу вашого комп'ютера, але ставлять під загрозу ваші особисті дані.- Клацніть тут, щоб дізнатися, як перевірити наявність вірусів та як позбутися від них.
-

Вимкнення візуальних ефектів (Windows Vista та 7). На обох платформах інтерфейс Windows Aero через своїх візуальних ефектів може сповільнити вашу машину. На щастя, ми можемо їх відключити. Це особливо корисно на старих комп'ютерах, у яких закінчується оперативна пам’ять.- Клацніть тут, щоб дізнатися, як відключити Aero в Windows Vista та Windows 7.
-

Перевстановіть операційну систему (ОС). Це трохи довго, але найкращий спосіб дати друге життя комп'ютеру - це перевстановити всю операційну систему. Це займає близько години. Жорсткий диск буде повністю стертий. Після встановлення системи комп'ютер буде як новий. Нижче ви знайдете посилання на установки різних операційних систем:- Windows 7
- Windows 8
- Windows Vista
- ОС X
- Windows XP
- Ubuntu Linux
Спосіб 3 Вирішення проблем з мережею
-

Перезавантажте комп'ютер. Іноді досить перезапустити комп’ютер, щоб зникнути деякі проблеми: це може бути у випадку труднощів з мережею. Звичайно, створити резервну копію всіх поточних файлів перед перезавантаженням. -

Скидання апаратних елементів мережі. Часто просте скидання цього типу вирішує деякі конфлікти. Особливо це стосується, якщо все спрацювало добре перед проблемою.- Підійдіть до модему (або маршрутизатора, якщо такий є) і від'єднайте кабелі живлення, які туди надходять.
- Зачекайте не менше тридцяти секунд, після чого повторіть з'єднання.
- Модем запускається: спокійно чекайте завершення процедури. Це може зайняти хвилину-дві.
- Як тільки модем підключений, увімкніть живлення до роутера. Коли він увімкнено, ви повинні мати доступ до мережі.
-

Якщо деякі сторінки не завантажуються, спорожніть кеш-пам'ять DNS. Коли деякі сторінки неможливо відобразити, це часто відбувається через кеш DNS. Тут зберігаються назви відвідуваних сайтів. Достатньо, щоб ці дані були зіпсовані або перевищені, щоб сторінки відображалися погано або взагалі не були.- Клацніть тут, щоб дізнатися, як спорожнити кеш-пам'ять DNS на будь-якій платформі. Це займає одну-дві хвилини.
-

Змініть канали, якщо ваша бездротова мережа перевантажена. Якщо ви живете в щільній зоні (резиденції, будівлі ...), десятки людей підключаються одночасно і ділять однаковий потік, обов'язково недостатній. Ми більше не рахуємо перешкоди та розриви зв'язку. Ось чому ми радимо вам змінити канали.- Клацніть тут, щоб дізнатися, як вибрати інший канал Wi-Fi.
-

Зверніться до свого постачальника послуг Інтернет (ISP). Відсутність підключення може спричинити технічну проблему вашого провайдера, а також фізичну проблему вашого модему. У першому випадку зверніться до служби технічної підтримки провайдера, щоб підтвердити проблему.
Спосіб 4 Позбавлення спливаючих вікон та панелей інструментів
-

Видаліть будь-яке програмне забезпечення, яке нічого вам не каже. Часто буває так, що під час встановлення програми випадково завантажуються випадкові програми (рекламне програмне забезпечення). Це призводить до несподіваної появи спливаючих вікон, що нам потрібно зробити. Подані нижче поради допоможуть вам позбутися від нього, навіть якщо є можливість знайти більш конкретні рішення.- Клацніть тут, щоб знати, як видалити програми під Windows та натисніть тут, якщо у вас є Mac. Видаліть будь-яку програму, про яку ви не пам’ятаєте ні про завантаження, ні про підозру. Якщо ви сумніваєтесь у програмі, перегляньте в Google, яка її функція.
-

Запустіть сканер для виявлення рекламного ПЗ. Ці програми шукають та видаляють ті фрагменти коду, які руйнують ваше життя. Оскільки вони працюють інакше від антивірусних програм, вони здатні виявляти інші шкідливі рядки коду. Ось деякі дуже ефективні утиліти для видавців:- AdwCleaner - general-changelog-team.fr/en/tools/15-adwcleaner
- Програмне забезпечення зловмисних програм - malwarebytes.org
- HitmanPro - surfright.nl/en/hitmanpro
-

Переконфігуруйте веб-переглядачі. З часом рекламні програми та панелі інструментів часто встановлювались у ваших браузерах. Можливо, домашня сторінка була змінена, ваші запити будуть перенаправлені на сайти, які вас не стосуються тощо. Тоді необхідна хороша конфігурація, щоб навести порядок.- Клацніть тут, щоб дізнатися, як скинути Internet Explorer.
- Клацніть тут, щоб дізнатися, як скинути Chrome.
- Клацніть тут, щоб дізнатися, як скинути Firefox.
- Клацніть тут, щоб дізнатися, як скинути Safari.
-

У разі проблем з певним вірусом, зверніться до запитання. Вище ми розглянули, що це класичні випадки рекламного ПЗ, але ви можете опинитися у складніших ситуаціях, які потребують, наприклад, переналаштування файлу хостів або відновити ярлики браузера. Шукайте в Інтернеті, ввівши всі ключові слова. опублікував багато статей про деякі з цих конкретних вірусів.
Метод 5 Випробування або заміна апаратних засобів
-

Перевірте жорсткий диск на наявність помилок. Помилки на жорсткому диску можуть уповільнити роботу комп'ютера, пошкодити файли, запобігти запуску програмного забезпечення або навіть операційної системи. Будь у Windows чи Mac (Утиліта диска), є утиліти, які можуть знайти та виправити ці дискові помилки. Якщо ваш жорсткий диск вийшов з ладу, немає іншого вибору, як замінити його.- Клацніть тут, щоб дізнатися, як запустити функцію CHKDSK під Windows, щоб знайти та виправити проблеми з диском.
- Натисніть тут, щоб знати все про Утиліта диска під ОС X.
- Клацніть тут, щоб дізнатися, як встановити новий жорсткий диск.
-

Перевірте оперативну пам’ять на комп’ютері. Якщо ваш комп'ютер не завантажується дуже добре або він сильно виходить з ладу, це, мабуть, проблема модулів пам'яті. Вони не ремонтують, вони замінюють. На щастя, вони не коштують дуже багато і їх легко замінити.- Клацніть тут, щоб отримати докладнішу інформацію про Memtest, тестер пам'яті Windows.
- Щоб перевірити пам'ять вашого Mac, перезапустіть, утримуючи клавішу протягом усієї процедури D, Цей маневр дає можливість протестувати обладнання (це "діагнози Apple").
- Клацніть тут, щоб дізнатися, як замінити модулі пам'яті.
-

Перевірте джерело живлення комп'ютера. Блок живлення перетворює загальний струм у струм нижчої напруги, який подає всі компоненти. Якщо це не вдасться, ваш комп'ютер буде нестабільним або навіть відмовиться завантажуватися. Якщо ваш джерело живлення надсилає занадто мало струму, ваш комп'ютер вийде з ладу, навіть якщо ви використовуєте його до мінімуму.- Клацніть тут, щоб дізнатися, як перевірити потужність комп'ютера.
- Клацніть тут, щоб дізнатися, як замінити джерело живлення.
-

Якщо на екрані нічого не з’явиться, протестуйте відеокарту на іншому моніторі. Будь-яка проблема дисплея виникає або з екрану, або з графічної карти. Підключіть інший монітор до системного блоку. Якщо все нормально, це звичайний екран несправний і його потрібно замінити. Якщо нічого не з’явилося, це, мабуть, проблема із графічною карткою.- Клацніть тут, щоб дізнатися, як замінити відеокарту.
Спосіб 6 Ремонт шумного комп’ютера
-

Очистіть внутрішню частину центрального блоку. Шум часто надходить від пилу, накопиченого в цьому місці. Ось чому доцільно чистити корпус та компоненти кожні півроку. Якщо ви палите або маєте домашніх тварин, це буде частіше.- Клацніть тут, щоб дізнатися, як почистити комп'ютер. Зверніть особливу увагу на вентилятори, головне джерело шуму.
-

Замініть вентилятори центрального блоку. Хоча вони охолоджують, але часто роблять багато шуму. Іноді можливо замінити їх більш великими вентиляторами, як більш ефективними, так і тихішими.- Клацніть тут, щоб дізнатися, як встановлені вентилятори.
-

Замініть вентилятор процесора (ЦП). Це найгучніший вентилятор, адже саме той охолоджує компонент, який найбільше нагріває. Він завжди на повній швидкості. З часом цей вентилятор стає менш обтічним і його потрібно замінити, щоб мати менше шуму.- Клацніть тут, щоб дізнатися, як замінити вентилятор процесора.