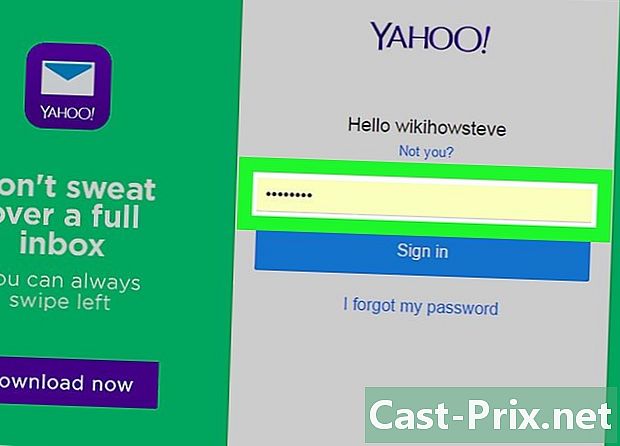Як вирішити звукову проблему в Windows
Автор:
Roger Morrison
Дата Створення:
2 Вересень 2021
Дата Оновлення:
21 Червень 2024

Зміст
- етапи
- Спосіб 1 Перевірка гучності
- Спосіб 2 Запустіть вирішення проблем
- Спосіб 3 Вимкнення покращення звуку
- Спосіб 4 Настройте властивості гучномовців
- Спосіб 5 Оновлення драйверів аудіо
Якщо з якоїсь причини ваш комп'ютер раптово перестає звучати, ви можете зробити кілька кроків, щоб спробувати вирішити проблему. Однак майте на увазі, що апаратну проблему може бути занадто складно діагностувати та виправити самостійно. У цьому випадку вам потрібно буде віднести комп’ютер до професійного ремонту.
етапи
Спосіб 1 Перевірка гучності
-

Переконайтесь, що гучність
не в безшумному режимі. Знайдіть значок динаміка на панелі завдань Windows (зазвичай ліворуч від годинника). Якщо ви бачите біля нього X, це означає, що ваш комп'ютер знаходиться в беззвучному режимі. Натискайте кнопку збільшення гучності кілька разів або клацніть піктограму динаміка, а потім перетягніть повзунок праворуч. На екрані повинен відображатися індикатор гучності.- Якщо значок гучності не з’явився на панелі завдань, клацніть правою кнопкою миші на панелі завдань, виберіть Налаштування панелі завданьнатисніть на Виберіть піктограми для відображення на панелі завдань потім перетягніть в режим один перемикач обсяг.
- Більшість клавіатур мають клавіші для зменшення або збільшення / зменшення гучності. Ці клавіші часто включають інші функції. Наприклад, ви можете бачити звукові значки на клавішах ←+→+↑+↓, Загалом, вам потрібно буде натиснути виноска одночасно з кнопкою збільшення або відключення звуку.
-

Клацніть правою кнопкою миші на значку гучності
. Потім виберіть Відкрити змішувач гучності в нижній правій частині екрана. -

Використовуйте повзунки для регулювання гучності. Під піктограмою кожної відкритої програми ви побачите п'ятикутний повзунок. Якщо повзунок вліво ліворуч знаходиться внизу вікна змішувача, це означає, що головний рівень гучності знаходиться в беззвучному режимі.- Щоб збільшити гучність звуку у вашій системі, натисніть та перетягніть повзунок під опцією «Динамік».
- Якщо ваша проблема вирішена, натисніть на X праворуч угорі, щоб закрити змішувач гучності.
-

Перевірте підключення гучномовців. Якщо з гучномовців або навушників не виходить звук, переконайтесь, що вони підключені до потрібного порту (а не до мікрофонного порту!) Та чи правильно вставлені штекери.- Якщо ваш комп'ютер підключений до динаміків за допомогою власних кнопок гучності, переконайтеся, що вони підключені, увімкнені, а гучність не в беззвучному режимі.
- Можливо, вам також знадобиться підключити динаміки до іншого аудіовиходу.
-

Перезавантажте комп'ютер. Перш ніж розглянути інший метод, спробуйте перезапустити комп’ютер, щоб скинути його звукові функції. Якщо ви почуєте звук запуску, це означає, що проблема вирішена і вам не потрібно буде продовжувати.
Спосіб 2 Запустіть вирішення проблем
-

Клацніть правою кнопкою миші на меню початок
. Виберіть Система, щоб відкрити налаштування комп'ютера.- Засіб для усунення несправностей зі звуком проведе вас через кілька кроків до вирішення проблем зі звуком. Можливо, вам доведеться відрегулювати деякі вдосконалення, увімкнути або вимкнути функції та внести деякі зміни гучності. Засіб усунення несправностей вирішить більшість проблем зі звуком.
-

Увійти його. Цей параметр знаходиться вгорі в лівій колонці. -

Натисніть на допомога. опція допомога знаходиться під повзунком гучності у верхній частині правої області. Windows намагатиметься виявити проблеми зі звуком. -

Виберіть аудіопристрій, який потрібно відремонтувати. Якщо у вас є більше одного аудіовиходу, вам буде запропоновано перевірити кожен окремо. Виберіть інтегрований вихід на комп'ютері для продовження. -

Дотримуйтесь інструкцій на екрані. Якщо вирішення проблем не відновлює звук, спробуйте інший метод.
Спосіб 3 Вимкнення покращення звуку
-

Клацніть правою кнопкою миші на меню початок
. Виберіть Система, щоб відкрити налаштування комп'ютера. -

Натисніть на його. його знаходиться вгорі в лівій колонці. -

Перейдіть до опції Звуки на панелі управління. Ви знайдете її під заголовком Пов'язані налаштування. -

Клацніть на колонки за замовчуванням. Потім виберіть Властивості. -

Увійти поліпшення. Якщо ви не бачите цю вкладку, у вас можуть бути вкладки для конкретних удосконалень, наприклад Dolby Audio. -

Вимкніть доступні вдосконалення. Якщо ви бачите варіант Вимкнути всі вдосконалення, виберіть його. В іншому випадку відключіть одне за одним наявні вдосконалення та протестуйте систему ще раз. Якщо цей фокус не відновить звук, увімкніть додатки та спробуйте інший метод.
Спосіб 4 Настройте властивості гучномовців
-

Відкрийте налаштування комп'ютера. Клацніть правою кнопкою миші на меню початок
потім виберіть Система. -

Увійти його. Це один із варіантів у лівій колонці. -

вибрати колонки. У верхньому меню правої області виберіть колонки під Виберіть свій вихідний пристрій, Якщо у вас є більше одного входу динаміків, виберіть той, який використовується для вбудованих колонок, а не для тих, які ви підключили. -

Натисніть на Властивості пристрою. Цей параметр знаходиться під меню Виберіть свій вихідний пристрій.- Перш ніж продовжувати, переконайтеся, що в правій частині екрана вгорі "Інваліди" не бути перевірено.
-

Натисніть на Додаткові властивості пристрою. Ви знайдете цю опцію під заголовком Пов'язані налаштування, Клацніть на ньому, щоб відкрити вікно Властивості динаміків. -

Перейдіть на вкладку розроблені. Ця вкладка знаходиться у верхній частині вікна. -

Видаліть поле під Формат за замовчуванням. Це поле неодмінно вказуватиме на кшталт "24-бітний, 44,100 Гц (студійна якість)" або "16-бітний, 48 000 Гц (якість DVD)". -

Виберіть нову частоту. Якщо в полі вказана опція "24-бітна", виберіть "16-бітну" опцію (або навпаки). -

Натисніть на тест. Цей параметр знаходиться в правій частині вікна. Клацніть на ньому, щоб відтворити звук і побачити, чи працюють ваші динаміки. -

Повторіть тест з кожною частотою. Якщо ви знайдете частоту, яка відновлює звук, це означає, що ви вирішили проблему свого комп’ютера.- Натисніть на добре щоб закрити вікно, коли закінчите.
Спосіб 5 Оновлення драйверів аудіо
-

Натисніть ⊞ Виграй+S щоб відкрити пошук у Windows. Ви також можете відкрити панель пошуку, натиснувши на значок лупи або на коло поруч із меню початок. -

тип диспетчер пристроїв на панелі пошуку. Під пошуковим вікном з’явиться список результатів відповідності. -

Натисніть на Диспетчер пристроїв. Тут з’явиться список пристроїв, підключених до комп'ютера. -

Прокрутіть список вниз. Клацніть стрілку поруч із контролерами аудіо, відео та ігор. -

Перегляньте властивості звукової карти. Клацніть правою кнопкою миші на звуковій карті та виберіть Властивості. Назва вашої звукової карти має виглядати приблизно як "Realtek High Definition Audio". -

Перейдіть на вкладку пілот. Це одна з вкладок у верхній частині діалогового вікна. -

Натисніть на Оновіть драйвер. Цей параметр знаходиться у верхній частині вкладки пілот. -

вибрати Автоматичний пошук оновленого драйвера. Це перший варіант. Клацніть його, щоб повідомити Windows про пошук в Інтернеті та на комп’ютері найновіших аудіо драйверів. -

Встановіть нові драйвери. Якщо з’явиться запит, починайте встановлювати нові драйвери. Можливо, вам доведеться підтвердити своє рішення, натиснувши на да або на встановлювати, Однак нові драйвери зазвичай встановлюють самостійно.- Якщо Windows не може знайти новий аудіодрайвер, підключіться до веб-сайту виробника комп'ютера, щоб знайти останні драйвери.
-

Перезавантажте комп'ютер. Після встановлення драйверів вам потрібно буде перезавантажити комп'ютер, щоб завершити виконання змін. Якщо брали участь пілоти, тепер ваша машина повинна знову почати видавати звук.