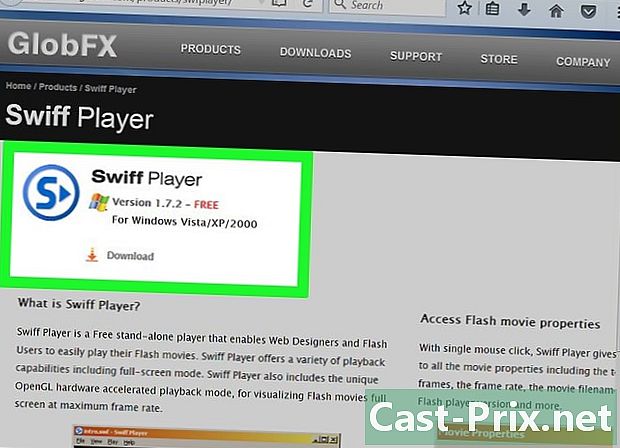Як увійти в Google Chrome
Автор:
John Stephens
Дата Створення:
1 Січень 2021
Дата Оновлення:
1 Липня 2024

Зміст
- етапи
- Спосіб 1 Увійдіть у Chrome
- Спосіб 2 Змінення користувача в Chrome
- Спосіб 3 Підключіть Chrome до Chromecast
Ваш обліковий запис Google - ваш квиток, щоб скористатися Google Chrome. Коли ви входите в Chrome за допомогою свого облікового запису Google, всі збережені паролі та закладки завантажуватимуться, незалежно від того, який комп'ютер ви використовуєте. Ви також автоматично будете входити у всі свої служби Google, такі як Gmail, Диск та YouTube. Ви також можете підключити Chrome до Chromecast, що дозволить переглядати поточну вкладку на телевізорі.
етапи
Спосіб 1 Увійдіть у Chrome
-

Натисніть кнопку меню Chrome (☰). Ви можете ввійти в Chrome за допомогою свого облікового запису Google, який синхронізує всі ваші закладки, розширення та збережені паролі. Це дозволить вам використовувати будь-який веб-переглядач Chrome, немовби ваш.- Якщо ви запускаєте Chrome після першого встановлення, вам потрібно буде ввійти до свого облікового запису Google, коли ви запускаєте Chrome, не переходячи через меню налаштувань.
-

Виберіть "Налаштування" у меню Chrome. -

Натисніть кнопку.Увійдіть у Chrome. -

Введіть адресу електронної пошти та пароль свого облікового запису Google. Клацніть тут, щоб дізнатися, як створити безкоштовний обліковий запис Google. -

Зачекайте кілька хвилин, щоб Chrome синхронізував вашу інформацію. Завантаження ваших закладок може зайняти до хвилини. Також будуть встановлені ваші розширення, що також може зайняти кілька моментів.
Спосіб 2 Змінення користувача в Chrome
-

Клацніть ім’я користувача у верхньому правому куті вікна Chrome. Останні версії Chrome значно модернізували процес зміни користувачів. Натиснувши ім’я активного користувача, ви можете увійти за допомогою іншого облікового запису Google, що дозволить завантажувати всі закладки та паролі в нове вікно Chrome.- Для використання цього методу потрібно спочатку увійти у свій базовий обліковий запис.
- Клацніть тут, щоб отримати інструкції щодо оновлення Chrome.
-

Клацніть на "Змінити користувача". Це відкриє невелике вікно, яке містить усіх доступних користувачів. -

Клацніть на опцію "Додати особу". Якщо ви не бачите цього варіанту, виконайте такі дії:- натисніть кнопку меню Chrome (☰)
- виберіть "Налаштування"
- встановіть прапорець "Увімкнути створення користувача з менеджера профілів" у розділі "Люди"
-

Увійдіть за допомогою облікового запису, який потрібно додати. Ви можете ввійти за допомогою облікового запису Google, який хочете додати в Chrome. У правому верхньому куті з’явиться нове вікно Chrome із ім’ям користувача. -

Відкрийте Менеджер профілю, щоб змінити активний обліковий запис. Після додавання облікового запису ви можете швидко переключитися з одного на інший, натиснувши активне ім’я у верхньому правому куті. Кожен рахунок відкриється в окремому вікні.
Спосіб 3 Підключіть Chrome до Chromecast
-

Підключіть Chromecast до дисплея, який ви хочете використовувати. Перш ніж встановлювати на комп'ютер програмне забезпечення Chromecast, підключіть Chromecast до пристрою, який ви хочете використовувати.- Якщо Chromecast не вміщується у порт HDMI вашого телевізора, використовуйте розширення USB, що постачається разом із ним.
- Також переконайтеся, що Chromecast підключено до джерела живлення.
-

Змініть канал телевізора, щоб знайти правильний вхід HDMI. Номер входу HDMI зазвичай друкується біля порту телевізора. -

Завантажте додаток Chromecast для свого комп’ютера чи мобільного пристрою. Ви можете завантажити його на chromecast.com/setup. -

Запустіть додаток та дотримуйтесь інструкцій із встановлення Chromecast. Вам доведеться це зробити один раз, і тоді ви зможете підключити будь-який пристрій.- Запустіть додаток і виберіть "Налаштувати новий Chromecast".
- Дозвольте програмі підключатися до вашого нового Chromecast.
- Перевірте, чи відповідає код на телевізорі коду інсталяційної програми.
- Налаштуйте параметри бездротової мережі для свого Chromecast.
-

Натисніть кнопку "Почати використовувати Chromecast". Після цього відкриється вкладка Google Chrome, яка дозволяє встановити розширення Google Cast. Дотримуйтесь інструкцій із встановлення цього розширення в Chrome.- Якщо ви налаштували Chromecast на телефоні чи планшеті, вам потрібно вручну встановити розширення Google Cast на комп’ютер, перейшовши до Веб-магазину Chrome. Ви можете відкрити веб-магазин Chrome, натиснувши кнопку меню Chrome, вибравши "Інші інструменти" → "Розширення", а потім натисніть "Отримати більше розширень" внизу списку.
-

Почніть показувати свої вкладки Chrome на Chromecast. Тепер, коли Google Cast встановлений, ви можете надіслати свої вкладки Chrome на Chromecast.- Перейдіть до вмісту, який ви хочете показати на своєму Chromecast.
- Натисніть кнопку розширення "Google Cast" у верхній частині вікна Chrome. Він знаходиться біля кнопки меню Chrome.
- Виберіть Chromecast у розділі "Передайте цю вкладку на ...". Ваша поточна вкладка з’явиться на телевізорі.