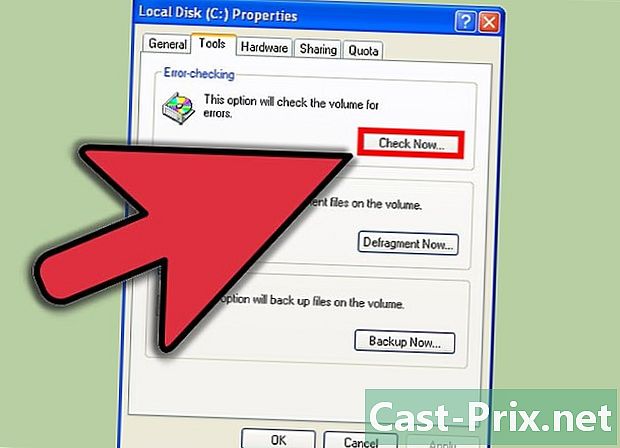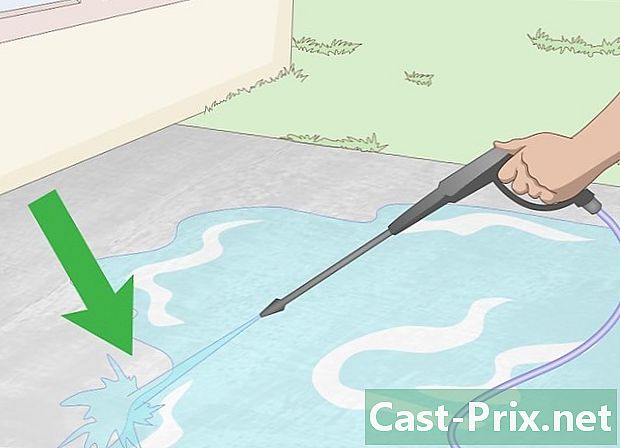Як знизити рівень Windows 8 в Windows 7
Автор:
Roger Morrison
Дата Створення:
3 Вересень 2021
Дата Оновлення:
11 Травень 2024

Зміст
- етапи
- Частина 1 Підготовка до демонстрації
- Частина 2 Перехід на Windows 7
- Частина 3 Активуйте встановлення
Коли ви переходите з Windows 8 на Windows 7, знайте, що існують два різні способи, які дуже схожі. Якщо у вас є ключ продукту Pro версії Windows 8, ви можете завантажити безкоштовну Pro версію Windows 7 за умови, що ви відповідаєте декільком іншим критеріям. В іншому випадку вам знадобиться невикористаний ключ продукту Windows 7, щоб знизити версію. Незалежно від того, потрібен вам невикористаний ключ продукту чи ні, процес буде таким же.
етапи
Частина 1 Підготовка до демонстрації
-

Перевірте свою версію Windows 8, щоб побачити, чи маєте ви право перейти на нижчу версію. Права на пониження версії розроблені для підприємств і дозволяють вам безкоштовно повернутися до Windows 7. Щоб користуватися правами на знищення, ви повинні відповідати кільком критеріям. Перша з них полягає в тому, що ви повинні використовувати Pro версію Windows 8. Вона повинна бути встановлена на вашому комп’ютері.- прес ⊞ Виграй і тип WINVER щоб побачити версію Windows, яку ви використовуєте. Якщо ви використовуєте іншу версію Windows 8, ніж версію Pro, ви не маєте кваліфікації для пониження версії. Вам знадобиться ключ продукту Windows 7.
- Якщо ви оновили до Windows 8 Pro з Windows 8, ви не маєте права на пониження версії. Вам потрібно буде знайти ключ продукту Windows 7.
- Для комерційних версій Windows 8 немає права на пониження. Якщо ви встановили Windows 8 на комп’ютер, на якому встановлена Windows 7 (або інша старіша версія), ви не маєте права на пониження. Вам знадобиться ключ продукту Windows 7.
-

Отримайте ключ продукту від Windows 7 Pro. Те, що ключ, який ви відновите, може бути невикористаним чи ні, залежить від ваших прав на пониження.- Якщо у вас немає прав, вам знадобиться дійсний ключ продукту Windows 7, який наразі не використовується на іншому комп’ютері. Якщо ви оновились з Windows 7 і хочете повернутися до Windows 7, ви можете скористатися оригінальним ключем Windows 7. Якщо ви купили комп'ютер з Windows 8, ви можете придбати ключ для Windows 7 за досить дешевою ціною у інтернет-торгових посередників.
- Якщо у вас є права, вам потрібен справжній ключ продукту Windows 7 Pro, але це не обов'язково новий ключ. Наразі ключем може користуватися інша машина. Це не обов'язково належить і вам. Ви просто скористаєтеся ним, щоб пропустити екран активації.
-

Перевірте, чи наявні драйвери Windows 7 на вашому комп’ютері. Якщо ви придбали комп'ютер, на якому вже працює Windows 8, він може бути не сумісний з Windows 7. Вам потрібно буде перевірити драйвери на всі ваші компоненти, щоб переконатися, що ваш понижувач працює як драйвери Windows 7 може бути недоступним:- Якщо у вас заздалегідь вбудований комп'ютер (HP, Dell, Acer тощо), перейдіть на довідковий сайт виробника та подивіться модель свого комп’ютера. Ви повинні знайти модель на клавіатурі ноутбука або на наклейці на задній або нижній частині комп'ютера. У розділі "Драйвери" або "Завантаження" на довідковому веб-сайті див. Драйвери, сумісні з Windows 7. Якщо немає драйверів для Windows 7, обладнання після роботи може не працювати належним чином. ,
- Якщо у вас встановлений власний комп'ютер, або ви налаштували його, потрібно перевірити кожен компонент вручну. прес ⊞ Виграй і тип devmgmt.msc щоб відкрити диспетчер пристроїв. Перегляньте список свого обладнання та перейдіть на сайт кожного виробника. Перевірте драйвери Windows 7 для кожного компонента. Якщо драйвери Windows 7 не доступні для певного компонента, він може не працювати після демонтажу.
-

Створіть диск драйвера (необов’язково). Якщо ви хочете зекономити трохи часу після пониження, ви можете покласти всі драйвери Windows 7 на USB-накопичувач, а потім відкладіть його, поки не закінчите. Це дозволить швидко встановити всі необхідні драйвери. Найважливішим драйвером, який потрібно додати, є ваш мережний адаптер, оскільки він дозволить вам зайти в мережу та завантажити інші необхідні драйвери. -

Знайдіть або створіть інсталяційний диск Pro версії Windows 7. Цей диск вам знадобиться для відновлення до Windows 7. Ви можете використовувати чужий диск, тому що будь-який інсталяційний диск Windows 7 буде працювати. Якщо у вас немає диска, ви можете створити свій власний за допомогою безкоштовного завантажуваного програмного забезпечення від Microsoft.- Перейдіть на сторінку завантаження Microsoft Windows 7 та введіть ключ із попередніх кроків, щоб завантажити файл ISO.
- Завантаживши файл ISO, вставте порожній флешку DVD або USB ємністю понад 4 Гб.
- Завантажте та встановіть інструмент завантаження Windows USB / DVD.
- Запустіть інструмент і виберіть файл Windows 7 Pro ISO як "Джерело". Виберіть порожній DVD або USB-ключ як "Пункт призначення". Потім інструмент скопіює або запише файл ISO, створивши інсталяційний диск або ключ, який ви можете використовувати.
-

Створіть резервну копію всіх важливих файлів. Перехід на Windows 7 - це встановлення нової операційної системи, яка видалить усі дані на вашому диску. Переконайтесь, що всі ваші важливі файли резервні копії на USB-накопичувач або хмара перед початком процесу. Прочитайте цю статтю, щоб дізнатися більше про те, як ефективно створити резервну копію всіх своїх даних.
Частина 2 Перехід на Windows 7
-

Активуйте режим "Спадщина" у меню налаштувань UEFI. Це необхідно для комп'ютерів, які вже обладнані Windows 8, але не для комп’ютерів, які пізніше оновили до Windows 8. Інтерфейс UEFI - це той, який керує вашим комп’ютером. сучасна версія BIOS. Windows 7 не сумісний з цим інтерфейсом, тому вам потрібно буде встановити параметри UEFI, щоб вони були сумісними зі старим методом BIOS. Процес залежить від вашого комп’ютера, але загалом ви можете стежити за цим процесом:- прес ⊞ Виграй+З або перетягніть екран праворуч, щоб відкрити панель чарів,
- вибрати настройкито Змініть налаштування ПК,
- натисніть на Оновлення та відновлення, потім виберіть відновлення, Потім натисніть на Перезапустіть зараз що під назвою Розширений старт,
- вибрати Усунення несправностей коли комп'ютер перезавантажується, а потім Додаткові параметри,
- натисніть на Налаштування прошивки UEFI, потім натисніть кнопку перезапуск,
- знайти режим спадщина або BIOS в налаштуваннях UEFI, а потім увімкніть його. Його розташування залежить від виробника.
-

Вставте інсталяційний диск або ключ Windows 7 та перезавантажте його. Ви побачите традиційний екран завантаження BIOS після перезавантаження, тому що ви включили його в налаштуваннях UEFI. -

Почніть з диска або ключа. Процес залежить від вашого комп'ютера. Під час запуску на багатьох комп’ютерах відображається клавіша "BOOT", яка дозволяє вибрати диск, з якого потрібно завантажити. Якщо ви цього не бачите, вам доведеться натиснути клавішу BIOS або SETUP. Це відкриє ваше меню BIOS / UEFI. Звідти ви зможете вибрати меню "BOOT", а потім вибрати свій диск або ключ установки. -

Запустіть процес встановлення Windows 7. Коли буде запропоновано розпочати процес установки Windows 7, натисніть клавішу на клавіатурі. Завантаження початкової установки займе трохи часу. -

Дозвольте нам ознайомити вас з інсталяцією Windows 7. У першому вікні, що з’явиться, виберіть налаштування мови та регіону. -

Виберіть привід, на якому встановлено Windows 8 при появі запиту. Під час встановлення вам буде запропоновано вибрати диск, на якому встановити Windows 7. Виберіть той, на якому зараз встановлена Windows 8. Пам'ятайте, що все, що зараз зберігається на цьому диску, буде видалено. -

Коли буде запропоновано, введіть ключ для знайденої Pro версії Windows 7. Наприкінці процесу встановлення вам буде запропоновано ввести ключ продукту Windows 7. Введіть ключ, який ви знайшли в першому розділі. Якщо у вас є права на демонтаж, ключ не обов'язково повинен бути невикористаним ключем. -

Завершіть установку та завантажте робочий стіл. Після введення ключа Windows 7 завершить встановлення, і ви будете спрямовані на робочий стіл. Якщо ви користуєтеся своїми правами на демонтаж, швидше за все, після завантаження Windows ви отримаєте "Помилка активації".
Частина 3 Активуйте встановлення
-

Відкрийте вікно активація якщо він не відкриється автоматично. Windows 7 спробує активуватися автоматично під час першого завантаження робочого столу, і ви підключитесь до Інтернету. Якщо під час встановлення ви використовували невикористаний ключ Windows 7, активація повинна тривати автоматично, без проблем. Якщо ви користуєтеся своїми правами на демонтаж, автоматична активація, ймовірно, не вдасться.- Якщо вікно активації не з’являється, натисніть на меню початок, тип активізувати, потім натисніть кнопку Увімкніть Windows.
-

Якщо активація не вдається, зателефонуйте на номер телефону, який з’явиться. Коли ви користуєтеся своїми правами на демонтаж, ви повинні зателефонувати в службу підтримки Microsoft Activation і надати їм ключ Windows 8 Pro, щоб підтвердити, що ви можете безкоштовно демонструвати. -

Введіть код, наданий Microsoft для активації Windows. Якщо Microsoft змогла переконатися, що ви маєте право на зниження якості, ви отримаєте спеціальний код для входу у вікно активації, який дозволить активувати вашу копію Windows 7.- Якщо ви знімаєте кілька комп'ютерів, ви можете використовувати один і той же ключ для встановлення на кожному, але вам потрібно буде зателефонувати в Microsoft, щоб активувати кожен комп'ютер окремо.
-

Встановіть драйвери. Після завершення активації ви можете встановити драйвери. Якщо ви раніше створили диск з драйверами, вставте його та починайте встановлювати драйвери. Якщо у вас немає цього диску, запустіть оновлення Windows і дозвольте програмі завантажити будь-які наявні оновлення. Після завершення процесу ви можете повернутися до диспетчера пристроїв і вручну оновити решту обладнання, натиснувши на нього правою кнопкою миші та вибравши Оновіть драйвери.