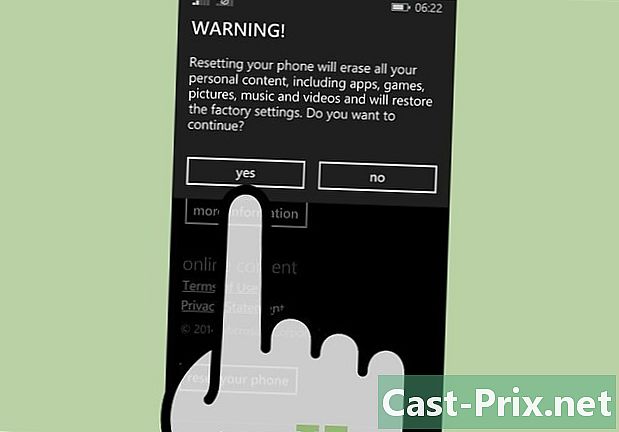Як ввести формули в Excel
Автор:
Peter Berry
Дата Створення:
20 Серпень 2021
Дата Оновлення:
1 Липня 2024

Зміст
У цій статті: Знання символів, використаних у формулахРознімання формулРеференції
Успіх програмного забезпечення Microsoft Excel заснований на його здатності обчислювати та відображати результати за вже введеними в комірки даними. Excel - це чудове програмне забезпечення, за умови, що ви знаєте, як використовувати всі функції. Дійсно, ви можете обчислити, що ви хочете за допомогою Excel: просто введіть відповідну формулу в комірку, де ви хочете миттєво побачити результат. Формули можуть бути простими або більш складними арифметичними формулами, такими як умовні та вкладені формули. Кожна формула Excel використовує однакову основну структуру.
етапи
Частина 1 Знання символів, які використовуються у формулах
-

Будь-яка формула Excel починається зі знаку рівності (=). Знак рівності означає, що наступні символи є частиною математичної формули. Якщо ви опустите знак рівності, Excel зрозуміє, що наступні символи - це слова і взагалі нічого не обчислить. -

Формула може містити посилання на значення, вже перелічені в інших клітинках. Для цього необхідно використовувати координати відповідних комірок. Ви можете включати у формули прості числа без будь-яких посилань на інші комірки, але в більшості випадків за допомогою Excel ви використовуєте значення, введені в інших клітинках. Ви ставите знак рівності (=), потім натискаєте на клітинку, де вона знаходить першу цифру, потім знак операції і, нарешті, натискаєте на другу клітинку, де є друга цифра, і набираєте "ввести". Результат повинен відображатися автоматично. Існує кілька форматів.- Клітина - це перетин між (горизонтальним) рядком та (вертикальним) стовпцем робочого аркуша. Ці комірки мають адресу або посилання. Ось найпоширеніший спосіб описати адресу комірки: літера + номер. Буква, що відповідає її стовпцю, і число, що відповідає його рядку: наприклад, комірка А1 посилається на клітинку, яка знаходиться на перетині стовпця А та рядка 1. Не хвилюйтесь, якщо додати до через мить рядок або стовпець посилання на комірку зміниться відповідно. Дійсно, якщо додати рядок над коміркою А1 та стовпець зліва, осередок тепер буде названий B2, і це автоматично та у всіх формулах, що включають цю саму комірку.
- Адреса комірки, однак, може бути виправлена. Це називається "абсолютною довідкою", це адреса, яка не змінюється, іншими словами. Абсолютні посилання вказуються у формулах знаком долара "$", поставленим перед значенням. Таким чином, якщо додати рядки або стовпці, адреса відповідної комірки A1 (позначається $ A $ 1) не зміниться. Він завжди буде стосуватися першої комірки, вгорі зліва. Будьте уважні, якщо є нові рядки або стовпці, які додаються, клітинка з абсолютною посиланням може бути не зрозуміла, все залежить від того, що знаходиться всередині!
- Інший спосіб позначення клітинки - це так званий режим L1C1 (рядок 1, стовпець 1), де комірка позначається номером рядка, який передує букві L, та номером стовпця, що передує букві С. Комірка адреса якого була б L5C8 і позначає комірку на перетині 5-го рядка та 8-го стовпця. Зауважте, що він завжди збігатиметься з еталонними $ 5 $ 8. Вихідною точкою завжди буде у двох випадках верхній лівий кут.
- Ви можете скопіювати значення з однієї комірки в іншу. Якщо ви поставите лише знак рівності та адресу комірки, ви отримаєте лише одну копію комірки. Математичний розрахунок не проводитиметься. Дійсно, якщо ви введете в поле комірки B3 наступну формулу "= A2", ви отримаєте в комірці B3 значення, яке відмічено в комірці A2. Це проста копія, просто. Щоб зробити копію комірки на іншій електронній таблиці, вам потрібно буде додати ім’я електронної таблиці з подальшим знаком оклику (!). Введіть таку формулу у комірку F7 на другому робочому аркуші: "= Сторінка 1! B6", щоб скопіювати значення комірки B6 з аркуша 1.
-

Ви можете додавати, віднімати, множувати та ділити декілька значень із різних комірок. Ви також можете використовувати Microsoft Excel для розрахунку повноважень. У деяких операціях використовуються символи, відмінні від символів, що використовуються при написанні рівнянь вручну. Нижче наведено перелік операцій у порядку пріоритетності, у якому Excel обробляє арифметичні операції.- Заперечення: знак (-). Ця операція віднімає цифру, введену після знака мінус або числа в комірці відразу після знаку мінус.
- Відсоток: знак відсотка (%). Ця операція обчислює відсоток, представлений у десятковому форматі, однієї цифри відносно іншої цифри. Спочатку розділіть суму першої цифри на загальну. Ви отримаєте щось на зразок 0,545546. Потім, щоб перетворити цей результат у відсоток, вам потрібно перейти на вкладку «Домашня сторінка», щоб натиснути на групу «Стільниця», а потім «Формат» та «Формат комірки» в нижній частині спадного списку.
- Лексика: знак (^). Ця операція обчислює значення великого числа при потужності. Оператор "^" може бути використаний замість функції POWER для позначення потужності, при якій базове число (наприклад 5) повинно бути високим, наприклад 5 ^ 2. Інший приклад, що використовує ту саму функцію, але в іншій письмовій формі, зі словом POWER: "= POWER (98,6; 3,2)" означає 98,6, піднятий до потужності 3,2.
- Множення: це робиться завдяки lastérisque (*). Введіть свої цифри, вставивши зірочку (*) між кожними двома та двома цифрами буде множено. Вибір антериска мотивувався не плутати з буквою «х. "
- Поділ: Вам потрібна коса риса (/). Множення і ділення мають подібні формули і розглядаються в порядку зліва направо.
- Сходи: Це знак плюс (+).
- Віднімання: використовуємо знак мінус (-). Додавання і віднімання мають подібні формули і розглядаються в порядку, зліва направо.
-

З Excel ви також можете порівняти два числа між ними. Використовуйте доступні оператори порівняння для порівняння значень різних комірок. Оператори порівняння часто використовуються у формулах з функцією СІ. Вам потрібно лише ввести 2 значення з кожного боку оператора порівняння, будь то посилання на комірку, цифру чи функцію. Ось кілька операторів порівняння.- Юридичний: знак (=).
- Відмінна від: знак (<>).
- Нижній: знак (<).
- Менше або рівне: знак (<=).
- Вища: знак (>).
- Більше або рівне: знак (> =).
-

Функція CONCATENER або функція ampersand (&) допомагають створити один стовпчик з двох окремих стовпців. Наприклад, новий стовпець "Повне ім'я", пов'язуючи стовпці "Ім'я" та "Ім'я". Або, як показано на ілюстрації нижче, клітинку "Я люблю .com" можна сформувати з двох окремих комірок, використовуючи формулу типу "= A1 і B2". -

Ми можемо додати кілька значень і підсумувати їх. Excel особливо корисний для складання підсумків. Функція, яка використовується для цього, є SUM (тобто кнопка Σ в меню Excel). Вам потрібно знати 3 символи, які тут використовуються.- Вам потрібно буде використовувати 2 крапки (:), щоб вказати, до якої комірки потрібно додати. У наступному випадку "= SUM (B1: B2)", Excel додасть усі значення між коміркою B1 і коміркою B2. Таким же чином "= SUM (B6: B12)" автоматично обчислює суму всіх комірок, які знаходяться між B6 і B12, тобто загалом 7 комірок. Якщо ви введете "= AVERAGE (B6: F6)", ви отримаєте середнє значення, знайдене в комірці B6 і F6, що є середнім значенням значень 5 комірок.
- Вам потрібно буде використовувати кому (,), щоб додати доповнення один до одного. Наступний приклад "= SUM (B6: B12, C6: C12)" просить автоматично обчислити суму в 2 суми. Сума значень, зазначених між B6 і B12, і сума значень, зазначених між C6 і C12. На малюнку нижче показані всі значення синього кадру та значення червоної рамки.
- Вам потрібно буде використовувати пробіл () як оператор перетину, щоб створити посилання на комірки, спільні для двох посилань. Наприклад, "= B5: D5 C4: C6".
-

Поставте в дужки ту операцію, яку потрібно обчислити спочатку. Парези функціонують як ідентифікація пріоритету. Дужки корисно використовувати в Excel: вони групують функції та встановлюють пріоритети.- Деякі функції потребують декількох комірок (IF, SUM або AVERAGE), а для інших функцій потрібна лише одна опорна комірка (SIN, COS або TAN). Наприклад, у наступній формулі "= SI (B2 <100; B2 * 5%; B2 * 7%)" буде зрозуміло, що ЯКЩО кількість, що вводиться в B2, менше 100, то (символізується крапкою з комою) B2 необхідно помножити на 5%. В іншому випадку B2 буде помножено на 7%. Ось ще один приклад функції IF: = IF (A4> = 0, "POSITIVE", "NEGATIVE"). Можна навіть помістити функції всередині інших функцій, і це на 64 рівні!
- У математиці переваги мають обчислення в дужках. Як і множення чи ділення, які є обома пріоритетами. Наприклад, у "= A1 + B2 * C3" значення B2 буде помножено на C3 перед тим, як додати його до A1. Таким же чином у "= (A1 + B2) * C3" значення A1 буде додано до B2 і потім помножено на C3. Дужки з дужкою можуть дуже добре вписуватися один в одного. Дужки в цьому випадку, які знаходяться в середині формули, будуть виконані першими. Існує також порядок розрахунку за замовчуванням.
- Якщо ви вибрали багаторівневі дужки у формулах Excel, переконайтеся, що є стільки відкритих дужок, скільки є закритих дужок. В іншому випадку ви автоматично отримаєте помилку.
Частина 2 Введіть формули
-

Перш за все, ви повинні розмістити себе в клітині, де ви хочете побачити результат. -

Спочатку введіть знак "рівний". Рядок, в якому формула з'являється, розташований над робочими листами, тобто над рядками та стовпцями комірок та під меню. -

Тепер відкрийте дужки, якщо потрібно. Можливо, буде потрібно відкрити кілька дужок. Все залежить від складності вашої формули. -

Введіть посилання на клітинку. Існує кілька способів зробити це: ввести посилання на комірку вручну. Виберіть одну або декілька комірок на тій же електронній таблиці або робочій книзі за допомогою миші. Виберіть одну або кілька комірок на іншому робочому аркуші за допомогою миші. Виберіть за допомогою миша однією або кількома клітинками в іншій робочій книжці. -

Введіть потрібну вам формулу. Будь то математична формула, порівняння, е чи посилання. Для більшості формул вам доведеться ввести оператора. Вони вказують на тип обчислення, який потрібно виконати на елементах формули. -

Якщо ваша формула цього вимагає, повторіть процес для кожної операції в межах однієї формули. -

Не забудьте закрити будь-які відкриті дужки. -

Після того, як ваша формула буде правильно введена, натисніть «Enter».