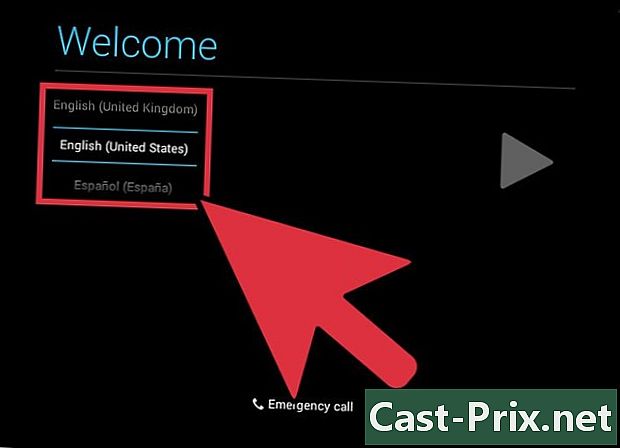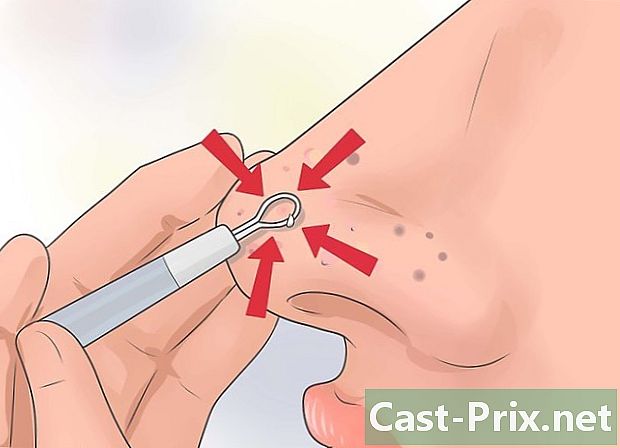Як підключитися до Інтернету на мобільному телефоні через ПК
Автор:
John Stephens
Дата Створення:
1 Січень 2021
Дата Оновлення:
1 Липня 2024

Зміст
- етапи
- Спосіб 1 Використовуйте Windows 10
- Спосіб 2 Використовуйте Windows 7 та 8
- Спосіб 3 Використовуйте Connectify (у Windows)
- Спосіб 4 Використання Mac
Поки у вас є підключення до Інтернету для комп'ютера, і він оснащений карткою бездротового адаптера, ви можете перетворити його на маршрутизатор і створити точку доступу, з якої ваші мобільні пристрої, такі як планшети або смартфони, можуть спільно використовувати один і той же пристрій. веб-з'єднання. Це привабливе рішення для невеликих готелів чи інших закладів, які мають лише підключення до Інтернету, що може забезпечити додаткову вартість, пропонуючи цю послугу.
етапи
Спосіб 1 Використовуйте Windows 10
- Старт. Натискайте клавіші одночасно ⊞ Виграй+X і виберіть Командна консоль (адміністратор), Ця дія запустить командну консоль із привілеєм системного адміністратора. Тоді вам буде дозволено продовжувати, залежно від рівня безпеки, який ви прийняли для вашої системи.
- Вам потрібно буде увійти в обліковий запис адміністратора або знати пароль, щоб надати вам такий рівень використання.
- Переконайтеся, що на вашому комп’ютері є сумісний бездротовий адаптер. Він вам знадобиться для створення мережі для підключення мобільних пристроїв. Взагалі всі ноутбуки оснащені таким типом інтерфейсу, але це далеко не так для настільних комп'ютерів. Введіть наступну команду, щоб перевірити, чи обладнано ваше обладнання та визначити, чи сумісний цей інтерфейс.
- netsh wlan show Drivers.
- Якщо система поверне вам це: послуга автоконфігурації бездротового з'єднання не працюєЦе просто означатиме, що на вашому ПК не встановлено мережевий адаптер. Потім ви можете спробувати встановити адаптер бездротової мережі USB або звернутися до інструкцій, як встановити картку PCI, щоб отримати додаткову інформацію про впровадження бездротового інтерфейсу на вашому ПК.
- Шукайте згадування рядка підтримка локальної бездротової мережі. Можливо, вам доведеться перейти вгору сторінки, щоб знайти цю інформацію. Якщо вказане вказівка є позитивним, то ваш адаптер підтримує хостинг локальної бездротової мережі. На даний момент тримайте пульт керування відкритим.
- Усі адаптери бездротової мережі не обов'язково підтримують хостинг локальної мережі. Якщо встановлений на вашому комп’ютері підпадає під цю категорію, слід спробувати USB-інтерфейс, переконавшись, що при покупці такого типу операції можливо.
- Перевірте, чи ваш комп'ютер підключений до мережі. Щоб використовувати бездротовий інтерфейс для майбутньої локальної мережі, ваш пристрій повинен бути підключений через його інтерфейс LAN відповідним кабелем. Це дротове з'єднання, яке буде спільним через локальну бездротову мережу. Усі останні комп’ютери стандартно оснащені провідним інтерфейсом Ethernet.
- Натискайте клавіші одночасно ⊞ Виграй+X вашої клавіатури. вибрати Підключення до мережі щоб відобразити вікно Управління мережевими з’єднаннями. Знайдіть названий з'єднання Ethernet у списку. Ви легко впізнаєте його за піктограмою, що символізує кабель Ethernet під символом мережі.
- Якщо у вас немає підключення до Ethernet (якщо ви використовуєте планшет типу Surface), перегляньте наступний розділ про те, як використовувати додаток Connectify, який дозволяє одночасно використовувати бездротовий адаптер для підключення до Інтернету та обслуговування бездротової локальної мережі.
- Введіть команду, яка дозволить вам створити локальну мережу. Поверніться до консолі команд в режимі адміністратора або повторно відкрийте її, якщо вас закрили, і введіть наступну команду.
- netsh wlan встановив режим розміщеної мережі = дозволити ssid =nom_de_reseau ключ =пароль.
- замінити nom_de_reseau з ім'ям, яке ви хочете, щоб ваша мережа відображалася під час входу користувача.
- заміщати пароль паролем, який ви хочете використовувати для захисту своєї мережі. Цей ключ доступу повинен мати принаймні вісім символів.
- Запустіть нову точку доступу. Введіть таку команду в адміністративну консоль:
- netsh wlan почати розміщену мережу.
- Тепер поверніться до вікна підключення до мережі. Ви знайдете його в меню, одночасно ввівши комбінацію клавіш ⊞ Виграй+X якщо ви миєте його раніше.
- Клацніть правою кнопкою миші на підключенні до Інтернету та виберіть властивості. Ця команда відкриє нове вікно, де відображатиметься інформація про ваш мережевий адаптер.
- Поставте прапорець під першим позначкою Поділитися з’єднанням. Ця вкладка покаже вам Дозволити спільний доступ до Інтернету на цьому комп’ютері іншим користувачам, Під полем, яке ви встановили, з'явиться нове меню.
- Виберіть у цьому меню мережу, яку ви тільки що створили. Вам потрібно буде вибрати цю мережу, тому що це та, з якою ви поділитесь своїм Інтернет-з'єднанням. Його можна позначати як "Місцеве з'єднання", "Wi-Fi" або "Адаптер віртуальної мережі Microsoft".
- Натисніть на добре щоб зберегти зміни. Мобільні пристрої, які підключаться до вашої локальної мережі, тепер зможуть отримати доступ до Інтернету за допомогою комп'ютерного з'єднання.
- Підключіть свій мобільний пристрій до нової мережі. Тепер, коли він встановлений, ви зможете побачити бездротову мережу на своєму мобільному пристрої та спробуйте підключитися до неї наступним чином.
- В Android відкрийте програму налаштувань та натисніть Wi-Fi, У списку доступних мереж, що з’являється, торкніться тієї, яку ви тільки що створили, і введіть пароль, коли вас попросять це зробити.
- На iOS відкрийте програму налаштувань на головному екрані. Натисніть на Wi-Fi то знайдіть щойно створену вами бездротову мережу у списку, який буде доступний вам. Коли ви побачите його, торкніться рядка, де він буде відображатися, і введіть свій пароль, як тільки він буде запропонований.
- Зробіть тести на з'єднання. Після підключення до бездротової мережі ви можете спробувати, відкривши веб-сторінку за допомогою браузера. Ви побачите, що доступ до Інтернету повільніше на вашому мобільному пристрої, ніж на комп'ютері.
- Зупиніть свою точку доступу, коли вона вам більше не потрібна. Ви зможете зупинити свою точку доступу так само, як ви її помиєте:
- відкрийте командну консоль в режимі адміністратора натисканням клавіш ⊞ Виграй+X ;
- входити netsh wlan зупинив розміщену мережу на клавіатурі та натисніть клавішу запис ;
- поверніться до вікна підключень та відкрийте вкладку "Властивості з'єднання Ethernet" і зніміть прапорець для спільного доступу.
Спосіб 2 Використовуйте Windows 7 та 8
- Перевірте, чи на вашому комп’ютері встановлено адаптер бездротової мережі. Він вам знадобиться для створення локальної мережі для підключення мобільних пристроїв. Взагалі всі ноутбуки оснащені таким типом інтерфейсу, але це далеко не так для офісних машин. Ви зможете встановити USB-адаптер або карту інтерфейсу бездротової мережі на комп’ютер, що може бути трохи потужнішим.
- Ви можете перевірити, чи встановлений у вашому комп’ютері бездротовий мережевий інтерфейс, відкривши діалогове вікно команд та ввівши ncpa.cpl, Натисніть клавішу запис і ви побачите вікно мережевих підключень. Шукайте названу іконку Підключення до бездротової мережі, Він буде представлений у вигляді рядка рівня сигналу, розміщеного нижче символу мережі. Відображення цього значка означає, що адаптер бездротової мережі фактично встановлений на вашому комп'ютері.
- Докладнішу інформацію про встановлення бездротової мережевої карти на комп'ютер див. У цій статті.
- Завантажте та встановіть Віртуальний маршрутизатор. Це безкоштовна та відкрита програма, яка дозволить вам легко поділитися з’єднанням вашого комп’ютера з Інтернетом за допомогою бездротової локальної мережі за допомогою протоколів, включених до Windows. Ця програма доступна на сайті virtualrouter.codeplex.com.
- Віртуальний маршрутизатор дозволяє поділитися з’єднанням з мобільними пристроями за допомогою того ж інтерфейсу бездротової мережі, який використовується для підключення комп'ютера до Інтернету. Іншими словами, все, що вам потрібно, - це бездротове підключення до комп'ютера, щоб створити локальну точку доступу та поділитися своїм Інтернет-зв’язком з мобільними пристроями.
- Якщо ви використовуєте Windows 10, ви також можете спробувати цей метод, але багато користувачів підтвердили, що він не працює з цією системою. Перегляньте наступний розділ щодо способу, який буде більш підходящим для Windows 10.
- Двічі клацніть на завантаженій програмі, щоб встановити її. Дотримуйтесь інструкцій, які вам дадуть встановити програму. Ви можете залишити деякі настройки такими, якими вони є за замовчуванням. Якщо ви завантажили цю програму з зазначеного раніше сайту (virtualrouter.codeplex.com), це не повинно впливати рекламне ніякого іншого шкідливого програмного забезпечення.
- Інсталятор, який ви завантажили, знаходиться внизу вікна веб-переглядача або в папці для завантаження на комп'ютері.
- початок Віртуальний маршрутизатор. Ви можете запустити цю програму, як тільки вона буде встановлена. Ви знайдете Віртуальний маршрутизатор у меню завантаження вашого ПК.
- Оновіть менеджерів вашого інтерфейсу. Драйвери вашої бездротової інтерфейсної картки повинні бути розроблені для роботи з Windows 7 або 8 та відповідно оновлені, якщо ви оновили комп’ютер на більш ранній версії Windows. В іншому випадку віртуальний маршрутизатор може не запуститися правильно. Програма запуститься лише в тому випадку, якщо на вашому ПК буде виявлено адаптер бездротової мережі та його драйвери оновлені.
- Натискайте клавіші одночасно ⊞ Виграй+R і введіть команду devmgmt.msc запустити диспетчер пристроїв.
- Розгорніть категорію Мережеві адаптери, клацніть правою кнопкою миші адаптер бездротової мережі та виберіть Оновіть драйвери.
- Натисніть на Автоматичний пошук оновлених драйверів і дотримуйтесь інструкцій, які будуть надані для встановлення всіх драйверів, знайдених Windows.
- Інформацію про пошук та оновлення драйверів комп’ютера див. У цій статті. Якщо віртуальний маршрутизатор не працює після оновлення драйверів обладнання або якщо оновлення не було, зверніться до розділу нижче про використання Connectify.
- Введіть назву локальної бездротової мережі. Це ім'я з’явиться у списку мереж, доступних для ваших мобільних пристроїв. Це ім'я необхідно ввести у назване поле Назва мережі (SSID) і вам доведеться переконатися, що вона не розкриває жодної особистої інформації, оскільки вона буде загальнодоступною.
- Створіть пароль для захисту доступу до вашої мережі. Цей пароль рекомендується, навіть якщо ця мережа знаходиться вдома, і її доведеться ввести будь-якому користувачеві, який бажає підключитися до вашої мережі.
- Виберіть з'єднання, яким ви хочете поділитися. У більшості випадків буде показано лише одне з'єднання. Виберіть той, який ваш комп’ютер отримує з Інтернету.
- Натисніть кнопку з написом Запустіть віртуальний маршрутизатор. Ваша нова бездротова мережа буде створена, і ви вже можете бачити її в списку мереж, доступних для ваших мобільних пристроїв.
- Зверніться до програми, описаної в наступному методі, якщо віртуальний маршрутизатор не запускається.
- Знайдіть нову мережу на своєму бездротовому пристрої. Після запуску нової мережі ви зможете знайти її у списку доступних мереж вашої бездротової системи. Порядок доступу до цього списку залежить в основному від пристрою, який ви використовуєте, але зазвичай ви можете отримати доступ до нього, застосувавши налаштування.
- В Android відкрийте програму налаштувань та натисніть Wi-Fi, У списку доступних мереж, який з’явиться, торкніться створеної вами мережі та введіть пароль, як тільки з'явиться запит.
- На iOS відкрийте програму налаштувань на головному екрані. Натисніть на Wi-Fi у верхній частині меню. Коли ви побачите свою нову мережу, торкніться рядка, де вона буде відображатися, та введіть створений вами пароль.
- Перейдіть на цей сайт, щоб дізнатися більше про підключення мобільних пристроїв до бездротової мережі.
- Зробіть тести на з'єднання. Підключившись, ваш мобільний пристрій відображатиметься у вікні Менеджера віртуальних маршрутизаторів на вашому комп’ютері. Відкрийте Інтернет-браузер на своєму мобільному пристрої та перевірте, чи можете ви легко отримувати доступ до веб-сторінок.
Спосіб 3 Використовуйте Connectify (у Windows)
- Перевірте, чи на вашому комп’ютері встановлено адаптер бездротової мережі. Він вам знадобиться для створення бездротової мережі для підключення мобільних пристроїв. Взагалі всі ноутбуки оснащені таким інтерфейсом, але це далеко не так для офісних машин. На комп'ютер можна встановити USB-адаптер або інтерфейсну картку бездротової мережі PCI.
- Натисніть клавішу ⊞ Виграй і введіть ncpa.cpl щоб відкрити вікно мережевих з'єднань. Якщо адаптер названий Підключення до бездротової мережі У списку доступних адаптерів видно, що на вашому комп'ютері встановлено бездротовий мережевий інтерфейс.
- Докладнішу інформацію про встановлення бездротової мережевої карти на комп'ютер див. У цій статті.
- скачати Connectify. Мета цієї програми - створити віртуальну бездротову мережу за допомогою адаптера бездротової мережі на вашому ПК. Якщо методи, що застосовуються до цього часу, не спрацьовують, або ви хочете отримати результати лише за кілька клацань миші та без зайвого головного болю, Connectify - це те, що вам потрібно.
- Connectify існує у двох версіях: одна - безкоштовна, а інша - безкоштовна, але з невеликим обмеженням: ви можете створити бездротову мережу, але перейменувати її не зможете.
- Connectify доступний для завантаження на сайті connectify.me.
- Запустіть інсталятор Connectify. Почніть запущений файл, який ви тільки що завантажили, щоб розпочати встановлення, погодившись з ліцензією програми.
- Перезавантажте комп'ютер. Для запуску Connectify вам потрібно буде перезавантажити комп'ютер із меню завантаження.
- Почніть підключення під час перезавантаження комп'ютера. Вам буде запропоновано вибрати, чи хочете ви придбати або спробувати програмне забезпечення.
- Налаштуйте брандмауер. Для того щоб Connectify функціонував нормально, він не повинен блокувати брандмауер Windows під час доступу до Інтернету. Якщо відобразиться вікно Брандмауера Windows, натисніть Дозволити доступ щоб Connectify міг виконувати свою функцію.
- Натисніть на пробувати то Почніть з версії Lite. Ви запустите безкоштовну версію Connectify.
- Перевірте вгорі вікна це Точка доступу Wi-Fi вибрано. Цей параметр скаже Connectify, що ви хочете створити точку доступу для спільного доступу до Інтернету.
- Це буде працювати лише як показано тут, якщо у вашій системі встановлено адаптер бездротової мережі. Якщо ні, після вибору ви не побачите жодних інших параметрів Точка доступу Wi-Fi.
- Виберіть поточне підключення до мережі. Якщо на вашому ПК встановлено кілька адаптерів, вам потрібно буде вибрати той, який використовується для підключення комп'ютера до Інтернету. Це може бути байдуже дротовий або бездротовий адаптер.
- Виберіть ім'я, яке ви дасте точці доступу. Якщо ви використовуєте безкоштовну версію Connectify, ім'я доведеться починати з Connectify і ви можете вказати ім'я на свій вибір, якщо використовуєте версію програмного забезпечення "Pro" або "Max".
- Створіть пароль для захисту доступу до вашої мережі. Цей пароль рекомендується, навіть якщо ця мережа знаходиться вдома, і її доведеться ввести будь-якому користувачеві, який бажає підключитися до вашої мережі.
- Натисніть на Запустіть точку доступу щоб дати життя вашій мережі. Connectify почне обслуговувати ваш новий бездротовий телефон, який з’явиться у списку мереж, доступних для ваших мобільних пристроїв.
- Увійдіть у нову мережу з мобільного пристрою. Виберіть нову бездротову мережу та введіть пароль, який ви створили раніше. З'єднання має набути чинності через короткий час, і мобільний пристрій, з яким ви з'єднані, повинен з’явитися на вкладці клієнти Connectify.
- Зробіть тести на з'єднання. Коли ви ввійдете в систему, відкрийте Інтернет-браузер на своєму мобільному пристрої та підключіться до веб-сторінки. Якщо все налаштовано правильно, ця сторінка повинна почати завантажуватися негайно.
Спосіб 4 Використання Mac
- Переконайтесь, що ваш Mac підключений до мережі через Ethernet. Ваш комп’ютер сусло Він повинен бути підключений до мережі за допомогою кабелю Ethernet, щоб створити точку доступу та поділитися цим з’єднанням у локальній бездротовій мережі. У Mac не можна використовувати той самий бездротовий інтерфейс для доступу до Інтернету та спільного використання цього зв’язку з мобільними пристроями.
- Ви знайдете порт підключення до Ethernet на задній панелі або на одній стороні більшості комп'ютерів Mac. Якщо на вашому комп’ютері немає порту Ethernet, ви можете використовувати адаптер USB або Thunderbolt.
- Клацніть меню Apple і виберіть Налаштування системи. Ця дія відкриє меню системних налаштувань.
- вибрати частка в меню системних налаштувань. Цей вибір відкриє нове вікно.
- Виділіть варіант Спільний доступ до Інтернету. Однак не встановлюйте прапорець біля цієї опції. Ви побачите всі можливі параметри спільного доступу до Інтернету в діалоговому вікні, яке відображається праворуч від меню.
- вибрати Ethernet в меню під назвою Спільне з'єднання з:, Це поділить з'єднання, до якого ваш комп'ютер має доступ до свого порту Ethernet.
- Перш ніж поділитися цим з’єднанням, ваш Mac повинен бути підключений до мережі через його порт Ethernet. Застосування цього методу може не працювати на комп'ютерах, які не мають порту Ethernet.
- вибрати Wi-Fi у списку параметрів з назвою Засоби зв'язку. Це скаже системі, що ви маєте намір створити точку доступу Wi-Fi для спільного доступу до Інтернету.
- Натисніть на кнопку з написом Параметри Wi-Fi. Ця команда відобразить нове вікно для налаштування нової бездротової мережі.
- Дайте ім’я вашій новій мережі. У полі під назвою Назва мережі, Введіть ім'я, яке ви хочете призначити новій мережі. Переконайтеся, що в ній не виявлено жодної особистої інформації, оскільки це ім’я буде загальнодоступним.
- Створіть пароль для захисту доступу до вашої мережі. Цей пароль рекомендується, навіть якщо ця мережа знаходиться вдома, і її повинен ввести будь-який користувач, який бажає підключитися до вашої мережі.
- Поставте прапорець біля Спільний доступ до Інтернету. Активізація цієї опції дозволить надавати спільний доступ до Інтернету після налаштування для бездротової мережі.
- Натисніть на початок фактично дозволити спільний доступ до з'єднання.
- Підключіться до нової мережі з мобільного пристрою. Коли обмін з’єднанням підтверджено на вашому Mac, ви побачите мережу, яку ви створили, у списку мереж, доступних для вашого мобільного пристрою. Виберіть його та введіть пароль, який ви створили раніше.
- Зробіть тести на з'єднання. Коли ви ввійдете в систему, відкрийте Інтернет-браузер на своєму мобільному пристрої та підключіться до веб-сторінки. Ви повинні мати доступ до цієї сторінки без особливих труднощів, якщо ваш Mac правильно налаштований.