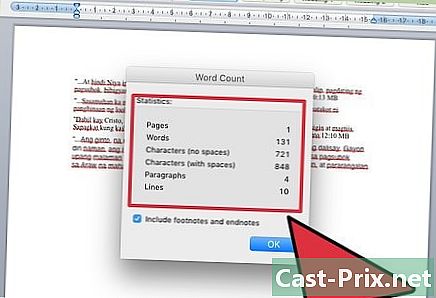Як відокремити малюнок від його фону на Photoshop
Автор:
Peter Berry
Дата Створення:
19 Серпень 2021
Дата Оновлення:
10 Травень 2024

Зміст
У цій статті: Виберіть елемент зображенняВидаліть зображення5 Посилання
Відокремлення елемента від його фону на зображенні - одна з основних навичок, яку потрібно знати про Photoshop. Якщо ви тільки починаєте, це хороший спосіб ознайомитись з інструментами та шарами вибору. Якщо вам потрібно лише вдосконалитись, ця вправа навчить робити точний вибір та використовувати комбінації клавіш.
етапи
Частина 1 Виберіть елемент зображення
-

Зробіть вибір. Він буде матеріалізований пунктирною лінією, яка буде оточувати обраний елемент. Все, що знаходиться в цій лінії, можна змінити, вирізати або відокремити від решти. Якщо вам вже зручний крок вибору, ви можете перейти безпосередньо до наступної частини. У Photoshop є кілька інструментів вибору, кожен з яких має свої переваги та недоліки.- Вибір прямокутника інструмент - Його символ - це пунктирний прямокутник. Ви можете натиснути і утримувати, щоб отримати доступ до більшої кількості фігур.
- Інструмент Лассо - У цьому інструменті є багато варіантів. Кожен тип ласо вимагає натиснути мишкою та намалювати контур елемента, який ви хочете вибрати. Клацання знову створює стикувальну точку, і ви можете продовжити завершення вибору.
- Інструмент швидкого вибору - Його символ схожий на пензлик з пунктиром. Ця функція автоматично створює виділення з форми елемента зображення.
- Інструмент "Чарівна паличка" - Прихований за допомогою попереднього інструменту, він дозволяє вибрати всі пікселі, які мають колір, подібний до того, який ви клацаєте.
- Інструмент для ручки - Він символізується кінчиком пір'яного пера. Це найпотужніший інструмент програмного забезпечення, але також один із найскладніших у використанні. Цей інструмент створює сюжети з опорними точками, які можна перемістити в будь-який час. Це дозволяє мати більший контроль над вашими вибірками, ніж інші інструменти.
-

Використовуйте інструмент Швидкий вибір якщо межі гострі. Цей інструмент знаходить різні елементи зображення, якщо вони добре відрізняються один від одного. Наприклад, коли кольори сильно відрізняються, ви можете використовувати цей інструмент. Щоб використовувати його, вам просто потрібно натиснути на ту частину, яку ви хочете вибрати.- Щоб видалити частину вибраного, утримуйте Alt або ⌥ Опт і натисніть.
-

Використовуйте інструмент «Перо» для більш складних виборів. Цей інструмент корисний для точного вибору предмета, який потрібно витягти. Переконайтеся, що в меню вгорі зліва активовано параметр "Сюжет". Потім натисніть навколо елемента, який потрібно вибрати. Якщо ви помилилися, тримайте Ctrl і натисніть на відповідну точку, щоб перемістити ручки, підключені до точки. Це дозволить вам змінити криву своєї лінії. Щоб вставити нову точку, просто натисніть десь на лінії. Після закінчення правою кнопкою миші натисніть на рядок і клацніть Визначте вибір, Ця дія перетворює ваш шлях у вибір.- Ви також можете скористатися інструментом Вільне перо для кривих. Цей інструмент знаходиться в тому ж розділі, що і ручка.
-

Використовуйте інструмент Чарівна паличка для розмежування простих предметів. Цей інструмент шукає пікселі, подібні до того, який ви клацаєте. Це дозволяє швидко вибирати подібні частини зображення. Ви можете, як і інші інструменти, підтримувати Ctrl + ⌘ См щоб додати ще один елемент до вибраного та Alt + ⌥ Опт щоб усунути частину цього.- Змініть толерантність, щоб зробити чарівну паличку більш-менш точною. Високий рівень (від 75 до 100) вибере більше різних пікселів один від одного, тоді як нижчий рівень зробить більш обмежений вибір.
Частина 2 Витяг зображення
-

Використовуйте команду Виберіть тему. Ця функція дозволить вам видалити вибране зображення та автоматично заповнити фон фоном, згенерованим програмним забезпеченням. Цей інструмент використовує пікселі навколо вашого вибору для створення реалістичного фону на його місці.- Перейдіть до меню вибір потім натисніть кнопку сягати, Потім додайте від 5 до 10 пікселів для збільшення.
- Потім натисніть на Fill ... в меню видання.
- вибрати Вміст, врахований у спадному меню у верхній частині вікна.
- Потім натисніть добре виконати начинку.
- Використовуйте цю функцію ще раз, щоб внести зміни, наприклад, наприклад, змінити непрозорість елемента. Коли ви використовуєте функцію "Вміст, врахований", програмне забезпечення вибирає пікселі навмання. Вам доведеться починати заново, поки ви не будете задоволені.
-

Клацніть правою кнопкою миші на ваш вибір, щоб отримати його. Цей крок є найтоншим. Після того, як ваш елемент оточений лінією вибору, є кілька способів продовжити.- Скопіювати шар - Ця функція дублює виділення та генерує його копію поверх оригіналу. Фон не впливає.
- Шар шляхом обклеювання - Цей параметр видаляє елемент з його фону і перетворює виділення в новий шар. У нижній частині зображення залишиться отвір.
-

Використовуйте маски, щоб нічого не втрачати. Маска на вашому шарі дозволяє вам коригувати та навіть видаляти фон, не втрачаючи знайденої інформації. Завдяки маскам ви завжди зможете відновити дно, як це було на початку.- Виберіть частину, яку ви хочете усунути.
- У вікні "Шари" клацніть Додайте маску, Ця кнопка знаходиться внизу вікна і має форму прямокутника з пунктирним колом всередині.
- Потім натисніть на чорно-білу мініатюру, яка з’явилася на вашому шарі. Тепер ви можете використовувати інструмент щітка або олівець малювати над шаром, на масці. Все чорне стирає зображення, а біле - відновлюється на задньому плані.
-

Відокремте шари. Для цього натисніть і перетягніть їх у нове вікно Photoshop. Якщо ви хочете створити нову композицію з шару, вам просто потрібно це зробити. Якщо шар вже відокремлений від фону, перетягніть його з фону. Ви можете відкрити його на Illustrator або розмістити на новому шарі Photoshop. Ви також можете видалити інші шари, а потім використовувати Зберегти як .... -

Використовуйте інструмент для штампування. Якщо ви хочете видалити елемент і зберегти фон, не створюючи отвору, вам доведеться знайти спосіб заповнити цей проміжок. Це не обов'язково дуже простий крок, залежно від вашого фону. Для простого фону, наприклад, трави чи океану, інструмент Штамп дозволить скопіювати частину фону та дублювати її, щоб заповнити порожнечу.