Як видалити пісні в iTunes
Автор:
Randy Alexander
Дата Створення:
24 Квітень 2021
Дата Оновлення:
1 Липня 2024
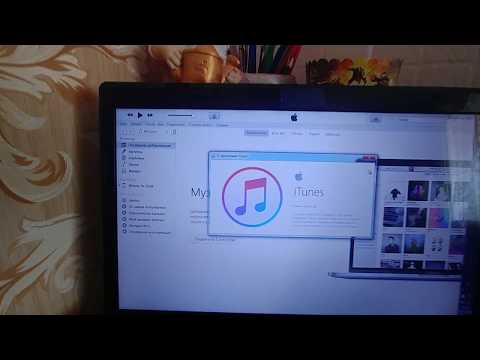
Зміст
- етапи
- Спосіб 1 на Mac та ПК
- Спосіб 2 На iPhone, iPad або iPod touch
- Спосіб 3 Показати приховані покупки
Якщо ваша бібліотека iTunes повільно накопичується, слід очистити її, видаливши музику, яку ви більше не слухаєте. Музика, видалена з бібліотеки iTunes, також буде видалена з підключених пристроїв під час наступної синхронізації. Музику, видалену безпосередньо на пристрої iOS, повністю видаляють. Придбана вами музика буде просто прихована під час видалення. Ви можете переглянути їх знову через iTunes.
етапи
Спосіб 1 на Mac та ПК
-
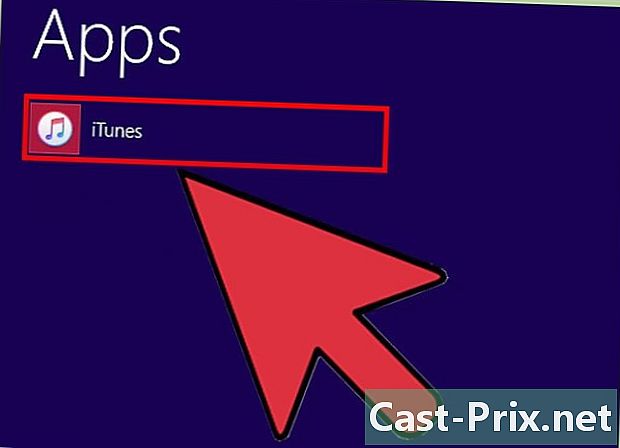
Запустіть iTunes на своєму комп’ютері. Ви можете видалити музику з бібліотеки iTunes безпосередньо з програмного забезпечення. -

Відкрийте свою музичну бібліотеку. Натисніть на кнопку музика у верхньому лівому куті, а потім натисніть на вкладку Моя музика. -

Знайдіть музику, яку потрібно видалити. Залежно від налаштувань, ви побачите список усіх пісень, альбомів та виконавців у вашій бібліотеці. Ви можете натиснути меню у верхньому правому куті, щоб змінити режим відображення.- Ви зможете здійснювати пошук за піснею, виконавцем або альбомом завдяки панелі пошуку у верхньому правому куті вікна iTunes.
- Ви можете одночасно вибрати кілька треків, виконавців або альбомів, утримуючи клавішу ⌘ Команда/Ctrl натисніть, а потім натисніть на кожен елемент.
-

Клацніть правою кнопкою миші на вибраній музиці. Якщо ви користуєтесь Mac та мишею однієї кнопки, утримуйте кнопку ⌘ Команда натисніть і натисніть на вибраний. -
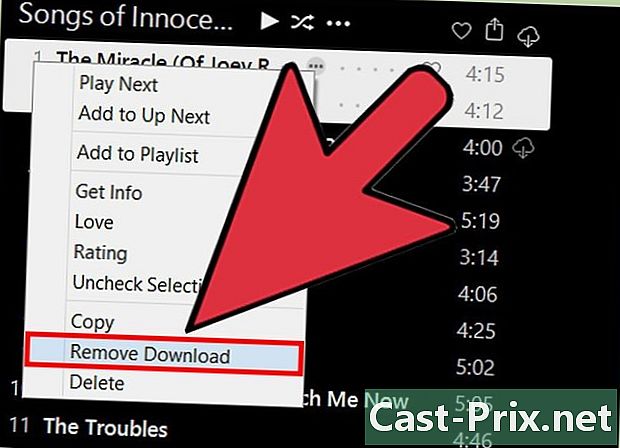
вибрати Видалити завантаження щоб позбутися цього предмета (якщо це пісня, яку ви купили) Завантажений файл буде видалено, і ви побачите, що поруч із ним з’являється кнопка завантаження diCloud.- Усі елементи, для яких ви вибрали Видалити завантаження залишайтеся у своїй музичній бібліотеці iCloud. Ви все одно знайдете їх у бібліотеках інших підключених пристроїв.
-

вибрати видалити щоб видалити вибрані елементи. Наслідок цієї дії залежить від елемента, який ви видаляєте.- Пісні, які ви додали до iTunes з комп’ютера, буде видалено з вашої бібліотеки iTunes. Вам буде запропоновано зберегти файл, якщо він знаходиться у вашій папці "iTunes Media". Якщо файл додано з іншої папки на вашому комп’ютері, ви завжди знайдете його там.
- Пісні з вашої музичної бібліотеки iCloud будуть повністю видалені з усіх ваших бібліотек. Вони більше не відображатимуться на інших синхронізованих пристроях.
- Якщо ви купили та завантажили пісню з diTunes, вам просто доведеться видалити цей елемент. Ви можете приховати цю пісню, коли ви її видалите, що видалить її з усіх синхронізованих пристроїв.
- Якщо ви купили пісню на iTunes, не завантажуючи її, вам буде запропоновано сховати її, коли ви її видалите. Ваші покупки будуть приховані, але вони ніколи не будуть видалені повністю з вашого облікового запису. Перегляньте розділ нижче, щоб переглянути приховані покупки.
Спосіб 2 На iPhone, iPad або iPod touch
-

Відкрийте додаток музика на пристрої iOS. Можна видалити будь-яку пісню, наявну на вашому пристрої iOS, із програми музика. -
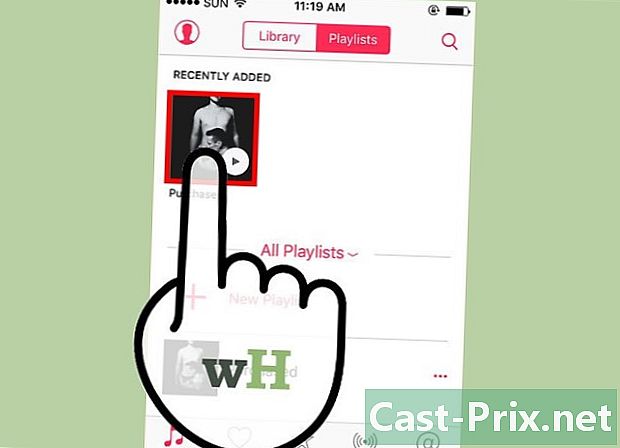
Знайдіть пісню, альбом чи виконавця, який ви хочете видалити. Ви можете змінити режим відображення, натиснувши меню над списком пісень. -

Натисніть "... ", який знаходиться поруч із твором, виконавцем або альбомом, який потрібно видалити. Після цього відкриється нове меню. -

Натисніть видалити. Можливо, вам потрібно буде прокрутити екран, щоб побачити цю опцію.- Якщо ви бачите лише варіант Видаліть цю частину Моєї музикиЦе означає, що відповідна пісня не завантажується на ваш пристрій. Ця опція дозволить вам видалити пісню з вашої бібліотеки iTunes та заховати її з програми музика.
-
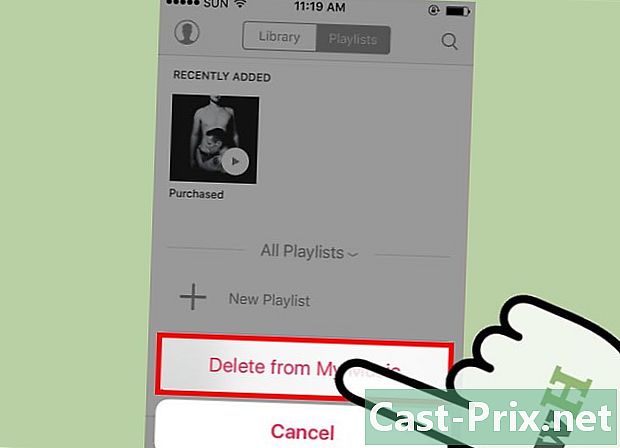
Натисніть Видалити завантаження або Видалити з "Моєї музики". Ці два варіанти призводять до різних дій залежно від того, використовуєте ви музичну бібліотеку iCloud чи ні.- Видалити завантаження : Ця опція дозволяє видаляти пісні на пристрої, але зберігати їх у бібліотеці.Якщо ви придбали або зберігали ці пісні у музичній бібліотеці iCloud, ви можете завантажити їх знову, натиснувши кнопку завантаження iCloud. Якщо ви синхронізували ці пісні зі свого комп’ютера, вони зникнуть, поки ви знову не синхронізуєтесь.
- Видалити з "Моєї музики" : вся музика з вашого пристрою та ваших бібліотек буде видалена. Якщо ви купили цю музику, вона буде прихована на всіх ваших пристроях. Якщо ви зберігалися у вашій музичній бібліотеці iCloud, вона буде назавжди видалена з цієї бібліотеки на всіх підключених пристроях. Якщо ви синхронізували музику зі свого комп’ютера, вона зникне, поки ви знову не синхронізуєтесь.
-

Одразу видаліть усі пісні. Якщо ви спробуєте очистити місце на пристрої iOS, ви можете видалити всі пісні одночасно. На вашу iTunes або бібліотеку iCloud це не вплине.- Відкрийте додаток настройки, потім виберіть загальний.
- Натисніть Зберігання та використання liCloud.
- У розділі зберігання, натисніть Управління сховищем.
- Натисніть музика у списку програм.
- Перетягніть планку Вся музика ліворуч, перед натисканням видалити.
Спосіб 3 Показати приховані покупки
-
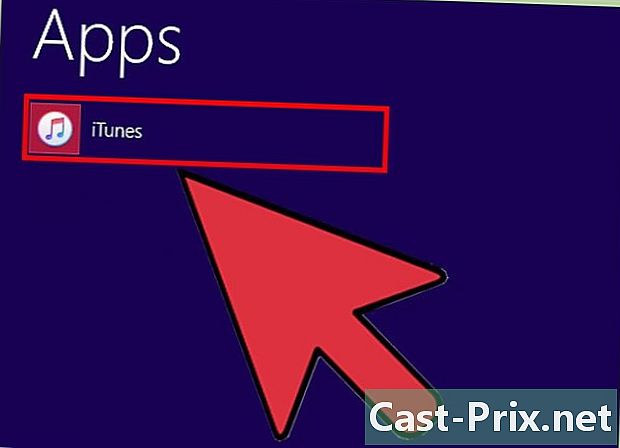
Відкрийте iTunes на комп’ютері. Єдиний спосіб відновити приховані вами покупки вимагає використання iTunes на комп’ютері. -

Аутентифікуйте свій Apple ID, якщо це ще не зроблено. Щоб знайти приховані покупки, потрібно підключитися до облікового запису, в якому ви купили музику. -
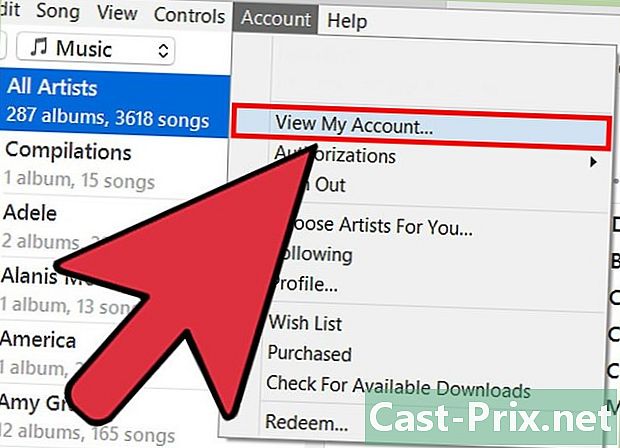
Клацніть на меню рахунок (на Mac) або магазин (у Windows), а потім виберіть Переглянути обліковий запис. Ваш пароль Apple ID буде запрошено знову.- Якщо ви не бачите рядок меню в Windows, натисніть Alt.
-
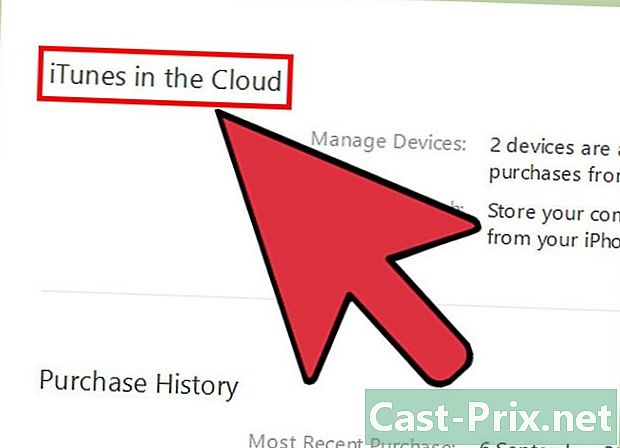
Знайдіть розділ iTunes у хмарі. Можливо, вам потрібно буде прокрутити екран, щоб побачити його. -

Клацніть на варіант керувати що поруч Покупки в масках. Будуть відображені будь-які покупки, які ви приховали від вашої бібліотеки. -
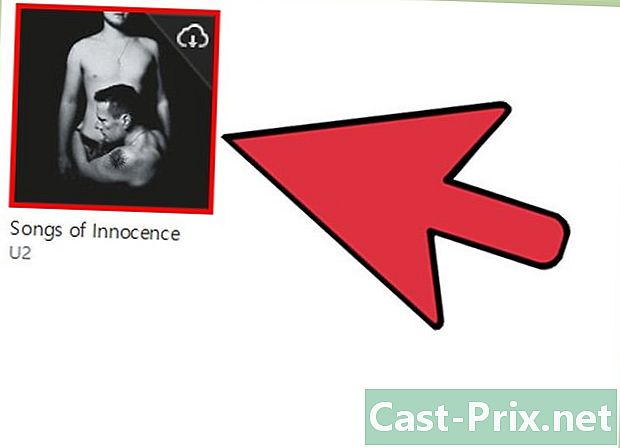
Натисніть на кнопку дисплей щоб відновити свої пісні. Ця кнопка знаходиться під кожним захованим альбомом. Ви зможете відобразити всі приховані пісні, натиснувши кнопку Показати всіх який знаходиться внизу праворуч. -

Знайдіть пісні, які ви тільки що показуєте. Пісні, які ви просто показуєте, знову з’являться у вашій музичній бібліотеці iTunes.

