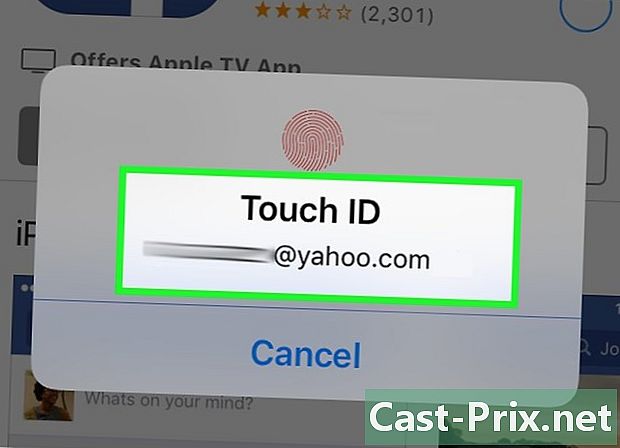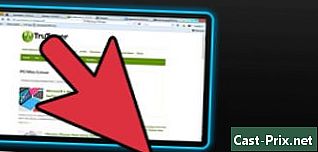Як видалити білий фон у Microsoft Paint
Автор:
Randy Alexander
Дата Створення:
25 Квітень 2021
Дата Оновлення:
26 Червень 2024

Зміст
У цій статті: Використання фарби 3DUsing MS Paint
Цікаво, як зробити білий фон прозорим у Microsoft Paint? Якщо ви використовуєте Windows 10, у вас буде вдосконалена версія MS Paint (звана Paint 3D), яка видаляє фон за кілька кліків. Якщо ви використовуєте старішу версію Windows, ви не зможете зберегти зображення з прозорим фоном у Paint. Однак ви можете вирізати предмет зображення та вставити його на інший фон.
етапи
Спосіб 1 Використання фарби 3D
-

Відкрийте Paint 3D. Windows 10 поставляється з вдосконаленою версією MS Paint під назвою MS Paint 3D. Ви знайдете його в меню початок або ввівши "Paint 3D" на панелі пошуку Windows.- Цей метод можна використовувати з будь-яким суцільним кольоровим фоном.
-

Натисніть на відкритий. Це друге поле зліва від вітального екрану. -

вибрати Перегляд файлів. Цей параметр знаходиться у верхній частині правої області. -

Виберіть файл, а потім натисніть на відкритий. Вибране зображення відкриється в програмі. -

Перейдіть на вкладку Область малювання. Це піктограма хеша (#) на панелі інструментів у верхній частині вікна програми. -

Опція активації Прозора область малювання
. Цей параметр знаходиться праворуч під Область малювання і дозволяє вимкнути колір тла (ви його не помітите відразу). -

Зніміть прапорець Змініть розмір зображення за допомогою області малювання. Це вікно посередині правої панелі. -

Перетягніть краї області малювання. Клацніть одне з полів у кутах області малювання та перетягніть їх всередину, щоб наблизити їх до тієї частини зображення, яку ви хочете зберегти. -

Натисніть на Чарівний вибір. Цей параметр знаходиться на світло-сірій частині панелі інструментів у верхній частині екрана. Його ікона схожа на силует когось, хто дивиться на своє відображення. Магічна панель вибору відкриється праворуч. -

вибрати після. Кнопка після знаходиться в правій панелі. -

Зніміть прапорець Автоматичне заповнення фону. Ви знайдете цю опцію на правій панелі. -

Натисніть на добре. Це видалить вибрану частину фонового зображення з фону і розмістить його на новому тлі (який також є білим). -

Поверніться на вкладку Область малювання. Це знак фунта в барі у верхній частині вікна. -

Вимкнути опцію Показати область малювання
. Ви знайдете його вгорі правої панелі. Вимкнути відображення лише вибраної частини зображення на сірому тлі. -

Натисніть на кнопку меню. Кнопка меню виглядає як папка і знаходиться вгорі зліва від Paint 3D. -

вибрати Зберегти як. Цей параметр знаходиться в середині меню. -

вибирати зображення. Це скринька з іконою у вигляді гір. -

Поставте прапорець біля прозорість. Він знаходиться на правій панелі і відображає клетчастий фон (а це означає, що він прозорий). Перевірений фон не буде записаний з об'єктом. -

Натисніть на запис. Кнопка запис знаходиться внизу праворуч. -

Введіть ім'я файлу. Потім натисніть кнопку "Зберегти", щоб зберегти зображення із повністю прозорим фоном.
Спосіб 2 Використання фарби MS
-

Відкрита фарба. Ви можете швидко відкрити Paint, набравши "paint" на панелі пошуку Windows, а потім натиснувши Paint в результатах пошуку.- Якщо у вас є Windows 10, замість цього використовуйте Paint 3D.
- Неможливо зробити білий фон прозорим у MS Paint. Цей метод навчить вас вирізати частину зображення, яку ви хочете зберегти, а потім вставити на інший фон.
-

Натисніть на файл. опція файл знаходиться вгорі зліва від Paint. -

вибрати відкритий. -

Виберіть зображення та натисніть відкритий. Обов’язково виберіть зображення з білим тлом. -

Натисніть на Колір 2. Цей параметр розміщений на панелі інструментів у верхній частині екрана, поруч із палітрою кольорів. -

Виберіть інструмент піпетки. Це підбір кольору, і ви знайдете його на панелі інструментів у верхній частині екрана (на панелі інструменти). -

Клацніть на порожній ділянці білого тла. Колір фону з’явиться в полі Колір 2.- Навіть якщо колір коробки вже білий, це додаткова обережність у випадку, якщо фон зображення матиме відтінки сірого чи іншого.
-

Натисніть на стрілку
під вибрати. Він знаходиться на панелі інструментів у верхній частині вікна. Клацніть нижче, щоб відобразити спадне меню. -

вибирати Прозорий відбір. Цей параметр розташований у нижній частині випадаючого меню. Поруч із опцією, що вказує, що вона обрана, з’явиться галочка. інструмент Прозорий відбір ігноруйте білий фон при копіюванні зображень у Paint та вставляйте їх на інше зображення.- інструмент Прозорий відбір ігнорує білий фон при копіюванні зображень у Paint, щоб вставити їх на інше зображення.
-

Клацніть ще раз
під вибрати. На панелі інструментів знову з’явиться спадне меню. -

вибирати Прямокутний вибір. Цей параметр знаходиться вгорі меню. Це дозволяє намалювати прямокутник вибору навколо об'єкта зображення. -

Виберіть частину зображення, яку потрібно зберегти. Клацніть і перетягніть зображення, щоб вибрати частину зображення, яку ви хочете зберегти. Прямокутні точки з’являться навколо вибраної області.- Все в підборі, що не має того ж кольору, що і коробка Колір 2 буде збережено. Якщо фон не зовсім білий (наприклад, якщо він містить тіні або об'єкти, які ви не хочете зберігати), виберіть Безкоштовний вибір щоб можна було налаштувати ту частину зображення, яку ви хочете зберегти.
-

Натисніть на копія. Цей параметр розташований у верхньому лівому куті Paint, на панелі буфер обміну, Натисніть на нього, щоб скопіювати ваш вибір. -

Створіть або відкрийте новий файл. Тепер, коли ваш вибір було скопійовано, ви можете відкрити зображення, в яке ви хочете вставити його. Спочатку вам буде запропоновано зберегти або видалити зміни, внесені до редагуваного зображення.- Натисніть на файл у правому верхньому куті.
- вибирати новий щоб створити новий файл або натиснути на відкритий щоб відкрити інше зображення.
-

вибрати вставити. Цей параметр розташований у верхньому лівому куті вікна Paint. Клацніть по ньому, щоб вставити вибрану частину попереднього зображення на нове.- Клацніть та перетягніть вкладений вибір, щоб перемістити його до нового зображення.
- Можливо, навколо склеюваного зображення все ще є біле. Читайте далі, щоб дізнатися, як вирішити проблему!
-

Натисніть на Колір 1. Цей параметр знаходиться поруч із палітрою кольорів у верхній частині екрана. -

Виберіть інструмент піпетки. -

Клацніть на тлі поруч із білими краями. Якщо на краях зображення, яке ви вклеїли, все ще є білий, натисніть на тлі біля білої рамки, щоб вибрати колір, який знаходиться безпосередньо позаду. Це дозволить вам пофарбувати білі ділянки так, щоб вони мали той же колір, що і вибраний. -

Виберіть інструмент у формі пензля. Ви знайдете його праворуч від панелі інструменти у верхній частині вікна Paint.- Ви можете натиснути стрілку під пензлем, щоб вибрати різні типи пензлів.
-

Проведіть пензлем по білих краях. Використовуйте пензлик для фарбування залишків білих частин навколо обклеєного предмета.- Збільшити масштаб і намагатися не забарвлювати зображення.
- Якщо колір тла не є суцільним, вам потрібно буде використовувати інструмент «Вибір кольору» ще раз.
- Клацніть по стрілці під розмір змінити розмір кисті. Використовуйте більш широку пензлик для фарбування решти білих країв, а потім збільште масштаб і використовуйте меншу пензлик для точності.
- Шукайте білі частини зображення як інструмент Прозорий відбір не копіював. Використовуйте пензлик для їх забарвлення.
- Якщо ви випадково пофарбували частину зображення, натисніть Ctrl+Z щоб скасувати зміну.