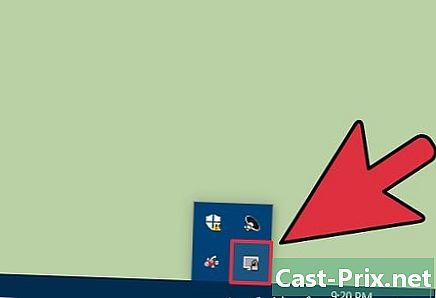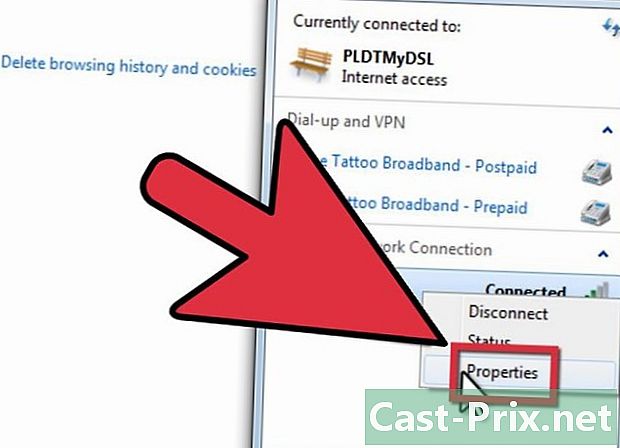Як синхронізувати Диск Google
Автор:
Randy Alexander
Дата Створення:
1 Квітень 2021
Дата Оновлення:
16 Травень 2024
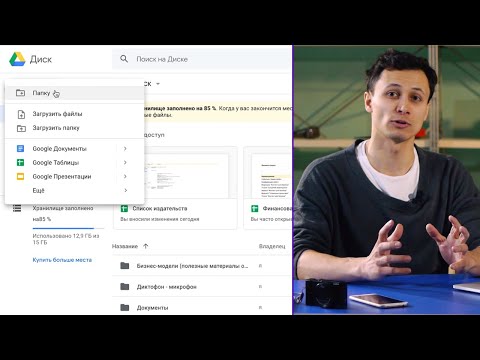
Зміст
У цій статті: Синхронізуйте Диск Google у WindowsСинхронізуйте Google Диск на macOSReferences
Для потреб вашого бізнесу чи особистого використання ви можете використовувати резервну копію та синхронізацію Google, щоб синхронізувати папки з Google Диска на комп’ютер Windows або Mac. Ви також можете використовувати його для синхронізації папок комп’ютера на Диску Google для доступу з будь-якого пристрою, підключеного до Інтернету.
етапи
Спосіб 1 Синхронізуйте Диск Google у Windows
-

Побачимось далі ця сторінка. Відкрийте сторінку завантаження резервного копіювання та синхронізації у веб-браузері, щоб завантажити резервну копію та синхронізацію. -

Натисніть на скачати. Цей параметр знаходиться під заголовком персонал і дозволяє відкрити вікно із умовами використання Диска Google. -

вибрати Прийняти та завантажити. Файл, який називається installbackupandsync.exe, буде завантажений на ваш комп'ютер.- Можливо, вам доведеться вибрати папку та натиснути запис або скачати завантажити файл.
-

Запустіть інсталяційний файл. Двічі клацніть на installbackupandsync.exe в папці завантаження зі свого комп’ютера, щоб встановити резервне копіювання та синхронізацію.- Якщо вас попросять дозволити програмі вносити зміни до вашого комп’ютера, натисніть да.
-

Натисніть на близько. Після встановлення резервного копіювання та синхронізації на панелі завдань комп’ютера з’явиться значок хмари (частина, де розташований годинник, індикатор рівня акумулятора та гучність). -

Відкрийте резервне копіювання та синхронізацію. Натисніть на значок хмари на панелі завдань. Якщо ви цього не бачите, натисніть стрілку зліва від піктограм, щоб відобразити додаткові піктограми та виберіть піктограму хмари. -

вибрати ПОЧАТИ на вітальному екрані. -

Увійдіть у свій обліковий запис Google. Дотримуйтесь інструкцій на екрані, щоб увійти за допомогою свого імені користувача та пароля Google / Gmail. -

Натисніть на Я зрозумів. На екрані з’явиться список папок. -

Виберіть папки для синхронізації на Диску Google. Папки, вказані у верхній частині вікна, - це ті, які встановлені за замовчуванням. Підпапки, які вони містять, також будуть синхронізовані.- Зніміть прапорці папки, які ви не хочете синхронізувати на Диску.
- Щоб додати папку, натисніть ВИБІР ФАЙЛУ у списку папок виберіть папку та натисніть Виберіть папку.
-

вибрати зміна. Щоб вибрати файли для резервного копіювання, натисніть зміна що знаходиться в нижній правій частині списку папок. У вікні, що з’явиться, виконайте наведені нижче дії.- Якщо ви хочете синхронізувати всі типи файлів у всіх папках, для яких потрібно створити резервну копію, поставте прапорець біля цього параметра Синхронізуйте весь Мій диск.
- Якщо ви хочете синхронізувати лише фотографії та відео, виберіть Збережіть фотографії та відео, Ви також можете вибрати збереження чи не знімки та файли RAW.
- Якщо ви не хочете створювати резервну копію файлів із певними розширеннями (наприклад, файли, які закінчуються на .exe), натисніть Додаткові налаштування, введіть розширення файлу та натисніть кнопку ADD.
- Натисніть на добре коли ти закінчиш.
-

Виберіть налаштування синхронізації фотографій. Якщо ви плануєте зберегти свої фотографії, виберіть розмір файлу під опцією Імпорт розміру фотографій та відео.- вибирати Висока якість користуватися необмеженим необмеженим зберіганням квоти Google Диска. Синхронізовані файли будуть збережені в якості трохи нижче оригіналу, який підійде для більшості людей.
- вибирати Оригінальна якість синхронізувати фотографії та відео у дуже високій роздільній здатності без втрати якості (ідеально підходить для відеографів чи фотографів). Просто знайте, що вам, мабуть, потрібно буде придбати додаткове місце для зберігання.
- Якщо ви хочете, щоб ваші фотографії відображалися у вашому обліковому записі Google Фото, установіть прапорець біля Завантажте фотографії та відео в Google Фото.
-

Натисніть на НАСТУПНИЙ. Ця опція розташована в нижній правій частині вікна. -

вибрати Я зрозумів. Тепер, коли ви вибрали папки для синхронізації на Диску Google, все, що вам потрібно зробити, це вибрати папки на Диску Google для синхронізації з комп’ютером. -

Синхронізуйте папки на Диску на комп’ютері. Якщо ви хочете мати доступ до файлів, що зберігаються на Диску Google під час роботи в Windows, установіть прапорець біля Синхронізуйте Мій диск на цьому комп’ютері у верхній частині вікна.- Якщо ви синхронізуєте файли з Google Диска, до вашої основної папки користувача буде додана нова папка під назвою "Диск Google". Ви можете отримати доступ до цієї папки за допомогою програми провідника файлів, натиснувши на Диск Google під Швидкий доступ.
-

Виберіть папки для синхронізації на вашому комп’ютері. За замовчуванням будуть вибрані всі папки на Диску Google. Щоб вибрати конкретні папки, поставте прапорець Синхронізуйте лише ці папки і виберіть потрібні папки. -

Натисніть на початок. Відтепер вибрані файли та папки будуть синхронізуватися між Вашим Диском Google та комп'ютером. Піктограма у формі хмари на панелі завдань відображатиме 2 стрілки, щоб вказати, що синхронізація триває.- Синхронізація буде автоматичною, не потрібно знову клацнути що-небудь, щоб синхронізувати файли.
- Щоб знати хід синхронізації, натисніть на значок хмари на панелі завдань.
- Щоб призупинити синхронізацію, що триває, натисніть на значок хмари та виберіть пауза, вибрати резюме у тому ж меню, щоб відновити синхронізацію.
-

Перегляд синхронізованих файлів на комп’ютері.- На панелі завдань натисніть кнопку Резервне копіювання та синхронізація.
- Відкрийте Диск Google у Провіднику файлів, натиснувши на невелику піктограму папки з крихітним логотипом Диска Google з внутрішньої сторони.
-

Переглядайте синхронізовані папки на Диску Google.- Клацніть на значку Резервне копіювання та синхронізація.
- Виберіть трикутний значок Google Диска.
- вибирати комп'ютери у лівій бічній панелі.
- Клацніть на комп’ютері (наприклад, Мій ПК) у головному вікні для перегляду файлів.
-

Керуйте налаштуваннями синхронізації. Якщо ви хочете коли-небудь змінити файли та папки, які ви хочете синхронізувати, натисніть значок Резервне копіювання та синхронізація, виберіть ⁝ вгорі праворуч і виберіть переваги.- Ви можете додавати або видаляти файли або папки так часто, як це потрібно.
- Перейдіть на вкладку настройки зліва від вікна, щоб відобразити додаткові параметри. Саме на цій вкладці ви зможете налаштувати резервне копіювання та синхронізацію, щоб вона запускалася автоматично при запуску комп'ютера. Ви також можете налаштувати швидкість завантаження та імпорту, натиснувши кнопку Налаштування мережі.
Спосіб 2 Синхронізуйте Диск Google на macOS
-

відкритий ця сторінка у звичайному браузері. Це сторінка завантаження Google Backup and Sync. -

Натисніть на скачати під заголовком персонал. Ви побачите вікно із умовами використання Диска Google. -

вибрати Прийняти та завантажити. Ця кнопка використовується для завантаження інсталяційного файлу на ваш Mac. -

Клацніть на завантажений файл. Це файл InstallBackupAndSync.dmg, який ви зазвичай знайдете внизу зліва веб-браузера. Ви також можете двічі клацнути по ній у папці завантаження, Відкриється вікно встановлення резервного копіювання та синхронізації Google. -

Встановіть резервне копіювання та синхронізацію. Перетягніть значок резервного копіювання та синхронізації в папку «Програми». Додаток резервного копіювання та синхронізації буде встановлено у папці Програми. -

Відкрийте резервне копіювання та синхронізацію. Це синьо-білий значок у формі хмари в папці додатків, Вам буде запропоновано підтвердити відкриття програми. -

Натисніть на відкритий. З'явиться екран привітання, і ви побачите, що піктограма хмари була додана до рядка меню у верхньому правому куті екрана. -

вибрати ПОЧАТИ. На екрані вітання натисніть ПОЧАТИ. -

Увійдіть у свій обліковий запис Google. Дотримуйтесь інструкцій на екрані, щоб увійти за допомогою свого імені користувача та пароля Google / Gmail. -

Натисніть на Я зрозумів. Після підключення натисніть на JAI COMPRIS для відображення списку папок. -

Виберіть папки для синхронізації з Диском. Папки, перелічені у верхній частині вікна, - це ті, які налаштовані для резервного копіювання за замовчуванням. Усі підпапки, які вони містять, також будуть синхронізовані.- Якщо ви не хочете, щоб папка синхронізувалася на Диску, зніміть її. Наприклад, якщо ви зберігаєте свої фотографії за допомогою іншого додатка (наприклад, iCloud), вам, ймовірно, не знадобиться синхронізувати їх на Диску Google.
- Якщо ви хочете додати папку, натисніть на ВИБІР ФАЙЛУ, виберіть папку та натисніть відкритий.
-

вибрати зміна. Щоб вибрати файли для резервного копіювання, натисніть зміна праворуч внизу списку папок. У вікні, що з’явиться, виконайте наведені нижче дії.- Щоб синхронізувати всі типи файлів у всіх папках, які ви вирішили створити резервну копію, залиште опцію Синхронізуйте весь Мій диск перевірено.
- Якщо ви хочете зберегти лише свої фотографії та відео, виберіть Збережіть фотографії та відео, Ви також можете зберегти знімки, файли RAW або метадані з бібліотеки фотографій Apple.
- Якщо ви не хочете створювати резервну копію файлів із певними розширеннями (наприклад, файли, які закінчуються на .dmg), натисніть Додаткові налаштування, введіть розширення файлу та натисніть кнопку ADD.
- Натисніть на добре коли ти закінчиш.
-

Виберіть налаштування синхронізації фотографій. Якщо ви вирішили зберегти свої фотографії, виберіть параметр розміру файлу в розділі нижче Імпорт розміру фотографій та відео.- Якщо ви виберете Висока якістьу вас буде необмежений обсяг пам’яті, який не буде зарахований до вашої квоти для збереження ваших фотографій та відео. Синхронізовані файли будуть збережені з дещо нижчою якістю, ніж оригінал. Більшість людей буде задоволена цим варіантом.
- Для інших користувачів, яким потрібно синхронізувати фотографії та відео у дуже високій роздільній здатності без втрати якості (наприклад, відеографи та фотографи), виберіть Оригінальна якістьале просто знайте, що вам, мабуть, доведеться купувати додаткові місця для зберігання.
- Якщо ви хочете, щоб ваші фотографії відображалися у вашому обліковому записі Google Фото, установіть прапорець біля Завантажте фотографії та відео в Google Фото.
-

Натисніть на НАСТУПНИЙ. Ця опція розташована в нижній правій частині вікна. -

вибрати Я зрозумів. Вибравши папки для синхронізації на Диску Google, вам доведеться просто вибрати папки на Диску, щоб синхронізувати їх із комп'ютером. -

Синхронізуйте папки Диска на вашому Mac. Якщо ви хочете, щоб файли на Диску Google були доступними у Finder, установіть прапорець біля Синхронізуйте Мій диск на цьому комп’ютері у верхній частині вікна.- Якщо ви синхронізуєте файли з Google Диска, на вашому Mac буде створена нова папка під назвою Google Drive. Тут ви знайдете файли та папки, які ви вирішили синхронізувати.
-

Виберіть папки для синхронізації на вашому комп’ютері. Усі папки на Диску Google вибрані за замовчуванням. Якщо ви хочете вибрати певні папки, перевірте параметр Синхронізуйте лише ці папки перш ніж вибрати папки, про які йдеться. -

Натисніть на початок. Вибрані файли та папки будуть синхронізовані між вашим Диском Google і вашим Mac. Піктограма хмари на панелі меню тепер покаже 2 стрілки, щоб вказати, що синхронізація триває.- Синхронізація буде здійснена автоматично, не натискаючи нічого, щоб знову синхронізувати ваші файли.
- Щоб знати хід синхронізації, натисніть на значок хмари на панелі меню.
- Щоб призупинити синхронізацію, що триває, натисніть значок резервного копіювання та синхронізації Cloud Shadow та виберіть пауза, Щоб відновити синхронізацію, натисніть резюме в тому ж меню.
-

Переглядайте синхронізовані файли на Диску Google.- На панелі меню натисніть на іконку Резервне копіювання та синхронізація.
- Клацніть на трикутній піктограмі Диска Google.
- На лівій бічній панелі виберіть комп'ютери.
- Щоб переглянути свої файли, виберіть комп'ютер (наприклад, Мій Macbook Air) на головній панелі.
-

Перегляд синхронізованих файлів на вашому Mac.- Клацніть на значку Finder

у Доку, щоб відкрити його. - На панелі ліворуч натисніть на папку Google Диск.
- Клацніть на значку Finder
-

Керуйте налаштуваннями синхронізації. Якщо ви хочете колись змінити файли та папки для синхронізації, натисніть на іконку Резервне копіювання та синхронізація (хмара в рядку меню), виберіть ⁝ праворуч вгорі натисніть на переваги.