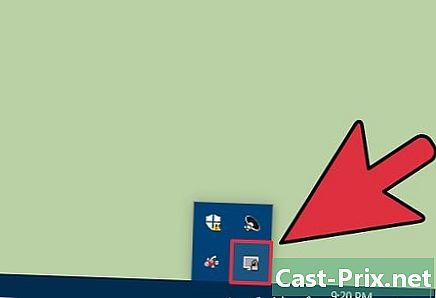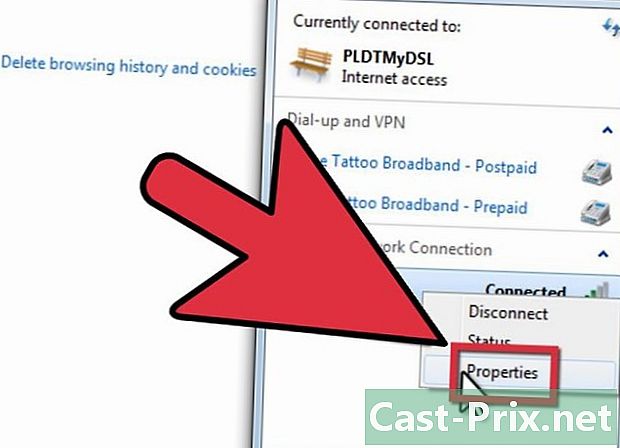Як перевірити затримку (відставання) мережі чи Інтернету на комп’ютері
Автор:
Lewis Jackson
Дата Створення:
6 Травень 2021
Дата Оновлення:
15 Травень 2024

Зміст
- етапи
- Частина 1 Використання онлайн-інструментів
- Частина 2 Використання командного рядка в Windows
- Частина 3 Використовуйте його на Mac
Немає нічого більш страшного, ніж очікувати завантаження або поповнення сторінки, коли ви переглядаєте Інтернет. Ця затримка називається "затримкою", мірою часу, необхідного для передачі пакету даних від його джерела (сервера) до місця призначення (вашого комп'ютера). Виконуючи кілька простих кроків, ви зможете визначити місце затримки за допомогою інструментів в Інтернеті та на комп’ютері.
етапи
Частина 1 Використання онлайн-інструментів
-

Виберіть свій тестовий сайт. Існує безліч сайтів, які дають вам доступ до інструментів, ваш Інтернет-провайдер, ймовірно, має їх на своєму порталі, але ви також можете використовувати більш відомі сайти, такі як Speakeasy або DSLReports. На наступних кроках використовуються інструменти DSLReports, оскільки вони представляють більш повний спектр діагностичних інструментів.- Відвідайте цей сайт.
- вибирати інструменти в меню вгорі сторінки.
-

Відключіть користувачів від вашої мережі. Якщо у вашій мережі є інші люди, на звіт про тест на швидкість може впливати використання її ресурсів.- Поговоріть з іншими користувачами в мережі. Нехай вони вийдуть, поки ви не закінчите тести на підключення.
- Якщо у вас є проблеми з підключенням, можливо, ви захочете підключити комп'ютер безпосередньо до модему за допомогою кабелю Ethernet, щоб пройти тести замість того, щоб пройти через мережу Wi-Fi, щоб додатково усунути проблему.
-

Почніть тест на швидкість. Він покаже вам швидкість зменшення та підвищення вгору між вашим комп’ютером та тестовим сайтом, щоб ви могли порівняти його зі швидкістю, яку ваш провайдер оголосив у договорі.- Натисніть на кнопку початок, У правій частині поля "Тест на швидкість" повинна бути кнопка, яка запустить тест на швидкість.
- Виберіть тип з'єднання. На тестовій сторінці виберіть тип списку, який у вас є у списку, наприклад, "Гігабіт / волокно", "Кабель", "Супутник", "WISP" тощо.
- Почніть тест. Потім сайт перевірить вашу швидкість підключення вгору та за течією для обчислення затримки.
-

Почніть тест на пінг. Цей тест дозволяє вам знати час, необхідний для того, щоб пакет даних з вашого комп'ютера прибув на сервер перед поверненням. Цей тест, зокрема, дозволяє протестувати декілька серверів одночасно, до яких ви підключені, щоб знати вашу загальну продуктивність. Звичайна затримка становить від 5 до 40 мс для кабельного модему, від 10 до 70 мс для з'єднання DSL, від 100 до 220 мс для телефонної лінії зв'язку та від 200 до 600 мс для стільникового зв'язку. Відстань до сервера також збільшує затримку, ви можете додавати зайві мілісекунди кожні 100 км, що відокремлюють вас від сервера.- Почніть тест на пінг. На сторінці інструментів натисніть початок у полі "Тест пінгу (у режимі реального часу)". Ви перейдете на сторінку, яка повідомляє вам, що всі сервери у списку отримуватимуть ping двічі на секунду і що кожні 30 секунд ви отримуватимете звіт про своє з'єднання.
- Натисніть на початок, З'явиться радіолокаційне зображення із таблицею розташування різних серверів, їх IP-адресою та статистикою в режимі реального часу затримки вашого з'єднання.
- Перевірте звіт. Під час тесту якість вашого з'єднання з’явиться у лівій колонці та оновлюватиметься кожні 30 секунд. Після закінчення тестування ви можете його запустити заново або поділитися своїми результатами.
-

Знайдіть свою IP-адресу. Хоча це насправді не тест, опція "Що таке моя IP-адреса" дозволяє знайти загальнодоступну адресу, до якої підключений ваш комп'ютер. Це не "реальна" адреса вашого комп'ютера через послуги проксі, які надає маршрутизатор. Цей інструмент також перераховує IP-адреси, загальні для ваших мережевих компонентів, що може бути корисно, якщо вам потрібно скористатися інструментами Windows, щоб знайти джерело затримки вашого інтернет-з'єднання.- Запустіть "Яка моя IP-адреса". Натисніть на початок у кадрі, який з’являється. Це дозволить вам перейти на сторінку, яка відображає вашу IP-адресу та інші важливі адреси на вашому комп’ютері.
- Зареєструйте свою IP-адресу. Якщо ви хочете запустити інші діагностичні тести у вашій мережі чи підключенні до Інтернету, слід зазначити вашу IP-адресу та інші адреси, які з’являються.
Частина 2 Використання командного рядка в Windows
-

Доступ до командного рядка. Ви можете вводити команди для перевірки своєї мережі або затримки підключення безпосередньо в командному рядку.- Натисніть на початокто запуск.
- тип CMD і натисніть запис, Це запустить командний рядок, де ви зможете просто ввести команди для виконання. Ви також можете знайти командний рядок пошуку програми "cmd.exe".
-

Почніть тест на зворотній зв'язок ping. Це дозволяє перевірити підключення комп'ютера, щоб перевірити наявність апаратних проблем, які можуть спричинити затримку в мережі.- тип Ping 127.0.0.1 -n 20, IP-адреса однакова майже для всіх інтегрованих з'єднань, розширення "-n 20" дозволяє надсилати 20 пакетів даних до закінчення тесту. Якщо ви забудете набрати "-n 20", ви можете будь-коли закінчити тест, натиснувши його Ctrl + C,.
- Дивіться статистику. Час, необхідний для того, щоб пакет даних обійшов ваше обладнання, повинен бути меншим за 5 мс, і втрати пакету не повинно бути.
-

Пінг віддаленого сервера. Тепер, коли ви переконалися, що обладнання працює, ви можете пінг на віддалений сервер, щоб перевірити затримку. Знову нормальна затримка становить від 5 до 40 мс для кабельного модему, від 10 до 70 мс для з'єднання DSL, від 100 до 220 мс для телефонної лінії зв'язку та від 200 до 600 мс для кабельного модему. стільниковий зв’язок. Відстань сервера також збільшить затримку, ви повинні додавати приблизно 1 мс, більше кожні 100 км, що відокремлює вас від нього.- тип пінг після цього IP-адреса або URL-адреса веб-сайту, який ви хочете використовувати для тесту, та натисніть запис, Ви повинні почати з URL-адреси веб-сайту свого провайдера, перш ніж намагатися звернутися до більш відомих сайтів.
- Перевірте звіт. Під час тестування ви отримаєте результати в командному рядку, остаточне число після "time =" вказує час, який пінг зайняв в мілісекундах, щоб надіслати пакет на віддалений сервер і завантажити його на комп'ютер. Також зауважте, що ви можете додати розширення "-n 20", якщо бажаєте, а також можете натиснути Ctrl + C, завершити тест.
-

Почніть тест на прослідкування. Цей тест покаже вам шлях, пройдений вашими даними від комп'ютера до віддаленого сервера, та можливу затримку. Це може бути корисно при визначенні джерела затримки в мережі.- тип ЬгасегЬ після цього IP-адреса або URL-адреса потрібного сайту та натисніть запис.
- Перевірте результати. Коли тест виявить шлях даних, ви побачите адреси, через які вони пройшли, і час, необхідний для кожної точки в мережі. Чим більше даних вам доведеться пройти через багато точок в мережі, тим більше часу буде.
Частина 3 Використовуйте його на Mac
-

Доступ до користувача мережі. Ви знайдете інструменти, необхідні для тестування мережі та затримки в додатку утиліти на вашому Mac.- Відкрийте Finder і перейдіть до додатків.
- Перейдіть до папки комунальні послуги.
- Знайдіть утиліту мережі та натисніть на піктограму, щоб запустити програму.
-

Виберіть своє з'єднання. Мережева утиліта дозволяє перевірити підключення до вашого Ethernet, аеропорту (тобто бездротового зв'язку), брандмауера або з'єднання Bluetooth.- Вхідний отвір інформація, виберіть підключення зі спадного меню мережевого інтерфейсу.
- Перевірте, чи вибрано активне з'єднання. Якщо він активний, ви повинні побачити інформацію про свою апаратну адресу, IP-адресу та поля швидкості підключення, а також поле статусу, яке повинно читати "Активне". У режимі очікування з'єднання відображатиметься лише інформація в обласному адресі обладнання, а в полі статусу повинно бути "Неактивно".
-

Почніть тест на пінг. Утиліта для цього тесту дозволяє ввести адресу сайту та кількість пінгу, який потрібно надіслати. Звичайна затримка становить від 5 до 40 мс для кабельного модему, від 10 до 70 мс для з'єднання DSL, від 100 до 220 мс для телефонної лінії зв'язку та від 200 до 600 мс для стільникового зв'язку. Відстань до сервера також збільшує затримку, ви повинні додавати приблизно 1 мс більше кожні 100 км між вашим комп'ютером і сервером.- Виберіть вкладку пінг в меню користувача.
- Введіть IP-адресу або URL-адресу обраного вами веб-сайту. Ви можете почати з URL-адреси свого провайдера, перш ніж намагатися знайти більш популярні сайти.
- Введіть кількість пінгів, які ви хочете надіслати (за замовчуванням буде 10).
- Натисніть на кнопку пінг.
- Перевірте результати. Під час тестування ви отримаєте результати в терміналі, остаточне число після "time =" вказує час, який пінг зайняв в мілісекундах, щоб надіслати пакет на віддалений сервер і завантажити його на комп'ютер.
-

Почніть тест на прослідкування. Цей тест покаже вам шлях, пройдений вашими даними від комп'ютера до віддаленого сервера, та можливу затримку. Це може бути корисно для визначення джерела затримки в мережі.- вибирати трасування в меню користувача.
- Введіть IP-адресу або URL-адресу веб-сайту, який ви хочете використовувати.
- Натисніть на кнопку трасування.
- Перевірте результати. По мірі того, як пінг проходить по мережі, він відображатиме адреси, через які він проходить, і час, необхідний для переходу пакетів даних через різні точки мережі. Чим більше даних вам доведеться пройти через багато точок в мережі, тим більше часу буде.