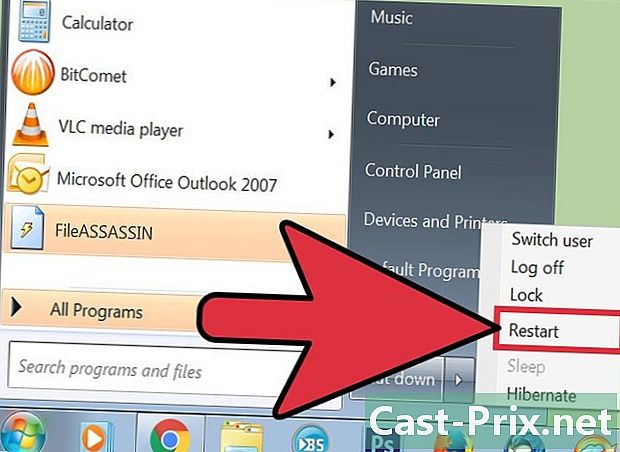Як завантажити Kindle книги на iPad
Автор:
Randy Alexander
Дата Створення:
2 Квітень 2021
Дата Оновлення:
1 Липня 2024
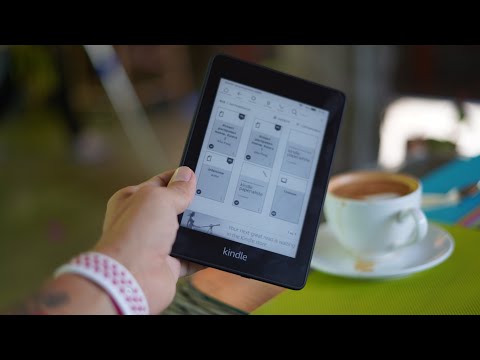
Зміст
- етапи
- Частина 1 Встановіть додаток Kindle
- Частина 2 Завантажте попередні покупки
- Частина 3 Купіть новий вміст Kindle за допомогою iPad
- Частина 4 Додавання вмісту, що не є запальним, до програми Kindle
- Частина 5 Прочитайте запальні книги
- Частина 6 Що робити, якщо покупки не з’являються у додатку
Додаток Kindle на вашому iPad надає вам доступ до всієї бібліотеки Amazon Kindle, не змінюючи пристрої. Ви можете використовувати її для читання придбаних книг, а також для придбання нових книг у магазині Amazon, доступному від Safari. Ваші покупки відображаються безпосередньо в додатку. Ви навіть можете передавати різні типи файлів зі свого комп’ютера у вашу програму для читання скрізь.
етапи
Частина 1 Встановіть додаток Kindle
-

Відкрийте App Store. Торкніться значка магазину додатків на домашньому екрані iPad. -

Шукайте додаток Kindle. Введіть "Kindle" у поле пошуку на верхній панелі інтерфейсу App Store та натисніть кнопку пошук. -

Встановіть версію iPad програми Kindle.- Виберіть версію iPad програми Kindle.
- Натисніть кнопку прибудете поруч із додатком Kindle, який відображається в результатах пошуку.
- Натисніть кнопку встановлювати.
- Введіть свій Apple ID і натисніть кнопку добре для встановлення програми.
Частина 2 Завантажте попередні покупки
-

Відкрийте додаток Kindle. Торкніться значка програми Kindle, відображеного на домашньому екрані iPad. Цей значок автоматично з’являється в кінці завантаження. -

Зареєструйте свій iPad у своєму акаунті Amazon. Введіть своє ім’я користувача та пароль та натисніть кнопку увійти. -

Натисніть хмара у верхній частині екрана. Будуть показані всі покупки, пов’язані з вашим обліковим записом.- Якщо ви ще не зробили жодної покупки, нічого не відображатиметься.
- Клацніть тут, щоб дізнатися, як користуватися Amazon Kindle.
- Щоб отримати інструкції щодо додавання документів не з магазину Kindle, натисніть тут.
-

Торкніться обкладинки книги, щоб завантажити її на iPad. Ви можете переглянути всі завантажені книги Kindle у вкладці пристрій.
Частина 3 Купіть новий вміст Kindle за допомогою iPad
-

Запустіть браузер Safari на своєму iPad. Ви не можете купувати контент через додаток Kindle через обмеження Apple Store. Натомість потрібно перейти на веб-сайт Amazon. На головному екрані iPad торкніться значка Safari. -

Перейдіть до магазину Kindle. вводити amazon.com/ipadkindlestore в адресному рядку потім натисніть доступ.- Для введення e потрібно буде натиснути адресний рядок.
-

Увійдіть у свій обліковий запис Amazon, якщо вам буде запропоновано. Введіть інформацію свого акаунта Amazon (адресу та пароль) та натисніть Продовжити (захищений сервер).- Якщо ви вже ввійшли, вас буде автоматично переспрямовано на домашню сторінку магазину Kindle.
-

Шукайте Kindle Books. Ви можете шукати за назви, авторами або ключовими словами, використовуючи панель пошуку над екраном. Ви також можете шукати книги на основі найбільш придбаних книг або кращих продавців тощо.- Для отримання додаткової інформації про товар, торкніться його назви та відобразиться сторінка "Інформація про продукт".
-

Купіть книгу. На сторінці "Інформація про продукт" натисніть купити, Книга автоматично завантажується у вашу програму Kindle, і ви будете перенаправлені до вашої бібліотеки. Завантаживши книгу на свій пристрій, вона буде доступна для читання в будь-який час.- Усі ваші покупки зберігаються у вашому обліковому записі, і ви матимете можливість завантажити їх на різні пристрої.
- З іншого боку, якщо ви хочете прочитати уривок із книги, ви можете натиснути Отримайте витяг, Витяг книги буде завантажений у вашу заявку, де ви зможете її прочитати та вирішити, чи купувати книгу.
-

Створіть піктограму Kindle Store на головному екрані (необов’язково). Цей значок надасть вам прямий доступ до магазину Kindle у майбутньому.- Шукайте кнопку частка на панелі меню Safari. Кнопка виглядає як невелика скринька зі стрілкою, що виходить.
- У меню, яке з'явиться, виберіть значок магазину Kindle, щоб додати його на головний екран вашого iPad.
- прес На головному екрані.
- Тепер ви повинні мати значок магазину Kindle на головному екрані.
- На головному екрані торкніться цього значка, щоб отримати доступ до магазину Kindle.
Частина 4 Додавання вмісту, що не є запальним, до програми Kindle
-

Знайте, які файли можна передавати. Окрім книг, придбаних у Amazon, ви можете за допомогою програми Kindle читати різноманітні інші формати, доступні на вашому комп’ютері. Підтримуються такі типи файлів:- файли документів (.DOC, .DOCX, .PDF, .TXT, .RTF)
- файли зображень (.JPEG, .JPG, .GIF, .PNG, .BMP)
- Електронні книги (лише .MOBI)
-

Завантажте та встановіть програмне забезпечення для перенесення на свій комп’ютер. Amazon пропонує програмне забезпечення для передачі з можливістю швидкого надсилання всіх файлів, підтримуваних програмою Kindle, на ваш iPad. Ці програми доступні для машин Windows та Macs.- Версію ПК можна завантажити за адресою amazon.com/gp/tokindle/pc
- Версія для Mac зі свого боку можна завантажити за адресою amazon.com/gp/tokindle/mac
-

Перенесіть сумісні документи у свою програму Kindle. Існує три способи передачі файлів після встановлення програмного забезпечення. Методи однакові для ПК та Macs.- Клацніть правою кнопкою миші (натисніть клавішу Ctrl на Mac) у файлі (файлах) і виберіть Надіслати на, Виберіть iPad зі списку пристроїв, що відображаються.
- Відкрийте додаток до Kindle і перетягніть файли, які ви хочете перенести. Виберіть iPad зі списку доступних пристроїв.
- Роздрукуйте документ і виберіть "to Kindle" як принтер. З'явиться нове вікно, яке дозволить вибрати пристрій призначення.
Частина 5 Прочитайте запальні книги
-

вибрати пристрій у додатку Kindle. Будуть показані всі книги, завантажені на ваш iPad. -

Торкніться книги, яку ви хочете прочитати. Торкніться обкладинки книги, щоб відкрити її та почати її читати. -

Скористайтеся посібником користувача Kindle, щоб дізнатися більше про додаток. Ваша програма Kindle постійно розвивається, щоб покращити її параметри та можливості. Дізнайтеся, як його краще використовувати, натиснувши піктограму Kindle, а потім вибравши пристрій, Знайдіть піктограму путівника, а потім натисніть його, щоб відкрити його.
Частина 6 Що робити, якщо покупки не з’являються у додатку
-

Переконайтеся, що ваш iPad підключений до Інтернету. Вам потрібно буде підключення до Інтернету, щоб отримати ваші покупки. -

Синхронізуйте свою бібліотеку вручну. Якщо ваші покупки не відображаються у вашому додатку, вам потрібно буде вручну синхронізувати свою бібліотеку з історією ваших покупок.- Натисніть кнопку Синхронізація на головному екрані програми Kindle.
-

Перевірте налаштування оплати. Налаштування оплати за 1 клік повинні бути дійсними для придбаних книг Kindle, які будуть доступні на вашому iPad.- Перейдіть на сторінку "Налаштування платежів Kindle" на сайті Amazon.
- Натисніть вкладку настройки.
- Перевірте налаштування оплати та виправте будь-які помилки. Не забудьте повторно перевірити всю свою інформацію.