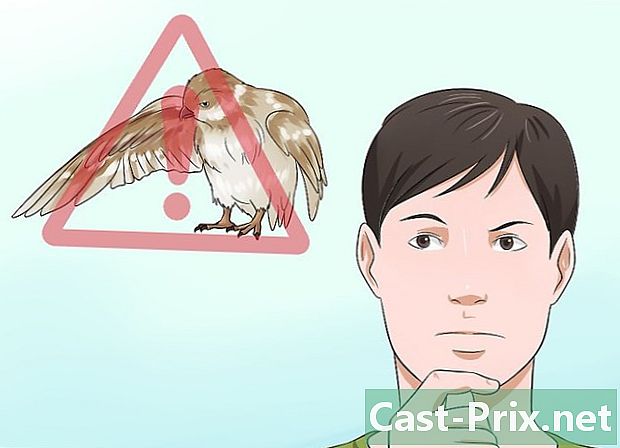Як завантажити на сайт dAdrive та з нього
Автор:
Randy Alexander
Дата Створення:
3 Квітень 2021
Дата Оновлення:
26 Червень 2024

Зміст
- етапи
- Частина 1 Підключіться до ADrive
- Частина 2 Створіть нову папку
- Частина 3 Завантаження файлів (на сервер)
- Частина 4 Завантаження файлів (з сервера)
ADrive - це Інтернет-хостинг та хмарний веб-сайт управління файлами, на багатьох платформах або на них. Цей сайт доступний з настільного комп’ютера через спеціальний додаток. Вона однаково доступна з мобільної платформи через мобільний додаток. Ви можете отримати доступ до сайту безпосередньо через Інтернет-браузер. З цим сайтом ви зможете швидко та легко завантажувати файли в обох напрямках (вгору та вниз) за допомогою добре розроблених функцій та інструментів.
етапи
Частина 1 Підключіться до ADrive
-

Запустіть улюблений Інтернет-браузер. Для цього двічі клацніть на робочому столі на піктограмі браузера. -

Відвідайте веб-сайт ADrive. В адресному рядку введіть або вставте таку адресу: http://www.adrive.com та натисніть запис. -

Реєстрація. Якщо у вас ще немає облікового запису ADrive, ви повинні зареєструватися. Натисніть на кнопку Зареєструйтесь (реєстрація), розташований у верхньому правому куті сторінки. Потім ви побачите реєстраційну форму. Заповніть правильно.- Якщо у вас вже є обліковий запис ADrive, перейдіть до наступного кроку.
-

Увійдіть у свій рахунок. Натисніть на кнопку Ввійти (Ввійти) у верхньому правому куті сторінки. Введіть свою електронну адресу та обраний пароль, а потім натисніть кнопку Ввійти (Ввійти). -

Побачимося в Мої файли (Мої файли). Домашня сторінка ADrive, можливо, трохи щільна, але ми знаходимо її швидко. Таким чином, ви можете безпосередньо отримати доступ до каталогу своїх файлів, натиснувши кнопку Мої файли (Мої файли) зліва.
Частина 2 Створіть нову папку
-

Клацніть на піктограмі нової папки. У головному каталозі знайдіть у заголовку три піктограми можливих дій. Це ті дії, якими ми найбільше користуємось на ADrive. Останній значок - це синя папка, на якій ми можемо побачити знак "+". Натисніть на нього. -

Дайте назву папці. З'явиться діалогове вікно, в яке ви можете ввести ім'я нової папки. Введіть його ім’я та натисніть зберегти (запис). -

Зверніться до папки. Новостворена папка тепер доступна. Він розміщений у головному каталозі під назвою будинки (ласкаво просимо). -

Створіть інші папки. Для цього просто повторіть кроки 1-3 для створення папок, які будуть розміщені в каталозі будинки (ласкаво просимо).- Ви також можете створити підпапки в цих основних папках. Просто відкрийте їх і створіть нову папку всередині.
-

Перевірте каталог папок. До меню (або каталогу) папки можна отримати прямий доступ із панелі зліва. Використовуйте його для навігації по папках та папках.
Частина 3 Завантаження файлів (на сервер)
-

Відкрийте папку, куди потрібно помістити новий файл. Клацніть на назви папок, щоб отримати доступ до них. -

Перейдіть на сторінку завантаження (сума). У головному каталозі ви відразу помітите три значки дій у заголовку. Перше меню символізується хмарою зі стрілкою вгору. Клацніть на ньому, щоб побачити різні варіанти. вибрати файли (файли) в меню. Ви перейдете на сторінку методів завантаження (на сервер). -

Перетягування файлів. Перший тип завантаження - це перетягування. Він доступний на першій вкладці сторінки для завантаження. На своєму жорсткому диску у відповідній папці виберіть файл (и), який ви хочете завантажити. Клацніть на них і перетягніть їх до вікна Перетягування та перетягування, З моменту відпуску миші файли завантажуються на ваш обліковий запис ADrive.- Ви зможете слідкувати за ходом завантаження на панелі прогресу.
-

Завантажте файли через діалогове вікно. Ми дійсно можемо використовувати класичне діалогове вікно Windows для завантаження (вгору) файлів. Він розташований під вкладкою класичний, Натисніть на кнопку Перегляд (подорож) та виберіть файли з вашого жорсткого диска, які ви хочете завантажити. Після вибору вони будуть завантажені на ADrive.- Ви зможете слідкувати за ходом завантаження на панелі прогресу.
-

Завантажте файли. Ви хочете завантажити (вгору) цілі папки або кілька файлів? ADrive може це зробити. На сторінці загального каталогу натисніть на першу піктограму зліва, позначену позначкою завантажувач, то далі папки (облік). Ви побачите інструмент для завантаження, фактично вікно, яке працює на Java. Потім просто перетягніть папки в цьому вікні.- Ви зможете слідкувати за ходом завантаження на панелі прогресу.
-

Завантажте безпосередньо з інтернет-адреси (URL). Скажімо, ви знайшли цікавий файл в Інтернеті і хочете завантажити його в свій обліковий запис ADrive, не спочатку завантажуючи його на комп'ютер. Це можливо завдяки віддаленому завантаженню.- На сторінці загального каталогу натисніть на першу піктограму зліва, позначену позначкою завантажувач, то далі віддалений (Віддалений). Потім ви перейдете на сторінку, де ви можете ввести точне розташування файлу. Введіть Інтернет-адресу (URL) відповідного файлу, а потім натисніть кнопку витягувати (оговтуватися).
- Потім файл буде негайно викликаний ADrive та скопійований у ваш акаунт ADrive. Цей спосіб швидший, ніж той, який складається спочатку для завантаження (низхідного) файлу, потім для другого часу надсилання ADrive.
Частина 4 Завантаження файлів (з сервера)
-

Завантажте (з сервера) лише один файл. Знайдіть у своїх папках ADrive файл, який ви хочете завантажити на комп'ютер. Виберіть його, натиснувши на нього: файл буде виділено. Праворуч ви побачите розділ акції, Там ви побачите список дій, які можна застосувати до файлу. Натисніть на скачати щоб розпочати завантаження файлу. -

Завантажте кілька файлів. Знайдіть у своїх папках ADrive файли, які ви хочете завантажити на свій комп’ютер. Виберіть їх, натиснувши на них. Потім файли виділяються. Під рубрикою акції праворуч клацніть Завантажити as.zip (Завантажте у format.zip): запускається завантаження файлів.- Файли будуть стискатись та надсилатись як єдиний стислий (.zip) файл.
-

Використовуйте функцію завантажувач. У головному каталозі ви відразу помітите три значки дій у заголовку. Друге меню символізується хмарою зі стрілкою вниз. Клацніть на цьому значку, щоб запустити інструмент (у Java) для завантаження (у спаді).- Цей інструмент завантажувач відображається каталог файлів вашого акаунта ADrive: всі файли та папки перевіряються за замовчуванням. Виберіть файли та папки, які ви хочете завантажити, встановивши прапорці або зніміть прапорці. Після цього натисніть кнопку скачати (скачати).
- Вибрані файли та папки завантажуватимуться, як є, одна за одною. Вони не будуть стискатися в один файл.
- Ви зможете слідкувати за ходом завантаження на панелі прогресу.