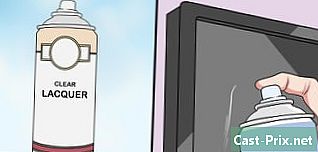Як перекласти Інтернет-сторінку
Автор:
Lewis Jackson
Дата Створення:
7 Травень 2021
Дата Оновлення:
1 Липня 2024

Зміст
- етапи
- Спосіб 1 Перекладіть Інтернет-сторінку за допомогою Google Translate
- Спосіб 2 Перекладіть Інтернет-сторінку за допомогою Chrome
- Спосіб 3 Перекладіть Інтернет-сторінку за допомогою Firefox
- Спосіб 4 Перекладіть Інтернет-сторінку за допомогою Microsoft Edge
- Спосіб 5 Перекладіть Інтернет-сторінку з Safari
Ніхто не повинен знати всіх мов, і всі веб-сайти не є французькою мовою, звідки зацікавлений мати можливість перекладати їх завдяки певним веб-сайтам чи програмам, все це у ваших улюблених Інтернет-браузерах.
етапи
Спосіб 1 Перекладіть Інтернет-сторінку за допомогою Google Translate
-
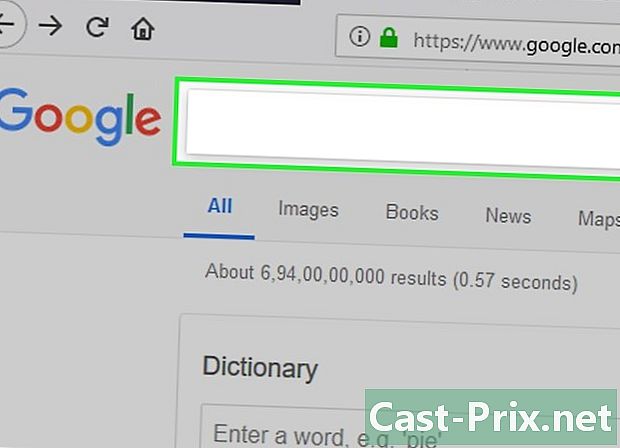
Перейдіть на веб-сторінку для перекладу. У своєму улюбленому браузері знайдіть веб-сторінку, яку ви хочете перекласти. -
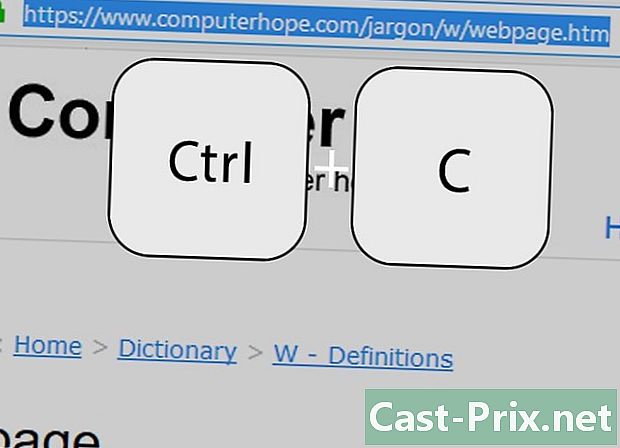
Скопіюйте адресу сторінки для перекладу. В адресному рядку виберіть адресу мишею або під Windows встановіть комбінації клавіш контроль+то контроль+З а під macOS X - комбінації замовлення+то замовлення+З. -
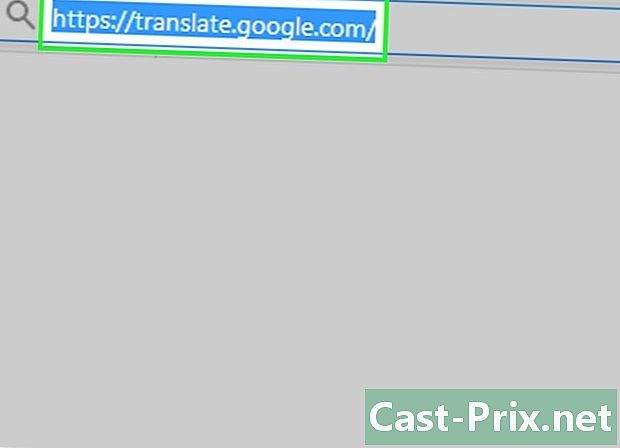
Відкрийте Google Translate. На новій вкладці вашого браузера перейдіть за цією адресою. -
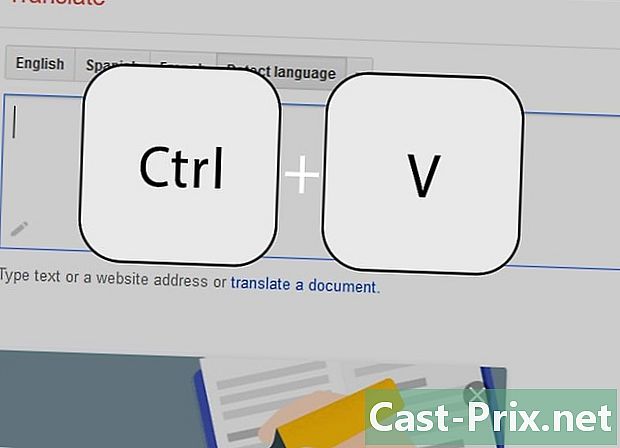
Скопіюйте адресу веб-сторінки в лівий кадр. Активуйте його, натиснувши всередину, а потім під Windows, зробіть контроль+В і замовлення+В під macOS X. -
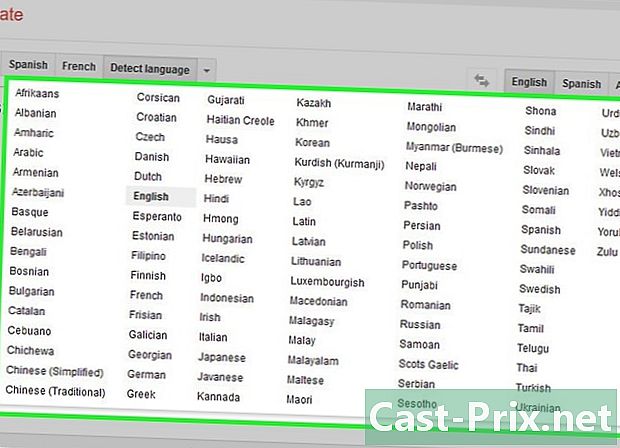
Виберіть мову призначення. Над правою рамкою натисніть на маленький трикутник
щоб вибрати мову перекладу. -
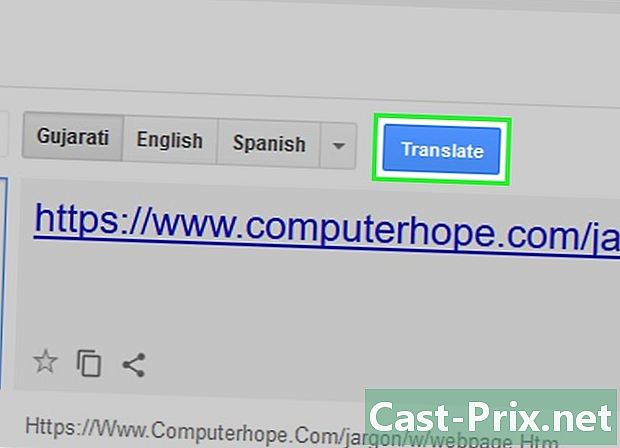
Натисніть на переводити. Це кнопка над тим же кадром, але справа. У деяких версіях відкривається нова вкладка із запитом перекладу.- Якщо ви бачите лише синє посилання, натисніть на нього, відкриється нова вкладка, і ви матимете свій переклад.
Спосіб 2 Перекладіть Інтернет-сторінку за допомогою Chrome
-
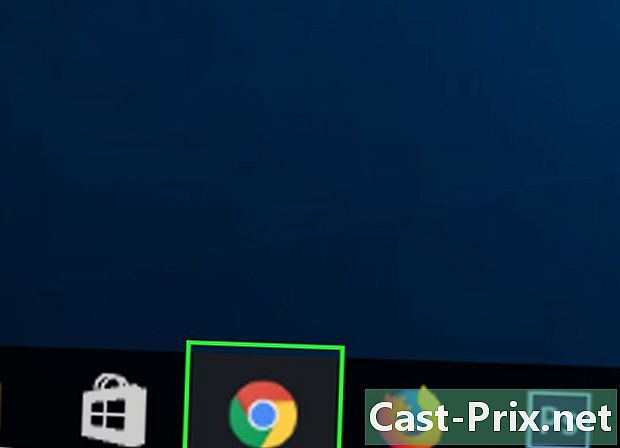
Запустити Google Chrome (
). Клацніть або двічі клацніть на значку Chrome, який є червоною, зеленою та жовтою діафрагмою навколо синього центру. -
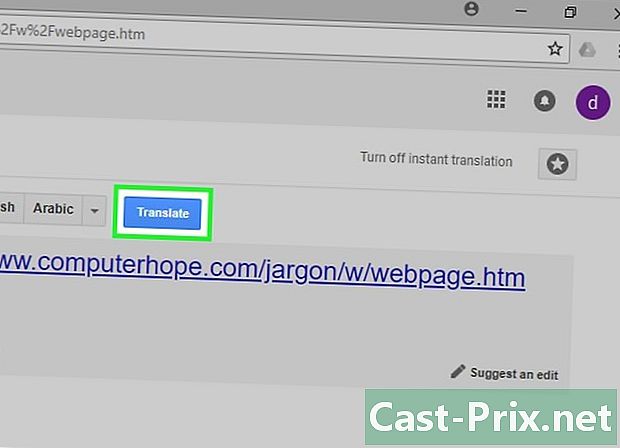
Використовуйте функцію нативного перекладу Chrome. Все мовою, відмінною від мови за замовчуванням вашого браузера, буде переведено на цю мову. Виконайте наступне:- відобразити веб-сторінку для перекладу;
- натисніть на переводити у віконце, що відкривається;
- якщо це вікно не відкриється самостійно, натисніть на значок перекладу, перший із піктограм у верхньому правому куті, а потім увімкніть переводити.
-
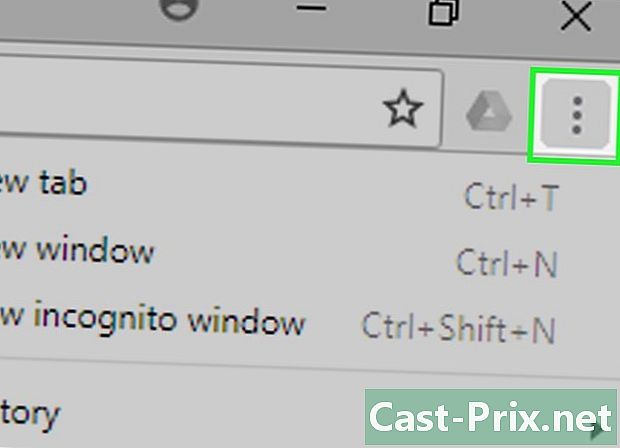
Натисніть на ⋮. Маленький символ знаходиться у правому верхньому куті вікна Chrome. З'явиться спадне меню. -
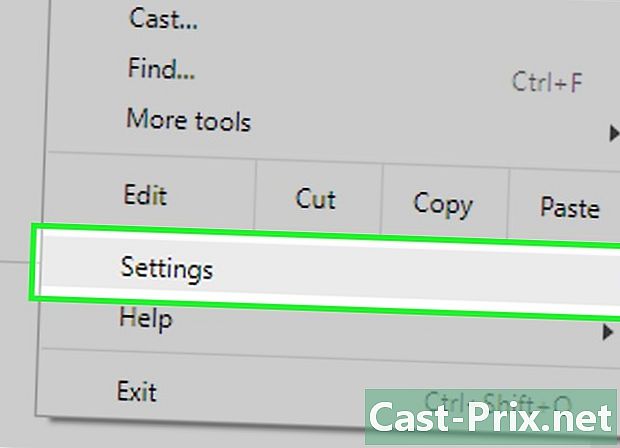
Натисніть на настройки. Параметр знаходиться в останніх позиціях випадаючого меню. -
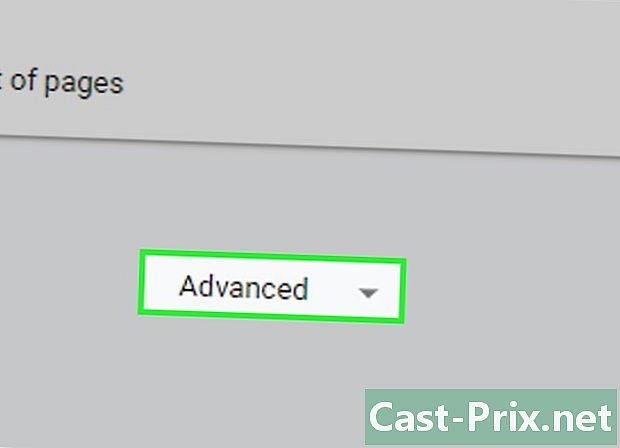
Прокрутіть вниз і натисніть Додаткові налаштування ▼. Посилання знаходиться внизу сторінки. -
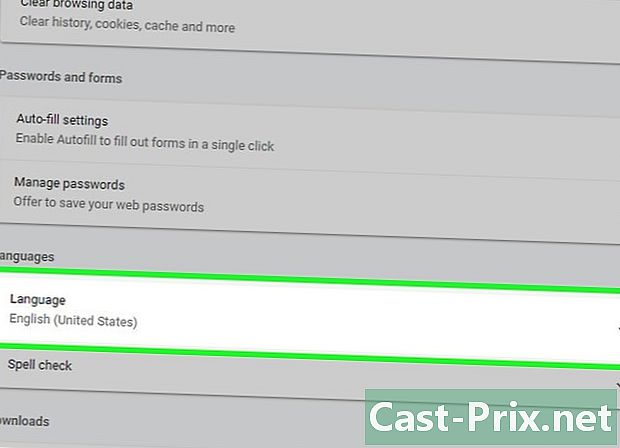
Прокрутіть вниз і натисніть мова. Розгортається меню, що залежить від мови. -
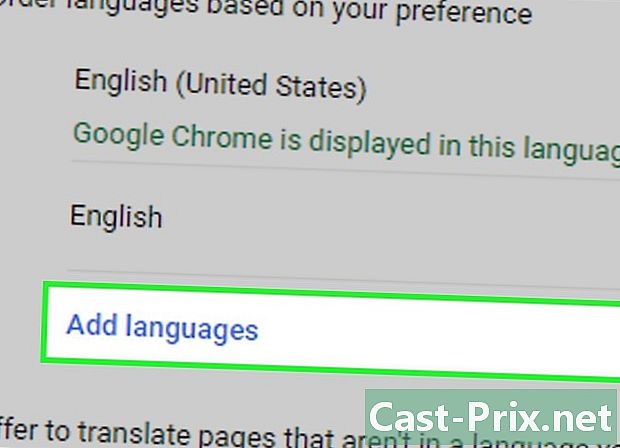
Натисніть на Додайте мови. Це посилання знаходиться в самій нижній частині вікна мови, З'явиться нове вікно з прапорцями. -
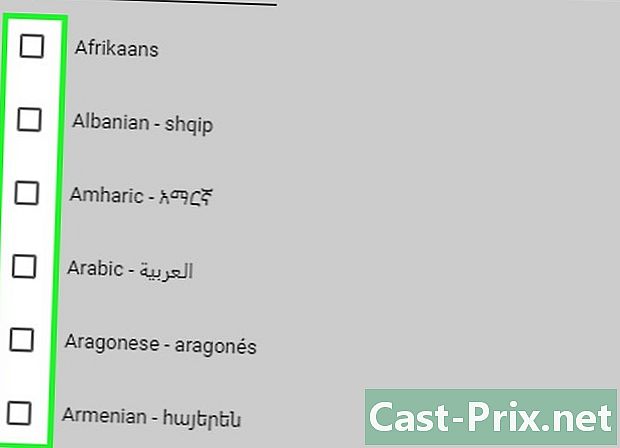
Виберіть мову. Поставте прапорець зліва від мови, яка буде мовою перекладу. -
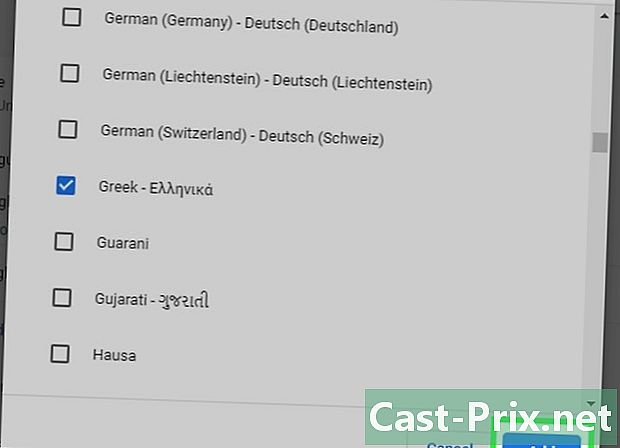
Натисніть на додавати. Кнопка знаходиться внизу спливаючого вікна. -
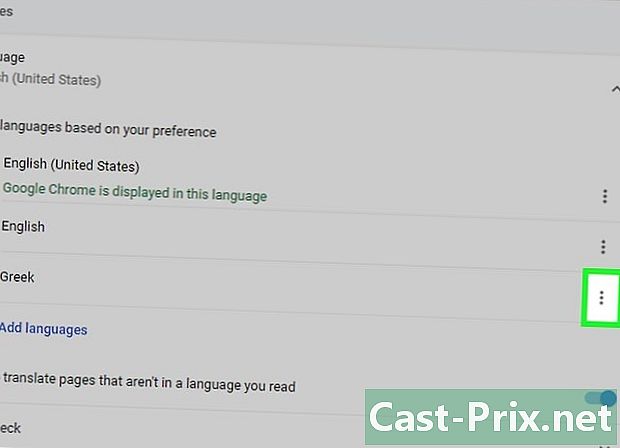
Натисніть на ⋮. У списку мов, праворуч від нової мови, натисніть на значок параметрів і з'явиться меню. -
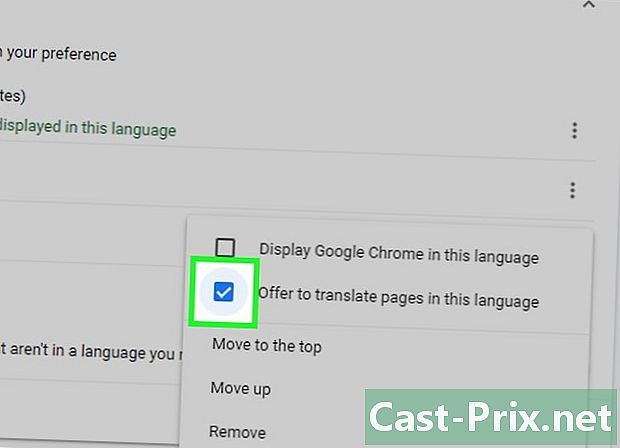
Поставте прапорець Запропонуйте перекласти сторінки цією мовою. Як випливає з назви, Chrome буде пропонувати кожен раз, коли буде справа представляти переклад веб-сторінки. -
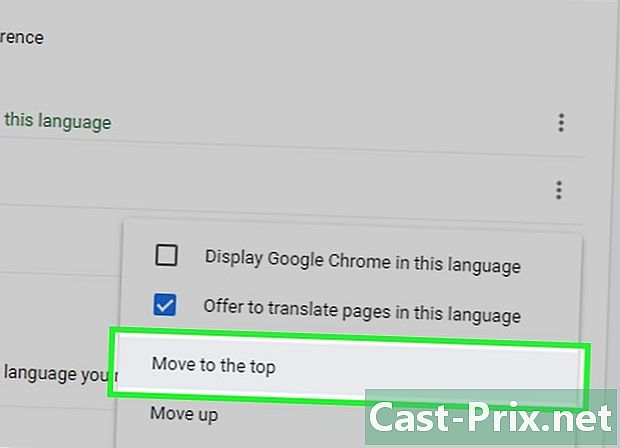
Перемістіть вибрану мову до верхньої частини списку. Потім ця мова стає пріоритетною. Щоб перемістити її вгору, натисніть on праворуч від обраної мови, потім у меню виберіть Рухайтеся вгору.- Якщо можна перекласти багато сайтів, це стосується не всіх, особливо якщо мова оригіналу є рідкісною.
Спосіб 3 Перекладіть Інтернет-сторінку за допомогою Firefox
-
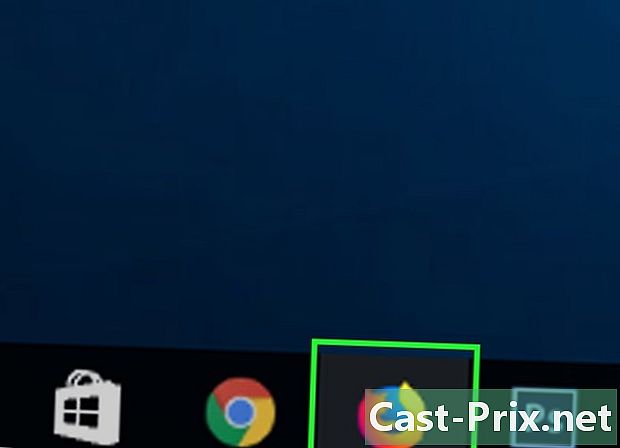
Запустити Firefox. Клацніть або двічі клацніть значок Firefox, який показує червону лисицю, обгорнуту навколо темно-синього земної кулі. -
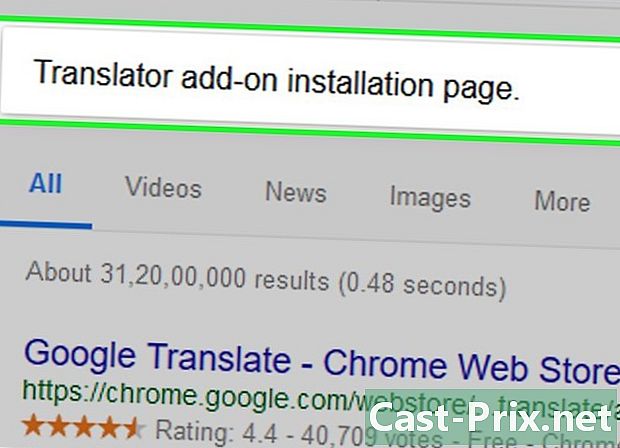
Перейти до ця адреса. Це розширення, доступні для вашого браузера. Насправді це розширення, яке використовує веб-сайт Google Translate, не відвідуючи сайт. -
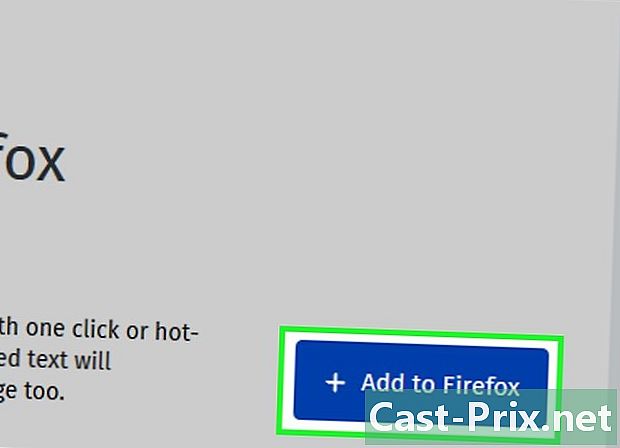
Натисніть на Додати до Firefox. Це синя кнопка в середині сторінки. -
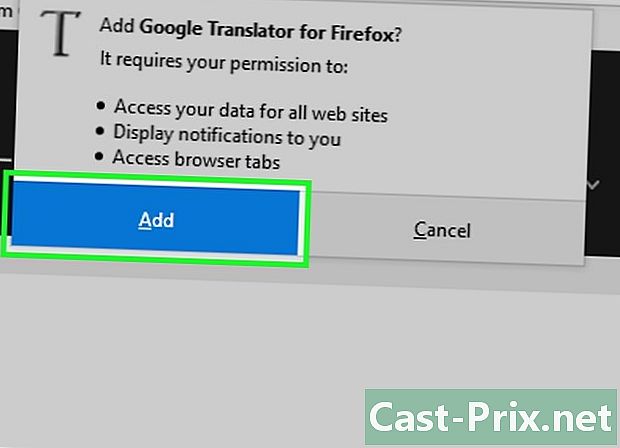
Натисніть на додавати в бажаний момент. Потім розширення завантажується і автоматично встановлюється на Firefox. -
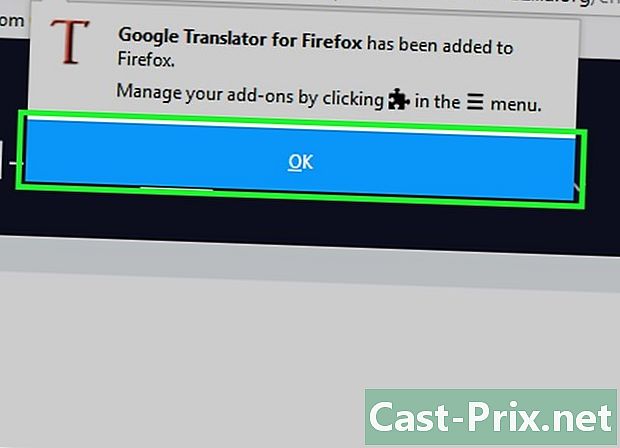
Натисніть на добре. Роблячи це, ви впевнені, що розширення добре встановлено. -
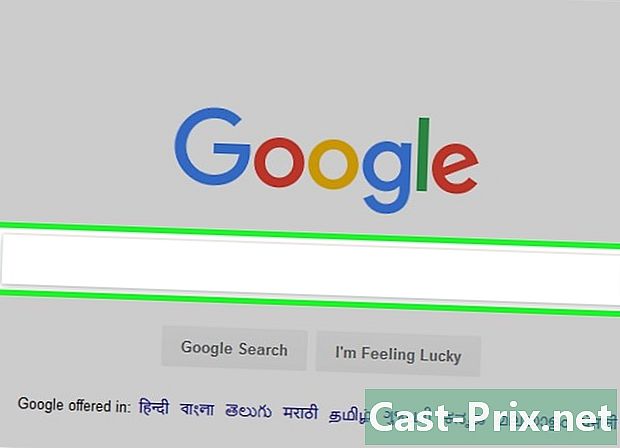
Перейдіть на сторінку для перекладу. У вашому браузері відобразіть на екрані сторінку для перекладу. -
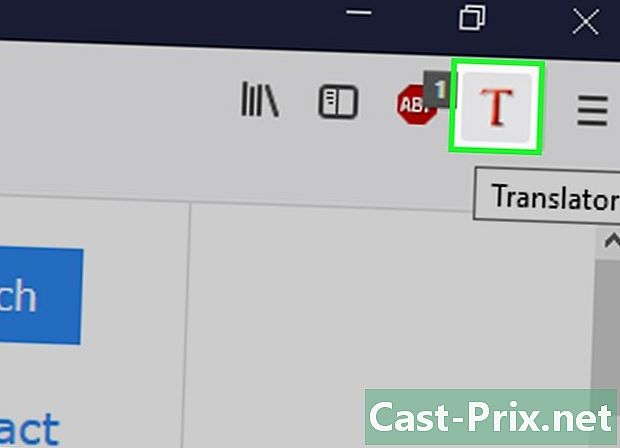
Клацніть правою кнопкою миші на значку перекладу. Це червона столиця "T" у правому верхньому куті Firefox. При натисканні на неї відкривається спадне меню.- Якщо ви не бачите відповідний значок у правій частині вікна, натисніть на ☰ (Варіанти). Вона повинна знаходитись в самому верху випадаючого меню.
-
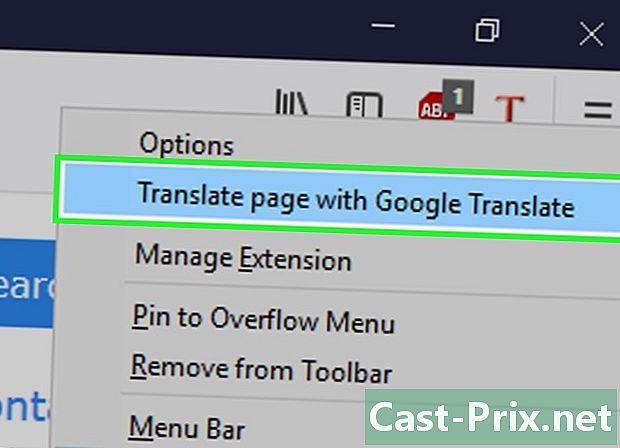
Натисніть на Переклад цієї сторінки в Google Translate. Це другий варіант у спадному меню. Перекладена сторінка відображатиметься на новій вкладці. -
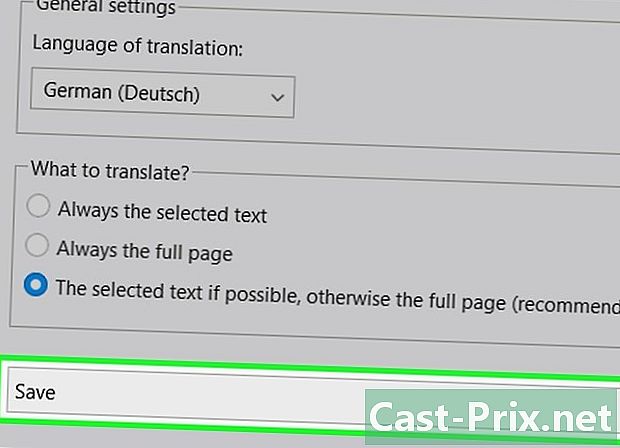
Якщо потрібно, змініть мову призначення. Ви можете змінити мови перекладу (оригінал та пункт призначення), виконавши такі дії:- клацніть правою кнопкою миші на значку перекладу ("T");
- натисніть на опції ;
- прокрутіть донизу;
- натисніть спадне меню під назвою Мова перекладу ;
- виберіть мову зі спадного меню;
- внизу сторінки натисніть на смугу зберегти (зберегти).
Спосіб 4 Перекладіть Інтернет-сторінку за допомогою Microsoft Edge
-
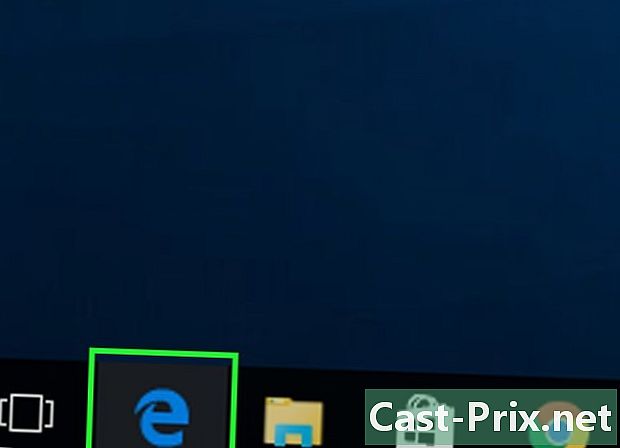
Запустіть Microsoft Edge. Клацніть або двічі клацніть піктограму Microsoft Edge, біле "e" на світло-синьому або темно-синьому тлі. -
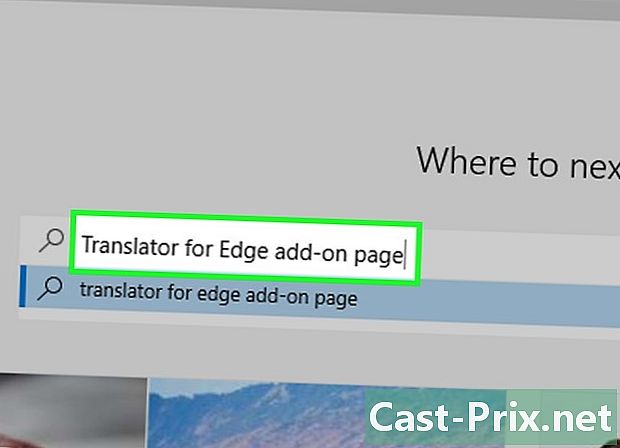
Відкрийте сторінка Перекладач для Microsoft Edge. Це розширення дозволяє перевести будь-яку веб-сторінку, написану мовою, відмінною від мови браузера, на вибрану вами мову. -
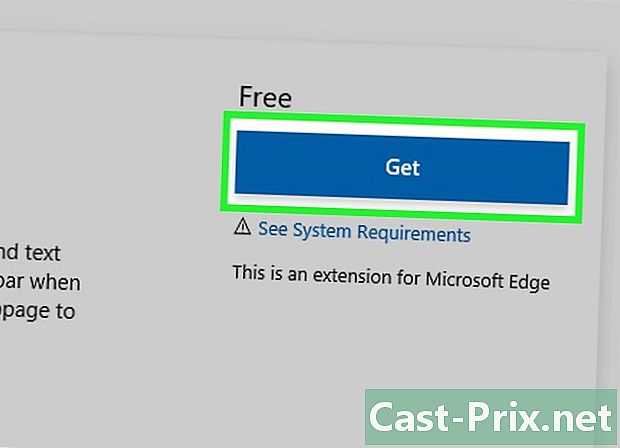
Натисніть на скачати. Синя кнопка добре видно праворуч на сторінці. Роблячи це, ви отримуєте доступ до сайту Microsoft Store. -
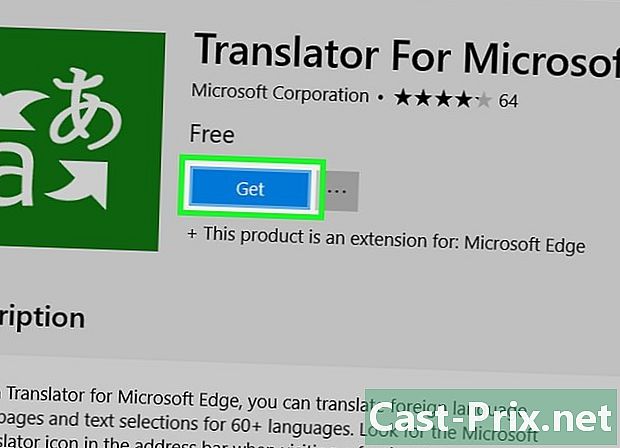
Натисніть на Отримайте додаток. Після входу у свій обліковий запис клацніть лівою кнопкою миші на цій синій кнопці: Перекладач для Microsoft Edge буде завантажено та встановлено автоматично.- Завантаження та встановлення може зайняти кілька хвилин.
-
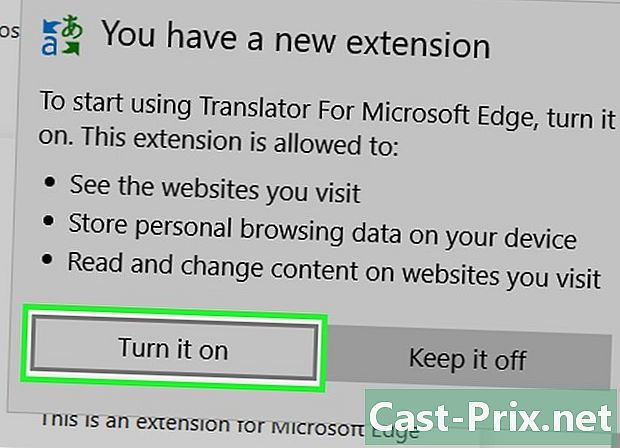
Натисніть на активізувати. Клацання цієї сірої кнопки завершує встановлення розширення Перекладач для Microsoft Edge. -
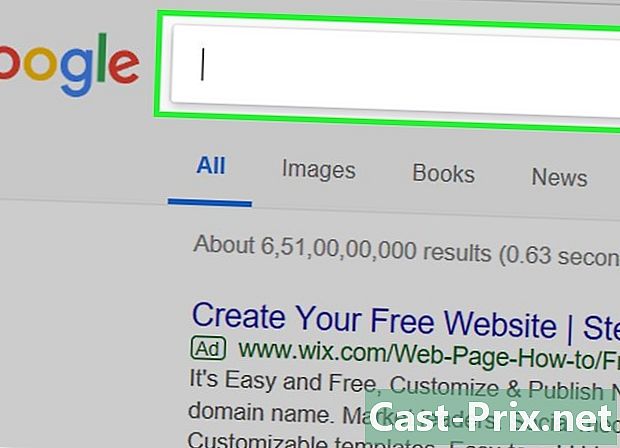
Перейдіть на веб-сторінку для перекладу. Відобразити на екрані веб-сторінку для перекладу.- Нагадування: веб-сторінка повинна бути мовою, відмінною від мови за замовчуванням на комп’ютері.
-
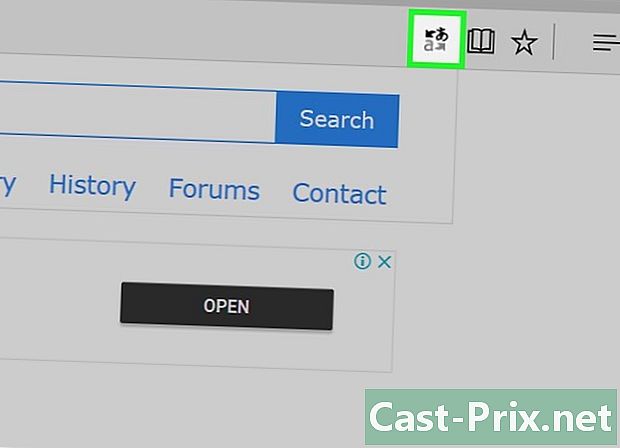
Дочекайтеся відображення меню перекладу. Це спадне меню з’явиться у верхньому правому куті вікна браузера.- Ви також можете натиснути на значок Перекладач для Microsoft Edge хто щойно розмістив праворуч від адресного рядка.
-
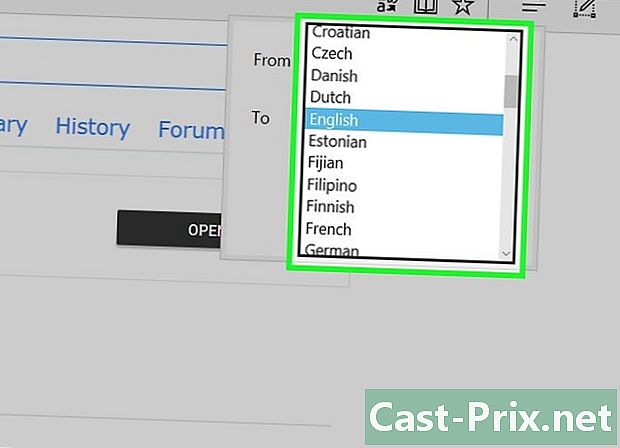
Виберіть мову призначення. При необхідності натисніть на меню Мова джерела щоб встановити мову сторінки. Зробіть те ж саме з меню Мова цілі : ви виберете мову перекладу. -
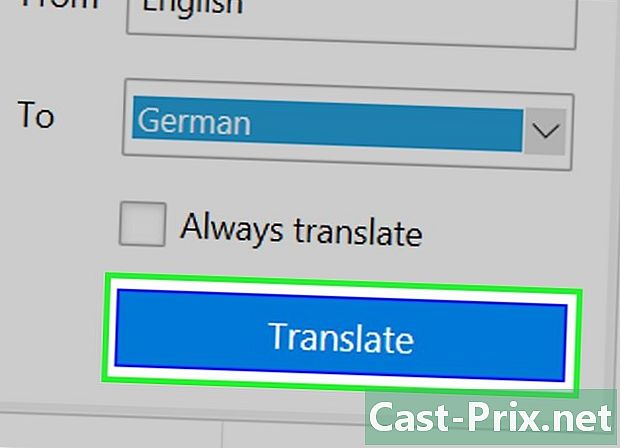
Натисніть на переводити. Кнопка знаходиться внизу випадаючого меню. Перекладена сторінка швидко з’явиться.
Спосіб 5 Перекладіть Інтернет-сторінку з Safari
-
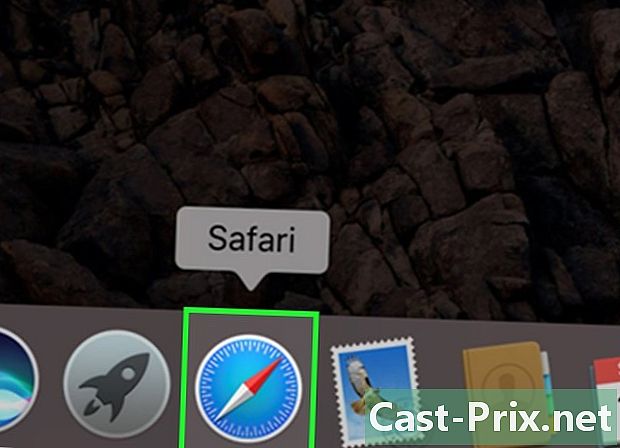
Запусти Сафарі. У доці вашого Mac, внизу або вправо, натисніть на значок Safari, який показує компас на синьому тлі. -
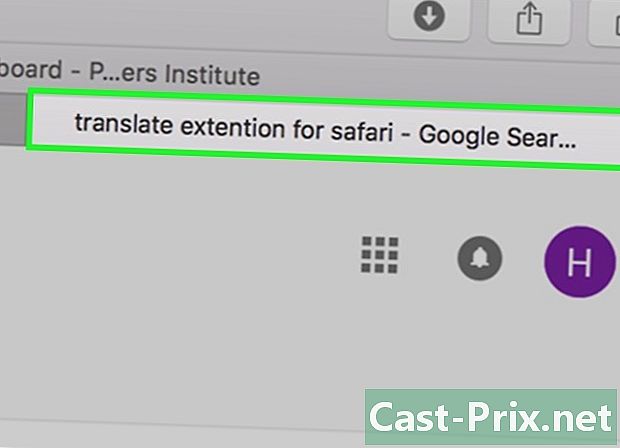
До побачення ця адреса завантажити перевести. Це розширення дозволяє перекладати цілі сторінки веб-сайту. -
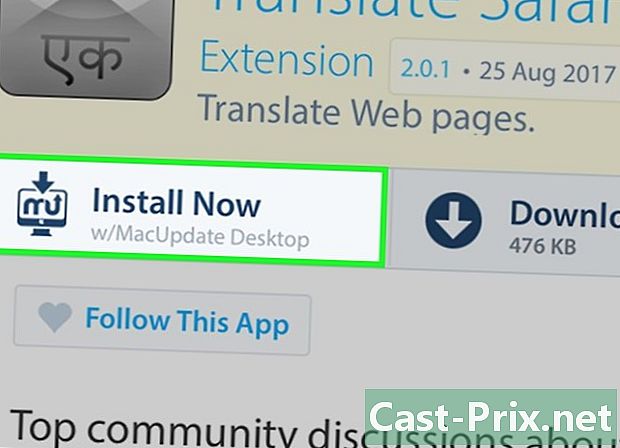
Натисніть на Встановити зараз (Встановити зараз). Посилання знаходиться внизу абзацу, присвяченого Перекладачу. Установка виконується автоматично. -
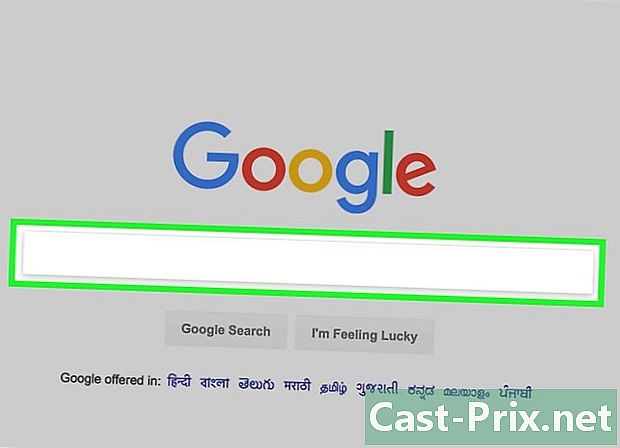
Відобразити на екрані веб-сторінку для перекладу. Введіть або вставте адресу сторінки для перекладу або натисніть на посилання, яке веде до неї. -
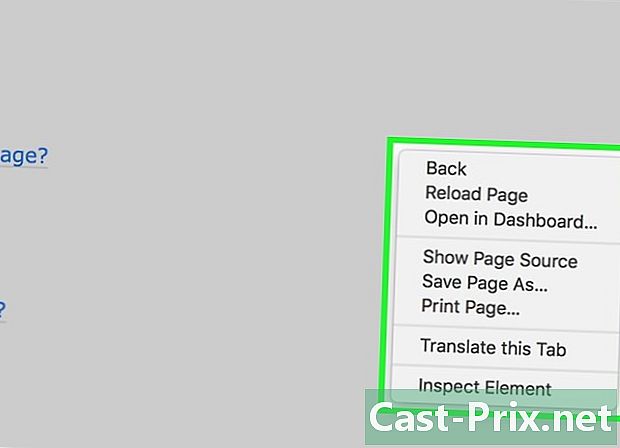
Клацніть правою кнопкою миші на порожньому місці на сторінці. З'явиться спадне меню.- На деяких комп’ютерах Mac потрібно утримувати клавішу контроль при натисканні на порожнє місце.
-
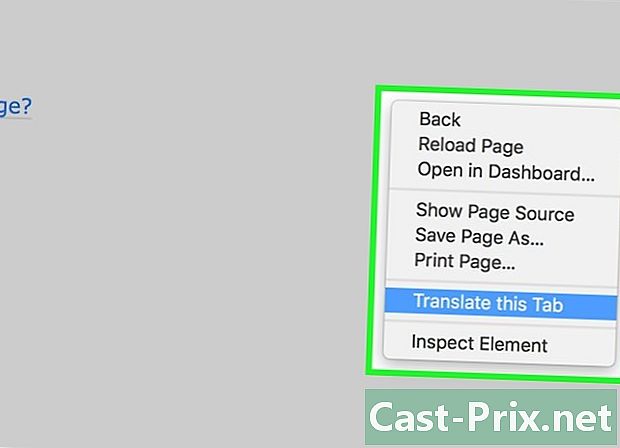
Натисніть на Перекладіть цю вкладку (Перекладіть цю вкладку). Параметр знаходиться в меню щойно з'явилося. Невелике вікно, позначене Бінг-перекладач, відкрийте ліворуч від вікна. -
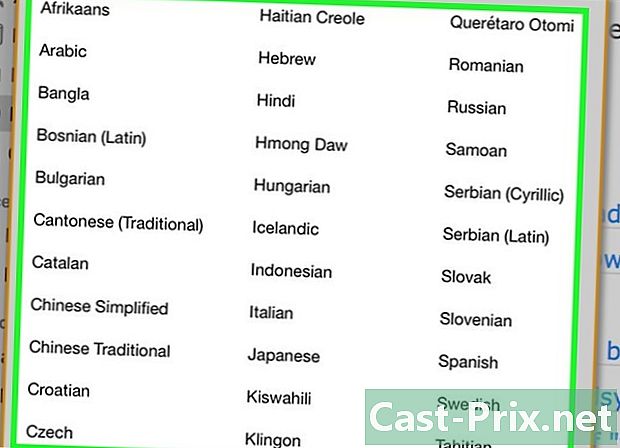
Виберіть мову. У цьому маленькому вікні змініть мову, натиснувши на маленький трикутник. З'явиться великий список мов, виберіть ту, що вам підходить. -
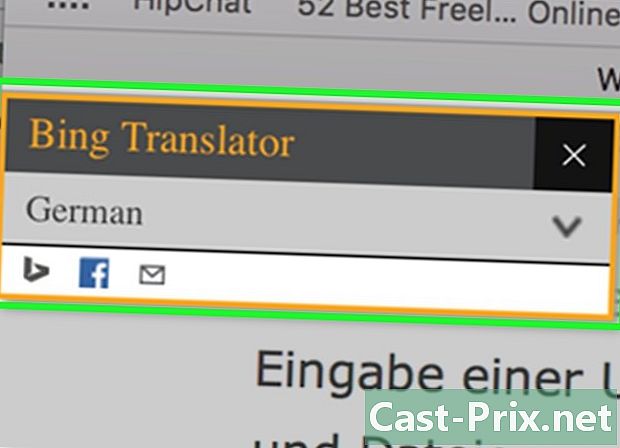
Дочекайтеся перекладу. Вибравши мову, вам просто доведеться почекати: переклад буде автоматичним. Мова цілі тепер з’являється у маленькому вікні.