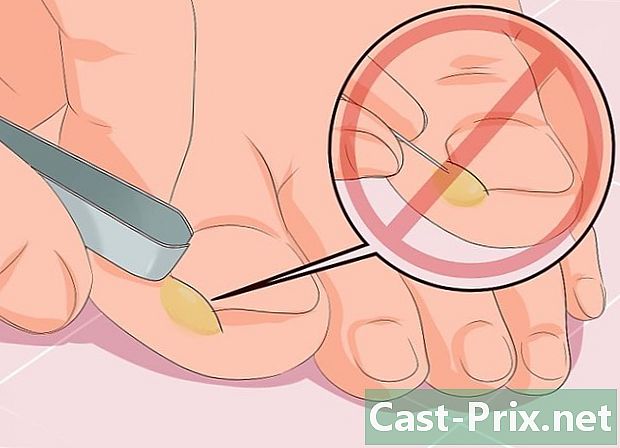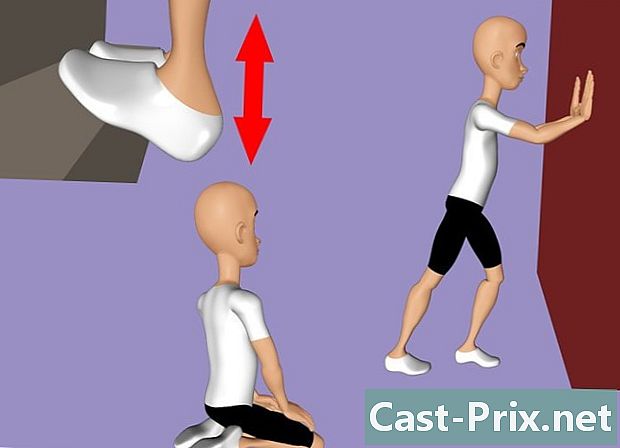Як перенести файли з комп'ютера на iPad
Автор:
Robert Simon
Дата Створення:
18 Червень 2021
Дата Оновлення:
14 Травень 2024

Зміст
- етапи
- Спосіб 1 Використання iTunes
- Спосіб 2 Використання iCloud Drive
- Спосіб 3 Використання AirDrop
- Спосіб 4 Використання a
- Спосіб 5 Використовуйте Microsoft OneDrive
- Спосіб 6 Використання Google Диска
Ви можете скопіювати файли з комп’ютера Windows або Mac на iPad для перегляду в режимі офлайн. Це можна зробити через iTunes, iCloud Drive, Microsoft OneDrive або Google Drive.
етапи
Спосіб 1 Використання iTunes
- Підключіть iPad до комп’ютера. Вставте один кінець кабелю зарядного пристрою в один з USB-портів комп'ютера, а потім другий кінець кабелю в порт зарядки iPad.
-

Відкрийте iTunes на комп’ютері. Піктограма програми iTunes виглядає як різнокольорова музична нота на білому тлі.- Якщо iTunes запропонує вам оновити його, натисніть Завантажте iTunes потім перезавантажте комп'ютер в кінці оновлення.
- Apple оголосила, що виведе додаток iTunes з запуском восени 2019 року MacOS Catalina. Цей додаток буде замінено Apple Music, Apple TV та Apple Podcast для користувачів Mac. Він залишатиметься доступним для користувачів Windows принаймні деякий час.
-

Клацніть на значку вашого пристрою. Це кнопка iPad у верхньому лівому куті вікна iTunes. Натисніть на нього, щоб відкрити сторінку свого iPad. - вибрати Обмін файлами. опція Обмін файлами з'являється на панелі зліва, коли ви клацаєте на піктограмі вашого пристрою. Він знаходиться поруч із значком у формі «А».
-

Виберіть додаток. У стовпці програми посеред вікна iTunes натисніть програму, до якої потрібно додати файл. Тип файлу не повинен відповідати додатку (наприклад, ви можете додати файл Microsoft Word до папки iMovie).- Сторінки Apple, Pages, Keynote, Numbers, iMovie та GarageBand мають папки для проектів, збережених на вашому iPad. Це означає, що ви можете використовувати їх для збереження практично будь-якого типу файлів.
-

Прокрутіть униз до параметра додавати. Ця опція розташована в нижній правій частині сторінки та дозволяє відкрити провідник файлів (на комп’ютері Windows) або Finder (на Mac). -

Виберіть файл. Клацніть файл, який ви хочете додати до свого iPad, щоб вибрати його. Можливо, спочатку потрібно перейти до місця розташування файлу, натиснувши праву папку в лівій бічній частині вікна. -

Натисніть на відкритий. Ця опція розташована в нижній правій частині вікна. Ви побачите, що ім'я файлу з’явиться у вікні програми в iTunes. -

вибирати синхронізує. Це кнопка в нижньому правому куті вікна iTunes. Клацніть на ньому, щоб додати файл до вибраної програми на iPad. Тепер ви можете відкривати файл на своєму iPad коли завгодно, навіть якщо ви не підключені до Інтернету.- Ви можете натиснути на закінчений після синхронізації повернутися на головну сторінку.
Спосіб 2 Використання iCloud Drive
-

Побачимось далі ICloud. Відкриється сторінка входу в iCloud. -

Увійдіть у свій акаунт iCloud. Введіть адресу та пароль свого Apple ID, а потім натисніть значок стрілки праворуч від полів, присвячених ідентифікатору та паролю Apple.- Якщо ви вже підключені до iCloud, перейдіть до наступного кроку.
- Якщо увімкнено двофакторну ідентифікацію, для підключення до комп'ютера вам знадобиться 6-значний номер, надісланий на ваш iPad.
- Якщо вас запитають, чи хочете ви довіряти пристрою, до якого ви підключаєтесь, натисніть Довіряти на вашому iPad та на комп’ютері.
-

Відкрийте iCloud Drive
. Це синій додаток з хмарами на ньому. Клацніть на значку, щоб відкрити сторінку iCloud Drive. -

Клацніть на значку імпорту. Цей значок знаходиться вгорі сторінки і виглядає як хмара зі стрілкою вгору. Клацніть на ньому, щоб відкрити провідник файлів (на комп’ютері Windows) або Finder (на Mac). -

Виберіть файл для імпорту. Використовуйте браузер файлів для переходу до вмісту, який ви хочете імпортувати. Клацніть файл, щоб вибрати його.- Ви також можете вибрати всі файли певного місця, натиснувши один із файлів, а потім натиснувши кнопку Ctrl+ (на комп’ютері Windows) або замовлення+ (на Mac).
- Щоб вибрати кілька файлів, натисніть клавішу Ctrl (у Windows) або замовлення (на Mac), потім натисніть на кожен файл, який ви хочете вибрати.
-

Натисніть на відкритий. Ця кнопка розташована в нижній правій частині вікна і дозволяє імпортувати свої файли на iCloud Drive. -

Зачекайте до кінця процесу. Імпорт файлів може тривати від декількох секунд до декількох годин, залежно від їх загального розміру. Після завершення процесу можна перейти до наступного кроку. -

Відкрийте додаток Файли на своєму iPad
. Піктограма програми Файли виглядає як синя папка на білому тлі. iCloud Drive був замінений на Файли в iOS 11, і саме тут вам потрібно перейти, щоб завантажити файли iCloud на свій iPad. -

Перейдіть на вкладку досліджувати. Ця вкладка розташована в нижній правій частині екрана. -

Натисніть
iCloud Drive. Цей параметр ви знайдете під заголовком місця, Торкніться, щоб переглянути вміст вашого iCloud Drive.- Якщо ви не бачите цієї опції, спочатку натисніть заголовок місця щоб він з'явився.
-

Натисніть вибрати у верхньому правому куті екрана. Біле кожного файлу з’явиться білий круг. - Виберіть файли для копіювання на iPad. У колі поруч із вибраними файлами з’явиться галочка.
-

вибирати рух. Кнопка рух знаходиться внизу екрана. -

Натисніть На моєму iPad. Цей параметр знаходиться поруч із значком, схожим на iPad. Тут відображається список файлів на планшеті. - Торкніться папки. Вибрані файли будуть збережені в цій папці.
- вибрати рух. Ця кнопка розташована в правому верхньому куті екрана і дозволяє додати вибрані файли до вибраної вами папки. Ці файли будуть доступні на вашому iPad, навіть якщо він не підключений до Інтернету.
- Ви можете відкрити файли з програми "Файли".
Спосіб 3 Використання AirDrop
- Відкрийте Finder

на вашому Mac. Це значок синього та білого обличчя. - Натисніть на йти. Цей параметр розташований у рядку меню у верхній частині екрана. Клацніть на ньому, щоб відобразити спадне меню з різними папками в Finder.
- вибрати десантний. опція десантний знаходиться у спадному меню під йти у Finder.
- вибирати Лише контакти або Усі. Ви знайдете ці параметри у спадному меню внизу екрана поруч із пунктом "Дозволити мені виявити:". Це зробить вас виявити через AirDrop.
- Відкрийте додаток Файли

на вашому iPad. Піктограма програми "Файли" виглядає як синя папка і знаходиться в доці внизу головного екрана. - Натисніть досліджувати. Це друга вкладка внизу програми Files. Натисніть, щоб відобразити рядок меню зліва.
- вибирати На моєму iPad. Цей параметр знаходиться поруч із піктограмою, яка виглядає як iPad у меню зліва.
- Виберіть програму, яка містить файли для передачі. Файли програм у файлах організовані програмами. Торкніться папки, яка містить вміст для передачі, щоб переглянути всі файли, які вона містить.
- Наприклад, якщо ви хочете перенести документи на сторінки, натисніть сторінки.
- Натисніть вибрати. Ця опція розташована у верхньому правому куті програми Files та відображає кругову кнопку поруч із кожним файлом.
- Торкніться файлів, які потрібно перенести. Поруч із вибраними файлами з’явиться галочка.
- вибирати частка. опція частка знаходиться в нижній лівій частині програми Files. Торкніться, щоб відкрити меню спільного доступу.
- Торкніться значка AirDrop у меню обміну. Це ікона у вигляді концентричних кіл з V догори дном. Торкніться, щоб переглянути контакти, доступні через AirDrop у меню.
- Щоб контакт був доступний через AirDrop, він повинен увійти на своєму пристрої за допомогою свого ідентифікатора Apple. Ваші 2 пристрої повинні бути підключені до тієї ж мережі Wi-Fi та мати ввімкнений Bluetooth.
- AirDrop повинен бути виявлений "Контактами" або "Усі" на пристрої призначення.
- Можливо, що передача файлів AirDrop недоступна для деяких старих моделей iPhone, iPad, iMac або MacBook.
- Виберіть контакт у розділі AirDrop. Розділ AirDrop - другий розділ у меню обміну. Він містить зображення профілю, а також пристрої всіх контактів (включаючи вас), доступних через AirDrop. Це надішле файли на ваш Mac, який видасть звук наприкінці передачі. Ви знайдете файли в папці завантаження у Finder на вашому Mac.
Спосіб 4 Використання a
- Відкрийте додаток на своєму iPad. Торкніться програми, яку ви зазвичай використовуєте на своєму iPad. Якщо ви використовуєте Apple Mail, торкніться синього значка із білим конвертом у нижній частині екрана. Якщо ви використовуєте Gmail або Outlook, торкніться відповідного значка на головному екрані.
- Ще раз торкніться значка. Це значок, який ви натискаєте, щоб створити новий. У Apple Mail та Outlook це виглядає як олівець і папір у верхній частині екрана. У Gmail це виглядає як знак плюс (+) і знаходиться внизу зліва.
- Введіть свою адресу. У полі одержувача (із формою "До:" або "Одержувач" у формі знову введіть свою адресу.
- Введіть об’єкт для. У полі об'єкт, введіть об’єкт свого (наприклад, ім'я файлів або "Файли" просто).
- Торкніться значка вкладень. Зазвичай це значок скріпки для паперу у верхній частині екрана або у верхньому правому куті клавіатури, що відображається.
- вибрати подорож (за потреби) Це друга вкладка внизу екрана.
- Якщо ви користуєтеся Gmail, торкніться елемента, який потрібно надіслати, у списку файлів.
- вибирати На моєму iPad. Цей параметр знаходиться поруч із піктограмою, яка виглядає як iPad у меню зліва.
- Торкніться програми, яка містить файли для передачі. У файлах файли програм упорядковуються додатком. Торкніться папки програми, яка містить елементи, які потрібно перенести. Будуть показані всі файли програми.
- Виберіть файл для передачі. Торкніться файла, щоб імпортувати його як додаток.
- Деякі служби обмежують розмір файлів, які можна імпортувати. Якщо ви не можете прикріпити файл, це, мабуть, тому, що він занадто великий.
- Торкніться значка надсилання. В Apple Mail це кнопка відправити праворуч угорі У Outlook та Gmail це значок паперової площини вгорі праворуч.
- Відкрийте програму rie на вашому Mac. Якщо ви використовуєте Outlook або Apple Mail, торкніться значка Outlook або Apple Mail у папці Програми в Finder або Dock. Якщо ви використовуєте Gmail, відкрийте цю сторінку у веб-браузері.
- Якщо ви не авторизовані в обліковому записі, спочатку введіть свою адресу та пароль для входу.
- Відкрийте ту, яку ви надіслали собі. Знайдіть його за вказаним вами об'єктом та натисніть, щоб відкрити його.
- Двічі клацніть на вкладеннях, щоб завантажити їх. Додатки зазвичай вказані внизу поля. За замовчуванням вони завантажуються в папку "Завантаження" у Finder.
Спосіб 5 Використовуйте Microsoft OneDrive
-

Побачимось далі ця сторінка. Якщо ви увійшли до свого облікового запису Microsoft, це відкриє головну сторінку вашого Microsoft OneDrive.- Якщо ви не ввійшли до свого облікового запису Microsoft, спочатку введіть свою адресу та пароль.
-

Натисніть на навантаження. Цей параметр знаходиться вгорі сторінки та відкриває спадне меню.- Якщо ви хочете створити резервну копію файлів у певній папці, спочатку натисніть на відповідну папку.
-

вибирати файли. опція файли знаходиться у спадному меню. Клацніть на ньому, щоб відкрити провідник файлів (на комп’ютері Windows) або Finder (на Mac).- Якщо ви хочете завантажити папку з файлами, натисніть на запис.
-

Виберіть файли. Клацніть файл, який потрібно перенести в OneDrive, або натисніть і утримуйте Ctrl (у Windows) або замовлення (на Mac), потім натисніть на різні файли, які потрібно вибрати.- Ви також можете вибрати всі файли певного місця, натиснувши один з них і натиснувши Ctrl+ (на комп’ютері Windows) або замовлення+ (на Mac).
- Якщо ви хочете перенести папку, натисніть на відповідну папку.
-

Натисніть на відкритий. Ця кнопка знаходиться в правій нижній частині вікна. Клацніть по ньому, щоб почати завантажуватися в OneDrive. -

Дочекайтеся закінчення завантаження. Тривалість процесу буде залежати від загального розміру переданого вмісту. Після того, як завантаження завершено, ви можете перейти до наступного кроку. -

Відкрийте OneDrive
на вашому iPad. Торкніться значка програми OneDrive, який виглядає як 2 білі хмари на синьому тлі. Якщо ви вже ввійшли в систему, це відкриє головну сторінку вашого OneDrive.- Ще раз, якщо ви не авторизовані, спочатку введіть свою адресу та пароль.
-

Довго натисніть файл, щоб вибрати його. Потім торкніться інших файлів або папок, які ви хочете завантажити на свій iPad. Щоб вибрати кілька файлів, торкніться і утримуйте один з них, а потім торкніться файлу один одного. -

Торкніться значка спільного доступу
. Піктограма спільного доступу схожа на стрілку вгору і знаходиться у верхньому лівому куті екрана. Це відкриває меню. -

вибрати Зберегти у файлах. Значок цієї папки знаходиться в меню внизу екрана. - вибирати На моєму iPad. Це відобразить список папок на вашому iPad.
-

Торкніться папки, куди потрібно зберегти файли. Під заголовком На моєму iPad, торкніться папки (наприклад, сторінки), щоб вибрати його як місце для збереження файлу OneDrive. -

вибрати додавати. опція додавати знаходиться в правому верхньому куті екрана. Тепер ви можете відкрити файл на своєму iPad, навіть якщо ви не підключені до Інтернету.
Спосіб 6 Використання Google Диска
-

Побачимось далі Google Диск. Якщо ви вже ввійшли у свій обліковий запис Google, він відкриє ваш Диск Google.- Якщо ви не ввійшли в Google Диск, спочатку натисніть на синю кнопку Перейдіть на Google Диск потім введіть свою адресу, а потім ваш пароль.
-

Натисніть на NEW. Це синя кнопка в лівій верхній частині вікна. Клацніть на ньому, щоб відкрити спадне меню.- Якщо ви хочете зберегти файл у певній папці, спочатку натисніть на папку, в якій ви хочете зберегти його.
-

вибирати Завантажте файл. Цей параметр знаходиться у спадному меню. -

Клацніть файл, який потрібно імпортувати. Щоб вибрати кілька файлів, натисніть і потримайте Ctrl (на комп’ютері Windows) або замовлення (на Mac), потім натисніть на файли, які потрібно імпортувати на Google Диск.- Ви також можете вибрати всі файли певного місця, натиснувши на файл, а потім натиснувши кнопку Ctrl+ (у Windows) або замовлення+ (на Mac).
-

вибрати відкритий. Ця опція розташована в нижній правій частині вікна і дозволяє імпортувати свої файли на Google Диск. -

Зачекайте до кінця процесу. Час, необхідний для імпорту файлів, буде залежати від їх кількості. Ви можете перейти до наступного кроку, коли процес закінчиться. -

Відкрийте додаток Google Диск. Піктограма програми виглядає як зелений, синій і жовтий трикутник на білому тлі. Торкніться, щоб відкрити головну сторінку Диска Google, якщо ви вже ввійшли.- Ще раз, якщо ви ще не підключені до Диска Google, введіть адресу та пароль облікового запису, в який потрібно імпортувати свої файли.
-

Довго натисніть файл. Довге натискання на файл дозволяє вибрати його. Якщо ви хочете вибрати кілька елементів, довго натисніть один з них, а потім торкніться інших. -

Натисніть ⋯. Це 3-крапка піктограми поруч із кожним файлом у папці Диска Google. -

вибрати Зробити доступними офлайн. Цей параметр знаходиться в меню conuel. Він відкриває файли на Диску Google, навіть якщо iPad не підключений до Інтернету.- У додатку Файли ви знайдете опцію Диск Google. Однак завантажувати декілька файлів з Диска Google у програму неможливо, як і в інших програмах онлайн-сховища.

- Більшість програм для зберігання в Інтернеті мають функцію "офлайн", яка робить файли доступними в режимі офлайн. Щоб скористатись ним, ви можете вибрати файл, натиснути піктограму меню (⋮) та вибрати опцію Офлайн.
- Завантаживши файл у програму «Файли» вашого iPad, ви можете вилучити його з служби онлайн-зберігання, не виймаючи його з планшетного ПК.
- Якщо на вашому iPad немає iOS 11 або новішої версії, у вас не буде програми Files. У цьому випадку вам потрібно буде відкрити файли у вибраній програмі.