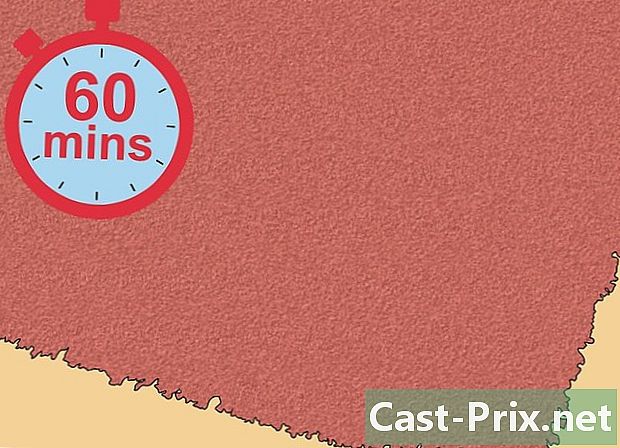Як перенести аудіокасету на комп'ютер
Автор:
Robert Simon
Дата Створення:
18 Червень 2021
Дата Оновлення:
24 Червень 2024

Зміст
- етапи
- Частина 1 Підготовка сканування
- Частина 2 Використання QuickTime на Mac
- Частина 3 Використання рекордера звуку Windows
- Частина 4 Використання Audacity
- Частина 5 Використання професійного додатку
- Частина 6 Налаштування аудіозапису (освоєння)
- Для стандартної установки
- Для асиметричної установки з коаксіальною лінією
- Для установки з симетричною лінією
Аудіокасета або "mini K7" зробили революцію на ринку звуку свого часу, вивівши музику із салонів. Музику можна було слухати абсолютно скрізь, якщо у вас є пішохід, будь то вдома, на велосипеді, на автомобілі чи в кемпінгу. Цей магнітний носій, який тепер зник, був замінений компакт-диском або компакт-диском, потім флеш-пам’яттю та технологією MP3, що зі свого боку усувало проблеми надійності, пов'язані з крихкою механікою магнітофонів та плеєрів, а також зносом головки для читання та магнітні стрічки. Все, на щастя, не втрачено, і якщо у вас все ще є касети улюблених співаків, ви можете сканувати їх і перенести на ваш комп'ютер, де ви зможете зберігати їх після кодування у форматі MP3 або WAV.
етапи
Частина 1 Підготовка сканування
- Отримайте необхідні матеріали. Окрім магнітоли та комп’ютера, вам також знадобиться кабель для з'єднання двох пристроїв. Тип підключень, які вам знадобляться, залежатиме від виходів, представлених вашим магнітофоном, оскільки вхід комп'ютера стандартизований. Додаткову інформацію з цієї теми ви знайдете, переглянувши наступні розділи.
- Звичайні магнітофони зазвичай мають 3,5-мм стерео-роз'єм для виведення аудіо навушників. Оскільки ваш комп'ютер, як правило, має один і той же роз'єм на "лінійному" вході, стереокабель з 3,5-мм роз'ємом на кожному кінці зробить свою справу.
- Багато домашніх магнітофонів оснащені коаксіальними лінійними виходами, встановленими на роз'ємах RCA. Ці порти можна розпізнати за червоними та білими кільцями, що оточують вихідні роз'єми. У цьому випадку вам потрібно буде придбати стерео кабель, кінці якого встановлені на двох роз'ємах чоловічого RCA, інший кінець закінчується 3,5-мм роз'ємним стерео-роз'ємом. Якщо у вас є лише два кабелі, що закінчуються RCA, вам потрібно буде придбати подвійний адаптер RCA до 3,5-мм роз'ємного стерео-роз'єму.
- Лінійні виходи магнітофонів високого класу можуть бути обладнані симетричними з'єднаннями, матеріалізованими наявністю подвійного роз'єму типу XLR або двох роз'ємів 6,35 мм. Вам знадобляться кабелі, кінці яких обладнані роз'ємами XLR або роз'ємами 6,35 мм залежно від корпусу, інший кінець повинен відповідати роз'єму на аудіо вході комп'ютера. Однак перед тим, як напасти на аудіовхід комп'ютера коаксіального або «несиметричного» типу, потрібно буде вставити імпедансний адаптер або «балун». Зверніться до продавця аудіо / приладів HiFi щодо того, як краще діяти.
-

Підключіть вихідний гніздо для навушників. Підключіть один кінець кабелю до гнізда для навушників на магнітофоні, а другий кінець підключіть до входу "Лінія" на комп'ютері (а не до входу мікрофона). Цей запис часто ідентифікується міткою "Лінія", а також синім кільцем, оточеним символами, що представляють дуги концентричного кола, і зазвичай розташовується близько до виходу для навушників, оточений зеленим кільцем. Вхід мікрофона вашого ПК ідентифікується кільцем червоного або рожевого кольору. Якщо ви використовуєте Audacity, ви можете перевірити, чи відповідає аудіовхід входу під назвою "Рядок", натиснувши меню поруч із піктограмою мікрофона.- Переконайтесь, що ваші роз'єми належним чином вставлені у їхні гнізда, оскільки вони можуть спричинити значні проблеми з ослабленням або несвоєчасне скорочення звукових сигналів.
- Якщо на ПК не буде вхідного рядка, ви зможете використовувати вхід мікрофона як крайній захід, але зауважте, що це з'єднання є монофонічним і не стерео.
-

Підключіть роз'єми RCA. Підключіть гнізда RCA вашого кабелю, збігаючись з червоним та білим кольорами на вихідній колоді вашої магнітоли. Деяке обладнання, наприклад змішані радіо- та касетні приймачі, іноді оснащені коаксіальними гніздами RCA з позначкою "Запис виходу", які доставляють рівень звуку, відповідний рівню лінійних виходів касетофона. У цьому випадку не соромтеся використовувати ці виходи. Потім вставте 3,5-мм стерео-роз'єм у вхід "Лінія" на вашому комп'ютері.- Переконайтеся, що ваші роз'єми правильно вставлені та чи є ці з'єднання стабільними, оскільки це може спричинити значні проблеми з ослабленням або небажаний шум, накладений на корисні аудіосигнали.
- Якщо на комп'ютері немає входу "Лінійний", ви зможете використовувати вхід мікрофона в крайньому випадку, знаючи, що це з'єднання є однотонним, а не стереофонічним.
-

Підключіть виводи збалансованих ліній. Підключіть роз'єми XLR або гнізда до правого та лівого вихідних гнізд на підключувальній колоді магнітофона, а інший кінець - у стерео вхідний роз'єм комп'ютера. Однак зауважте, що якщо вам потрібно зрівняти вихід збалансованої пари до 3,5-мм стерео-роз'єму, який є визначенням асиметричного типу за визначенням, вам потрібно буде вставити адаптер або "Балун", щоб зробити лінію передачі "незбалансованою" »Сумісний з коаксіальним переходом. Це своєрідний невеликий пасивний трансформатор, придатний для цієї мети.- Звертаємо вашу увагу на те, що вам не доведеться ніколи підключіть джерело живлення гучномовців безпосередньо до входу звукової карти комп'ютера, оскільки це знищить її, можливо, пошкодивши вихідні етапи вашого підсилювача.
-

Перевірте рівні аудіо входу вашого ПК. Вам потрібно буде ввести необхідні рівні сигналу у свій комп’ютер, щоб отримати найкращу якість запису. Якщо рівень входу занадто високий, записаний сигнал буде спотворений насиченням, і якщо він занадто слабкий, ви можете отримати звук або шипіння. -

Відрегулюйте рівні вхідних сигналів під Windows. Натисніть кнопку "Пуск", а потім відкрийте панель управління. Потім натисніть на "Аудіо".- Перейдіть на вкладку "Реєстрація", потім на "Введіть" і нарешті на "Налаштування за замовчуванням".
- Клацніть на "Властивості" і перейдіть на вкладку регулювання рівня звуку. Перетягніть фейдер гучності праворуч, щоб збільшити рівень запису, якщо є клацання, а потім натисніть «ОК». Повернувшись до діалогового вікна, що відповідає налаштуванням звуку, ще раз натисніть «ОК».
-

Встановіть рівень аудіо входу на Mac. Відкрийте панель керування аудіо, яка знаходиться в налаштуваннях системи.Клацніть на кнопку з написом "Enter", яка розташована у верхній частині вікна, і перевірте, чи вибрано запис "Рядок в" у списку, який вам представлений.- Встановіть рівень входу на панелі керування аудіо приблизно 75%. Встановіть рівень виходу магнітоли на мінімальний рівень.
- Знайдіть гучний музичний уривок на вихідній стрічці та переключіть магнітофон на відтворення. Продовжуючи спостерігати за відображенням лічильника на своєму пристрої, поступово збільшуйте його вихідний об'єм. Ви зможете вважати амплітуду сигналу, що записується як правильну, коли лічильники регулярно сягатимуть приблизно 80% від їх максимального відображення, що відповідає приблизно нижній межі їх червоної зони. Якщо під час запису вам потрібна більша амплітуда аудіосигналу, ви можете збільшити рівень входу на панелі управління звуком, а якщо вам потрібно трохи менше, зменшіть його за допомогою програмного забезпечення для запису. Ваш звуковий сигнал буде оптимізований для запису хорошої якості.
- Примітка: за допомогою цього методу ви не пошкодите свою звукову карту, якщо магнітофон не подасть занадто гучний сигнал. Вживаючи запобіжних заходів, попередньо встановивши рівні виходу пристрою на їх мінімальний рівень, а потім поступово підвищуючи їх, ви уникнете пошкодження вводу аудіокарти.
-
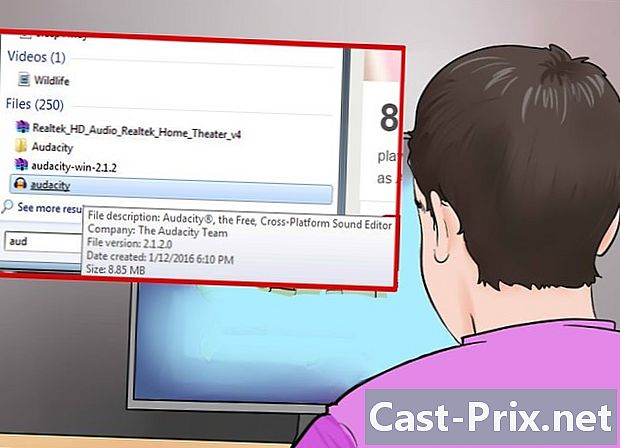
Визначте програмне забезпечення, яке ви будете використовувати для запису. Це залежить від кількості касет для конвертації, якості, яку ви хочете отримати, і того, як ви хочете використовувати записи, які ви отримаєте. Тут ми будемо використовувати класичне програмне забезпечення для запису, наприклад Audacity, QuickTime, додаток для запису звуку Windows, а також деякі додатки професійного рівня.
Частина 2 Використання QuickTime на Mac
-

Оцініть придбання QuickTime. Це програмне забезпечення легко отримати, воно добре підтримується його редактором і є прекрасним вибором для максимально простого перетворення високої якості. Її використання не представляє особливих труднощів, ви можете зробити необхідні видання спрощеним способом. Він надзвичайно простий у використанні і робить його хорошим вибором для довготривалих записів, таких як презентації або аудіокниги.- QuickTime X для Mac поставляється із системами OS X 10.6, 10.7 та 10.8 та пропонує можливість запису із зовнішніх джерел.
- Ви зможете придбати QuickTime 7 Pro з сайту Apple для систем Windows, а також більш старих версій Mac OS. Почніть з відвідування цього сайту та виберіть версію, що стосується вашої операційної системи.
- Запис за допомогою програвача QuickTime Player X такий же, як і у QuickTime Pro.
-
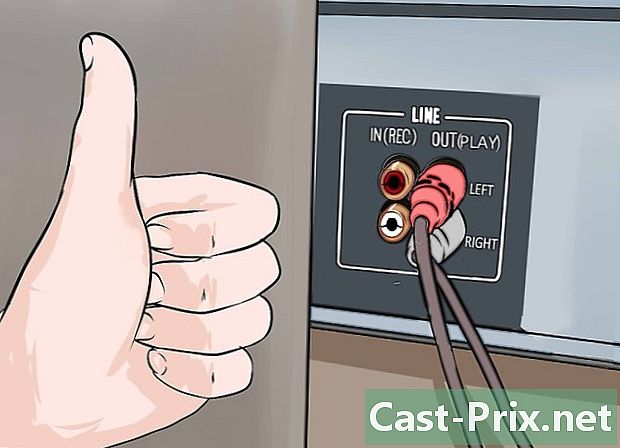
Перевірте, чи ваші пристрої правильно підключені. Ви попередньо внесли відповідні корективи в рівень звуку. На якість ваших записів безпосередньо впливатиме якість та стабільність ваших апаратних з'єднань. -

Запустіть програвач QuickTime Player. Виберіть "Новий звуковий запис" у меню з написом "Файл". Під QuickTime X на екрані відобразиться проста контрольна смужка. Якщо ви користуєтесь QuickTime Pro, ви побачите вікно попереднього перегляду. -
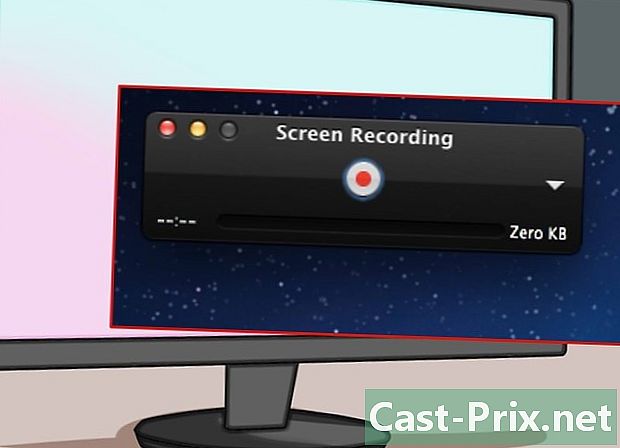
Почніть запис. Клацніть на червоній кнопці в центрі контрольного блоку, а потім натисніть кнопку відтворення на диктофоні. -
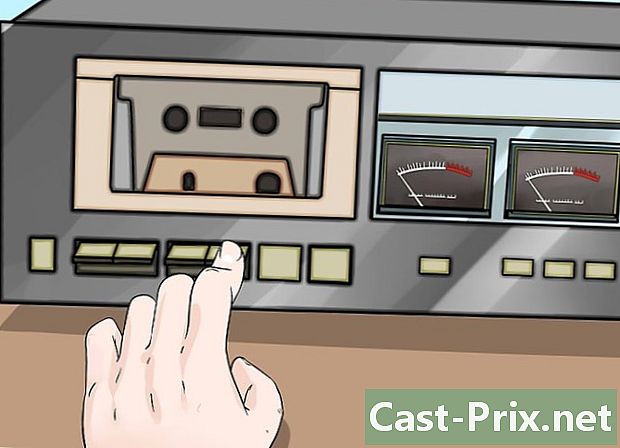
Зупиніть запис. Щоб завершити запис, ще раз натисніть на червону кнопку на контрольному блоці та зупиніть свій магнітофон. Згенерований файл буде автоматично збережено на робочому столі комп'ютера. -
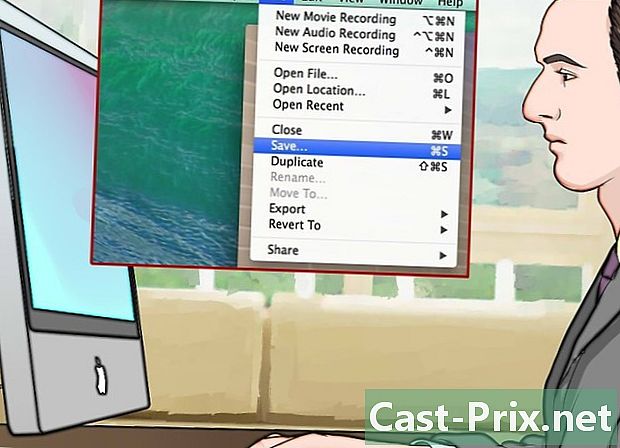
Збережіть свій файл в іншій папці. Коли ви припините запис, згенерований файл буде збережено за замовчуванням на робочому столі вашого ПК, але немає проблеми з розміщенням його в іншій папці. Як це зробити, залежить від використовуваної версії QuickTime.- Якщо ви користуєтесь програмою QuickTime Player X, натисніть меню праворуч на панелі керування, щоб змінити призначення ваших записів.
- Якщо ви використовуєте QuickTime Pro, виберіть інше місце на панелі керування записом файлів, доступною через меню налаштувань програмного забезпечення.
Частина 3 Використання рекордера звуку Windows
-
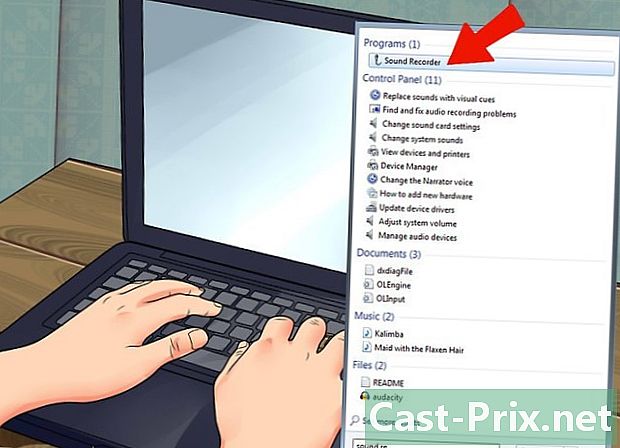
Windows постачається із програмою звукозапису. Ця невелика програма, хоча і рудиментарна, не менш корисна і дуже проста робота. Він має дуже мало можливостей редагування, але все ще є хорошим вибором для тривалого безперервного запису, наприклад, презентацій або аудіокниг. -
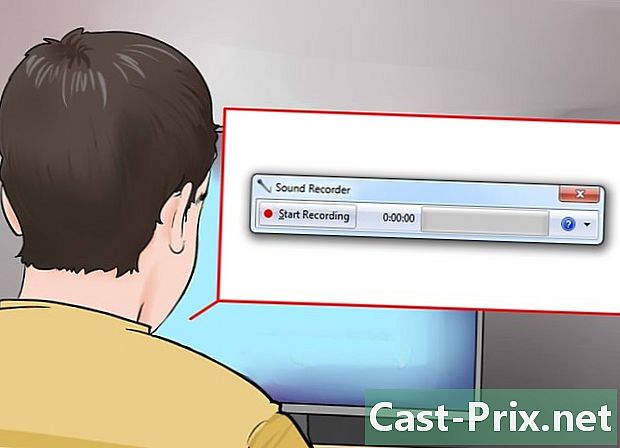
Запустіть диктофон. Клацніть кнопку "Пуск" і у вікні пошуку знайдіть "Диктофон звуку". Клацніть додаток, коли побачите, що воно відображається у списку результатів пошуку. -
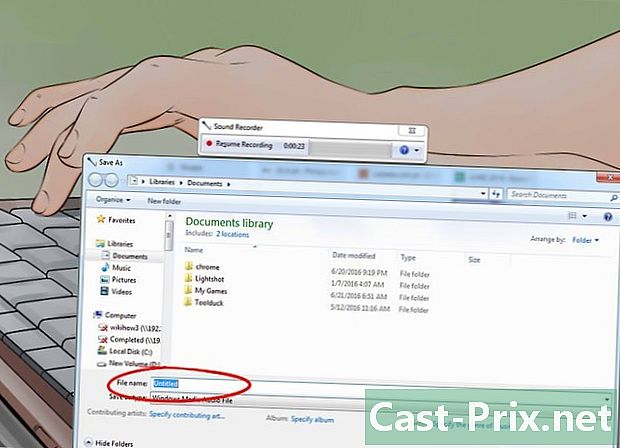
Почніть запис. Клацніть на "Записати", потім натисніть кнопку відтворення на вашому диктофоні. -

Зупиніть запис. Після того, як ви записали те, що хочете, натисніть "Зупинити запис" і зупиніть відтворення на своєму диктофоні. -

Введіть ім'я файлу для реєстрації. Клацніть "Зберегти як" у меню "Файл", а потім введіть назву нового звукового документа. Потім ви зможете використовувати спеціалізовані програми для виготовлення необхідних видань своїх записів, таких як вимкнення безшумних частин тощо.
Частина 4 Використання Audacity
-
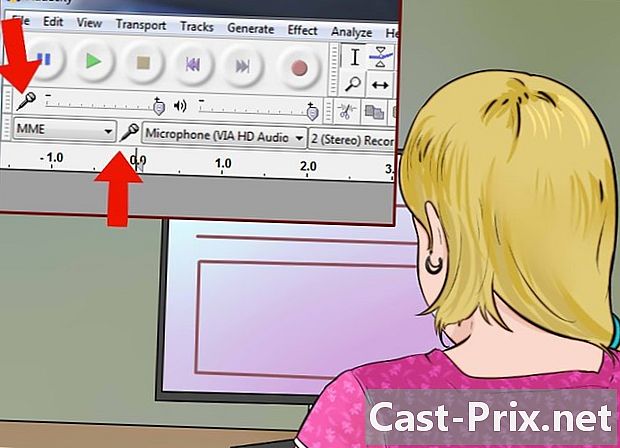
Відкрита зухвалість. Якщо ви ще не встановили це програмне забезпечення, вам потрібно буде завантажити його. Це багатоплатформна програма, відкритий код, безкоштовна та пропонує безліч можливостей. Він також має перевагу в тому, що він набагато гнучкіший, ніж у багатьох комерційних додатках. -
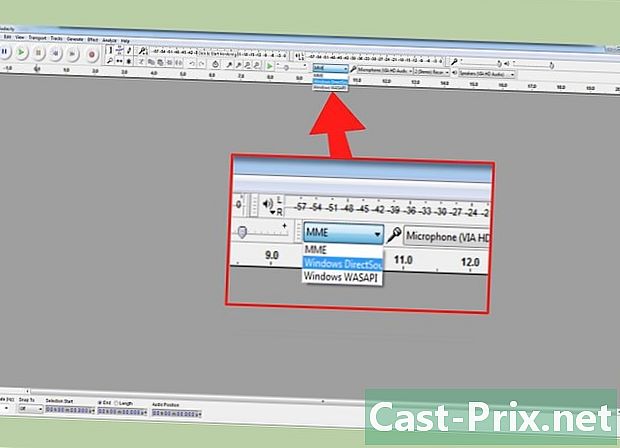
Встановіть аудіовхід Audacity. Щоб перевірити, чи вибраний аудіо вхід на вашому ПК "Лінійний", натисніть на меню поруч із піктограмою мікрофона. -
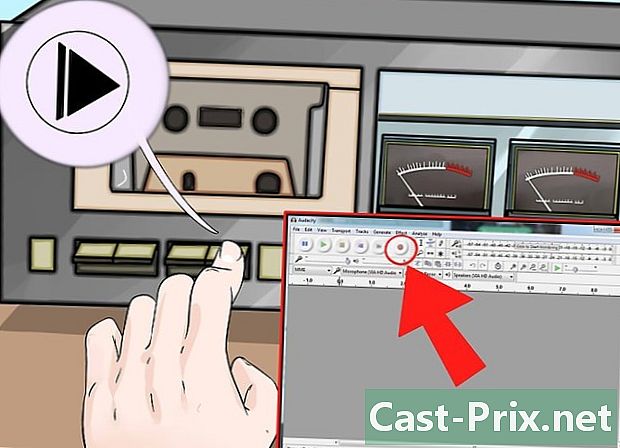
Почніть запис із Audacity. Клацніть кнопку запису, яку можна розпізнати за червоною крапкою, намальованою на її значку. Потім натисніть кнопку відтворення на диктофоні. Можливо, ви зможете зробити щось інше під час запису, оскільки його тривалість буде залежати від тривалості вашої стрічки.- Підключіть лінію аудіовиходу комп'ютера до колонок, щоб контролювати поточну запис. Для цього вам потрібно буде натиснути на діалогове вікно Audacity Audacity. Ви зможете виявити, не чуючи більше звуку, кінець відтворення вашої стрічки, щоб зупинити запис на Audacity.
-
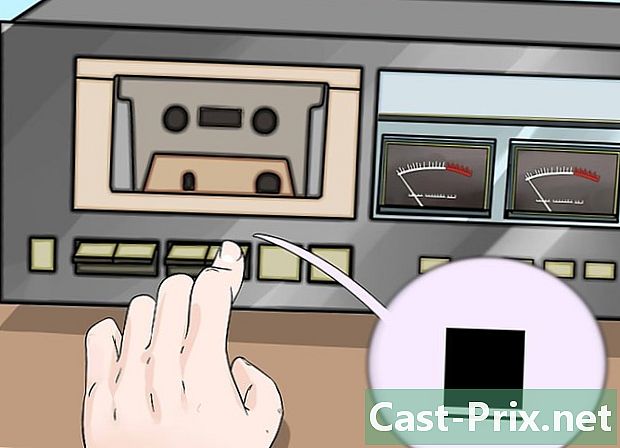
Натисніть кнопку "Стоп" на інтерфейсі Audacity. Ця кнопка являє собою золотисто-жовтий квадрат. Також зупиніть відтворення на магнітофоні, якщо це не зроблено автоматично. -

Перейдіть до редагування аудіозапису. Усуньте спокійні частини, збільште об’єм і обріжте доріжки за потребою. Ось деякі відомості для. -

Експортуйте свої записи у формат MP3. Щоб ви могли експортувати свої записи у формат MP3, плагін під назвою LAME безкоштовно доступний для Audacity. Це дозволить вам редагувати метадані про MP3-файл (трек, автор, номер пісні, альбом тощо), щоб MP3-програвачі на базі iTunes і Android могли ідентифікувати музичний жанр (кантрі, джаз, симфонія, рок) і навіть який період представляє цей твір (70-ті, 80-ті роки тощо).
Частина 5 Використання професійного додатку
-
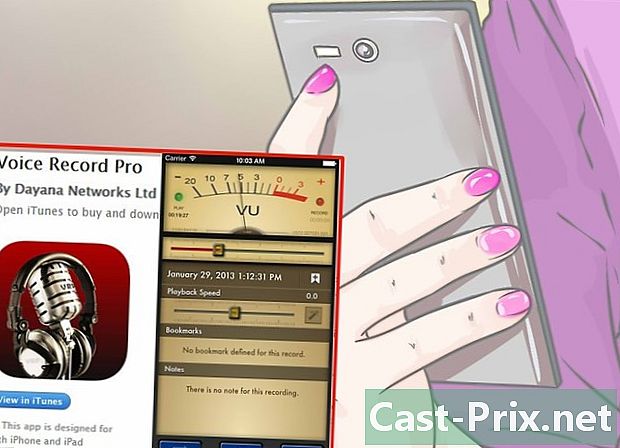
Виберіть використовувати професійний додаток. Існує ряд додатків, ціни яких знаходяться в діапазоні від 50 до понад 500 євро. Ці програмні пакети дозволять отримати професійну обробку та запропонують вам велику гнучкість у використанні. Спосіб їх використання відрізняється від однієї програми до іншої, але всі вони дотримуються тих же основних процесів, що і будь-яке інше програмне забезпечення для звукозапису, навіть найосновніше:- перевірте, чи в параметрах програми вибрано вхід "Рядок"
-
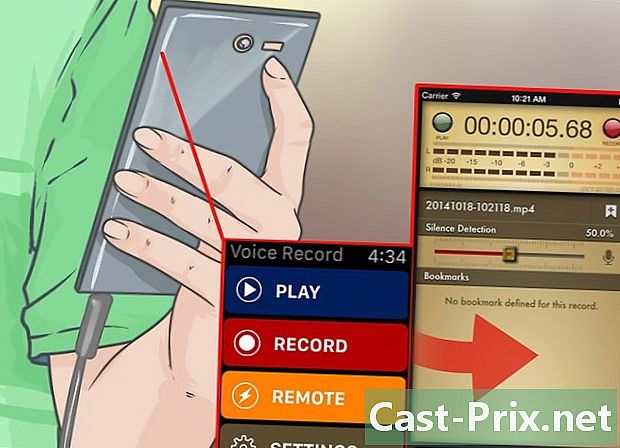
Виконайте реєстрацію. Натисніть кнопку реєстрації програмного забезпечення та увімкніть відтворення на магнітофоні. Запишіть звукову доріжку, і після її завершення натисніть кнопку зупинки запису на програмному забезпеченні та зупиніть відтворення вашої магнітоли.- Спосіб початку та закінчення запису залежить насамперед від програми, яку ви використовуєте. Інтерфейс використання кожного з цих програмних програм буде дещо відрізнятися від однієї програми до іншої.
-
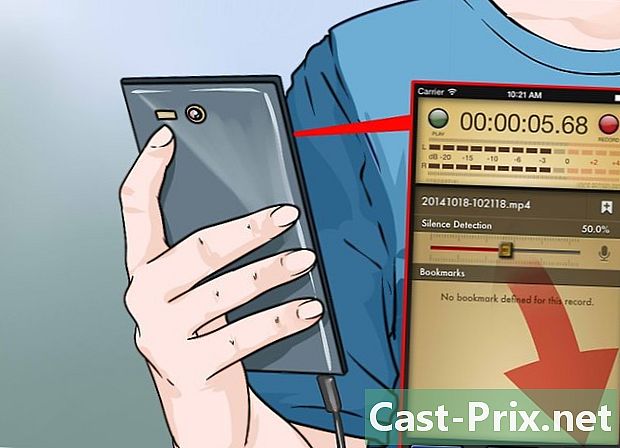
Редагування аудіозапису. Перевага професійних програм полягає в тому, що ви можете розділити запис на регіони (для компакт-дисків) і використовувати всі доступні методи налагодження у вигляді плагінів дуже високої якості.- Найкращі варіанти в професійній категорії включають Sound Forge, опубліковану компанією Sony, що є прекрасним вибором для такого типу робіт, але також є PolderbitS і Cubase для Windows, Garage Band та Logic Pro для Mac, а ProTools пропонує перевагу в доступності для обох операційних систем.
Частина 6 Налаштування аудіозапису (освоєння)
-

Запишіть лише короткі твори одночасно для своїх есе. Вам потрібно буде перевірити правильність якості записів, перш ніж розпочати передачу всієї колекції касет на ваш жорсткий диск. Вам потрібно буде записати пісню, а потім перевірити її, прослухавши її ще раз. Якщо ваша установка правильна і налаштування запису встановлені, ви отримаєте гарне цифрове відтворення ваших старих аналогових стрічок.- Якщо звук з вашої запису приглушений або має звук, що вибух, вихідний рівень вашої магнітоли занадто низький, щоб сигнал не відрізнявся від фонового шуму, що створюється електронікою.
- Якщо записані звуки здаються холодними або насиченими, рівень вхідного сигналу занадто високий і спотворений ефектом насичення. У цьому випадку вам потрібно буде знизити рівень виходу запису і повторити спробу.
-
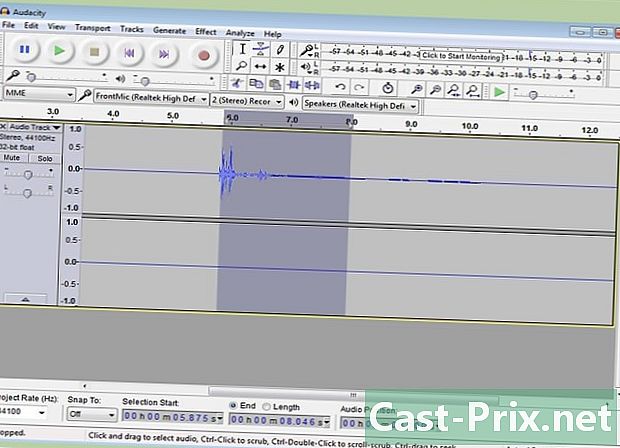
Редагуйте запис. Можливо, не потрібно буде редагувати запис, але більшість програм запису дозволять замовкнути, стерти чи змінити гучність. Ці процедури здадуться складними, якщо ви вже не маєте певного досвіду в цій галузі та виходите за рамки цієї статті.- Найкраще зберегти файл оригінального запису та змінити ім’я, перш ніж приступати до будь-якого редагування, на випадок помилки. Коли ви закінчите і будете задоволені змінами, ви можете видалити вихідний файл, щоб відновити трохи місця на жорсткому диску.
-

Нормалізуйте свій запис. Якщо якість запису є гідною, ви все одно можете покращитись, використовуючи інструменти свого програмного забезпечення відповідним чином. Принцип цих оздоблювальних інструментів називається "нормалізацією" і полягає у наближенні амплітуди звукових піків на 100% (або 0 дБ) індикаторної шкали метрів. -
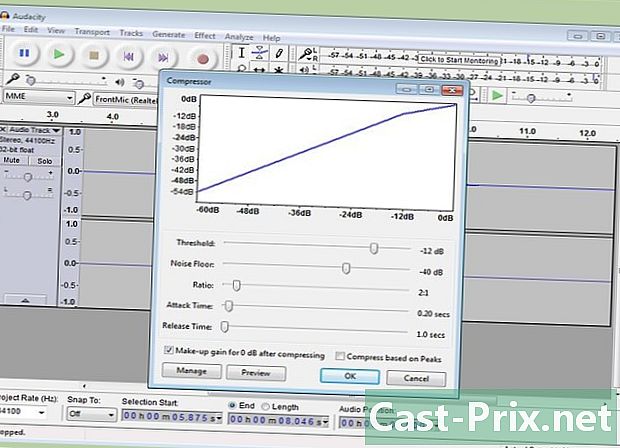
Застосовуйте стиснення до запису. Зазвичай не потрібно часто використовувати стиснення на музичних записах. Ця методика полягає у доведенні рівня звуку малих амплітудних фрагментів до рівня, що наближається до часток високої амплітуди. Стиснення цікаве для запису чи трансляції людського голосу, але воно набагато менш важливе для якісної музики, оскільки воно прибирає велику частину своєї динаміки, видаляючи будь-які «кольорові» відчуття. Використовуйте цю техніку лише для запису пісень для використання в галасливих умовах, наприклад, в автомобілі, де звук повинен буде проходити "вище" навколишнього шуму всередині автомобіля, який можна почути. -
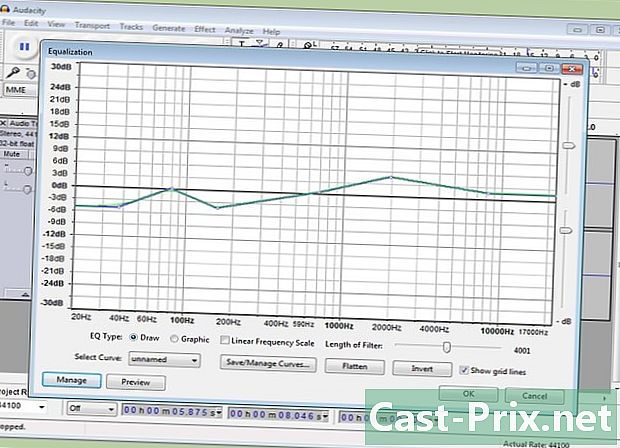
Зрівняти аудіокасету. Легалізація полягає в ослабленні або посиленні певних частин переданого звуку, щоб видалити або дати більше полегшення музичному твору. Ці налаштування значною мірою залежать від акустичної системи, яка використовується для остаточного відтворення та визначення місця, де ви хочете слухати свою музику. Легалізація є дуже суб'єктивною, і якщо вона може здатися фантастичним результатом за певних умов, її результат може здатися катастрофічним в умовах, відмінних від тих, які ви спочатку планували. Ці параметри повинні бути виконані з великою кількістю вимірювань. -
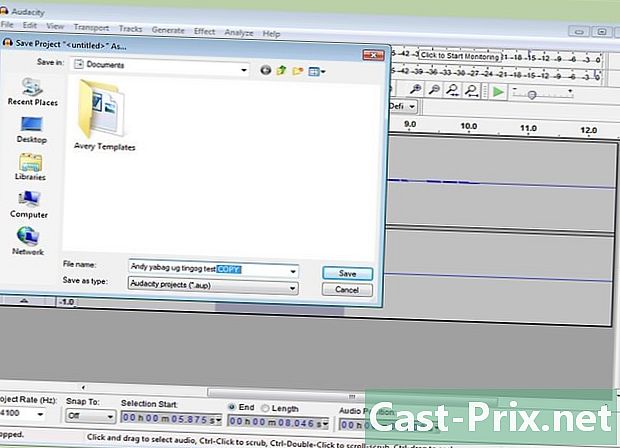
Завжди використовуйте копію своїх записів. Після успішного перетворення старих касет, перше, що потрібно зробити перед тим, як зробити потенційно руйнівні зміни (вирізання, нормалізація, вирівнювання чи стискання), - це зберегти копію недоторканою.

- Комп'ютер, оснащений аудіокартою зі стерео входом "Лінійний вхід", встановленим для 3,5 мм роз'єму
- Програмне забезпечення для аудіозапису
- Касетний плеєр, оснащений 3,5-міліметровим стерео-роз'ємом (для стерео-плеєра для навушників або для запису "Лінійний вихід") або двома коаксіальними гніздами RCA.
Для стандартної установки
- Стерео кабель із двома роз'ємами 3,5 мм
- Адаптери для 3,5-мм роз'ємів (якщо потрібно)
Для асиметричної установки з коаксіальною лінією
- Подвійний коаксіальний кабель, що закінчується 3,5-мм роз'ємом та двома роз'ємами RCA
- 3,5 мм роз'єм для роз'єму RCA (якщо потрібно)
Для установки з симетричною лінією
- Два збалансованих роз'єми XLR (варіант 1)
- Два 6,35-мм стерео-роз'ємні (опція 2)
- Два перехідники з урівноваженою лінією до коаксіальної лінії (Baluns)