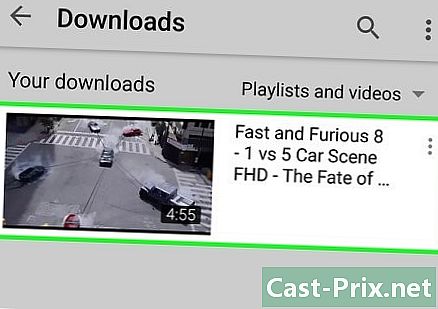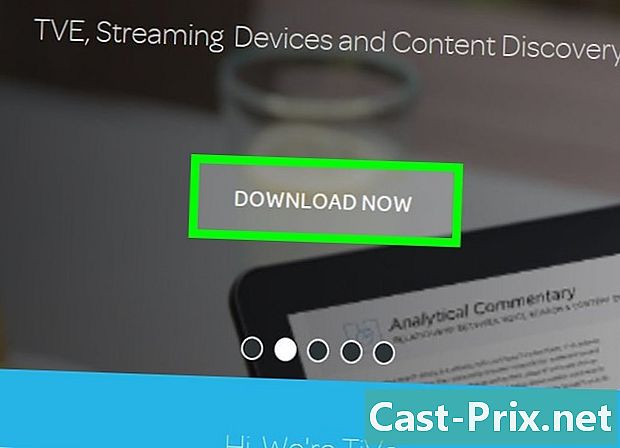Як знайти та змінити адміністратора на комп’ютері
Автор:
Roger Morrison
Дата Створення:
27 Вересень 2021
Дата Оновлення:
21 Червень 2024

Зміст
У цій статті: Змініть адміністратора під адміністратором WindowsChanger під macOS X
Під час операції, яка вимагає доступу до чутливих даних на жорсткому диску, може статися, що вам відмовлять у доступі: просто у вас немає привілеїв адміністратора, всемогутнього персонажа на комп’ютері чи мережі. Якщо ви ввійшли під будь-яким ім'ям користувача, вам доведеться змінити статус. Спочатку ви перевірите поточний стан, потім ви модифікуєте його, щоб внести всі потрібні зміни.
етапи
Спосіб 1 Зміна адміністратора в Windows
- Відкрийте меню початок (

). Клацніть логотип Windows у лівому нижньому куті екрана або на клавіатурі та натисніть клавішу ⊞ Виграй. -

відкритий настройки (
). Клацніть по значку в лівій колонці меню початок. -
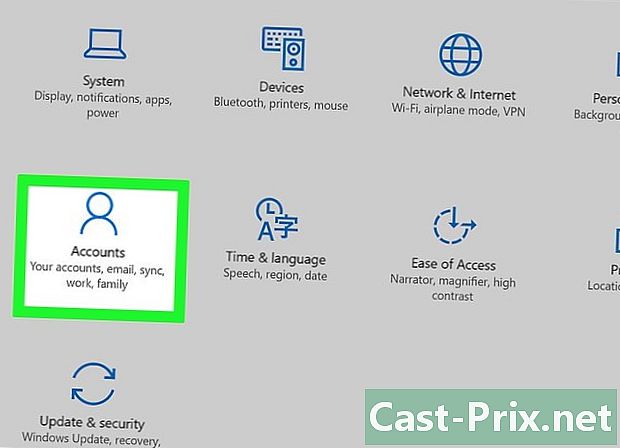
Натисніть на рахунки. Licone - це стилізований персонаж, в першу чергу в середній лінії. -

Натисніть на вкладку Ваш рахунок. Він знаходиться в самому верхньому куті лівого стовпця вікна Рахунки. При цьому відображайте інформацію про ваш рахунок праворуч. -

Під своїм ім’ям знайдіть згадку адміністратор. Ім'я вашого акаунта знаходиться вгорі сторінки, внизу - ваша адреса електронної пошти, а внизу, можливо, ви побачите згадку адміністратор.- Якщо ви не маєте облікового запису адміністратора, ви не зможете змінити статус облікових записів.
-
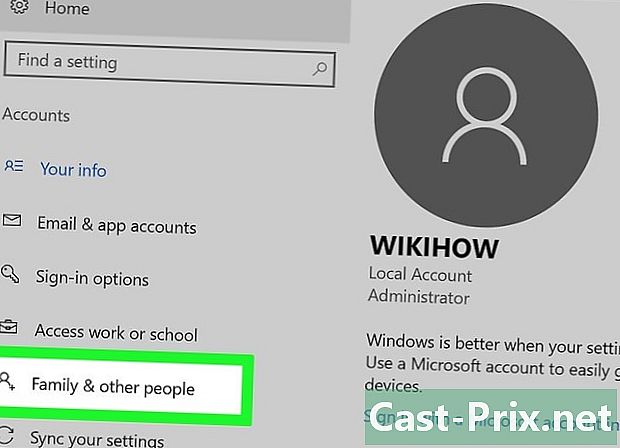
Натисніть на вкладку Сім'я та інші користувачі. Він зліва від вікна.- Якщо ви там щось прочитали, це означає, що ви не в обліковому записі адміністратора і не можете скористатися наданими до нього дозволами. Щоб дізнатися, хто адміністратор комп’ютера чи мережі, натисніть тут.
-

Клацніть на ім’я користувача або електронну адресу. Це відповідно у розділі Інші користувачі або Ваша родина. -
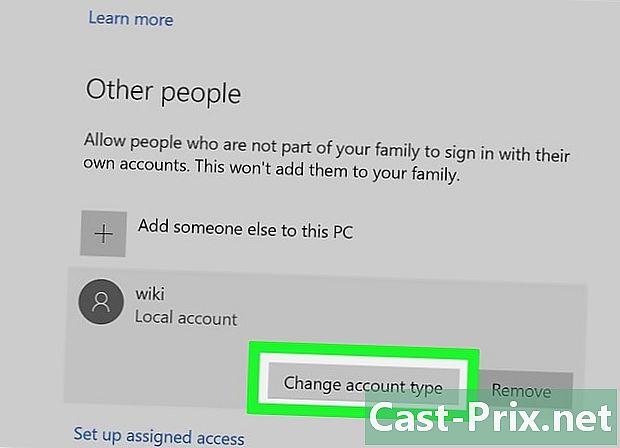
Натисніть на кнопку Змінити тип рахунку. Це під іменем користувача або електронною адресою. -

Покажіть тип облікового запису. Для цього натисніть спадне меню Тип рахунку. -
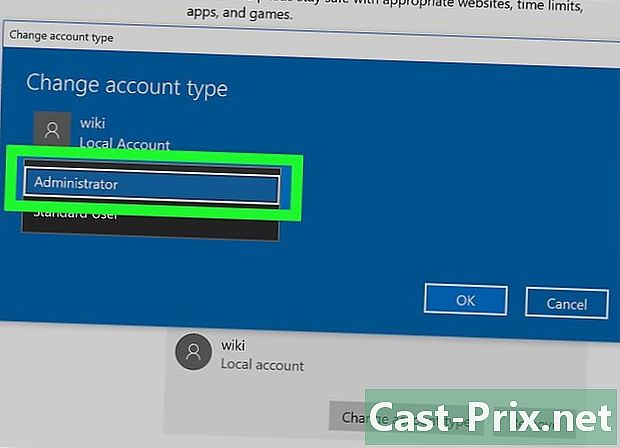
Натисніть на адміністратор. Ви (або інший користувач) можете перейти від статусу будь-якого користувача до адміністратора.- У зворотному напрямку, якщо у вас є дозволи, ви можете видалити їх у того, хто їх має, вибравши статус Стандартний користувач.
-
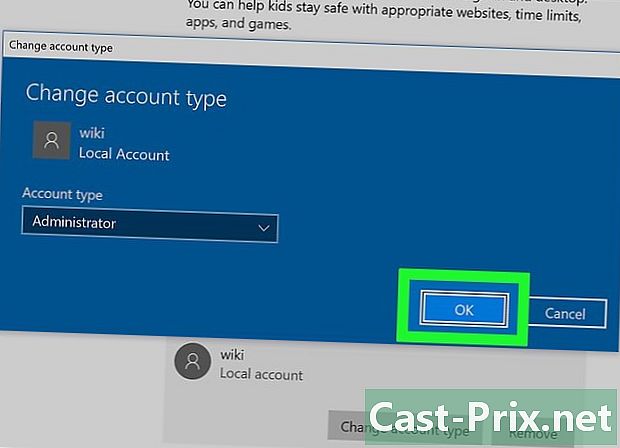
Натисніть на добре. При цьому зміни зберігаються та застосовуються до нового адміністратора. - Знайте, хто адміністратор. Якщо ви ввійшли в систему як простий користувач, ви можете дізнатися, хто адмініструє облікові записи для якого комп’ютера. Дійте наступним чином:
- відкритий початок (

) ; - тип пульт управління ;
- натисніть на Панель управління ;
- натисніть на заголовок Облікові записи користувачів, потім знову Облікові записи користувачів якщо сторінка не запам’ятала;
- натисніть на Керуйте іншим обліковим записом ;
- читайте інформацію про адміністратора, його ім’я, його електронну адресу (він також позначений захищений паролем).
- відкритий початок (
Спосіб 2 Заміна адміністратора в macOS X
-

Відкрийте меню яблуко (
). Клацніть логотип Apple у верхньому лівому куті екрана. З'явиться спадне меню. -
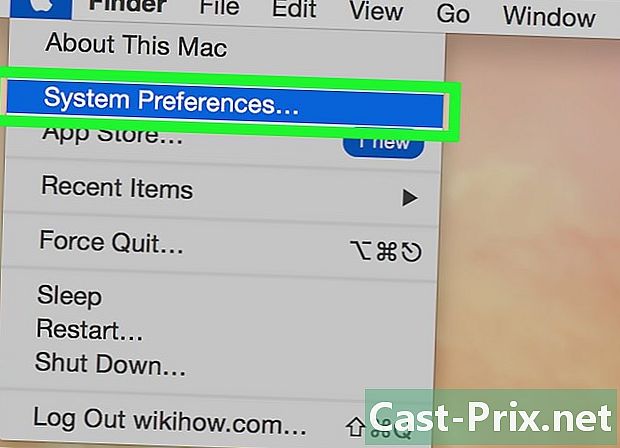
Натисніть на Налаштування системи. Це другий варіант у спадному меню. -
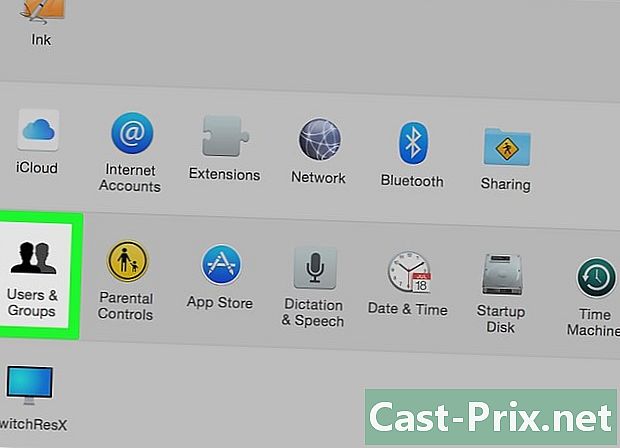
Натисніть на Користувачі та групи. Licone зроблений з двох чорних силуетів. Вона на першому місці в четвертому ряду уподобань. -

Знайдіть своє ім’я в лівій колонці. У самому верху, він повинен бути позначений над вашим іменем, Поточний користувач. -
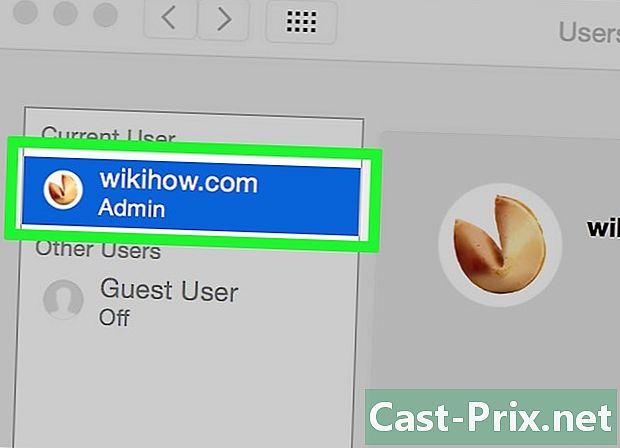
Знайдіть своє ім’я в лівій колонці. Якщо внизу, це позначено адмінполягає в тому, що ви адміністратор, інакше ви ввійшли як звичайний користувач.- Якщо ви ввійшли як гість, ваше ім’я відобразиться в рубриці Інші користувачі і буде названо як Гість Користувач, У самому верху ви прочитаєте, хто такий адміністратор.
-

Натисніть на жовтий оранжевий замок. Він знаходиться в лівому нижньому куті вікна. -
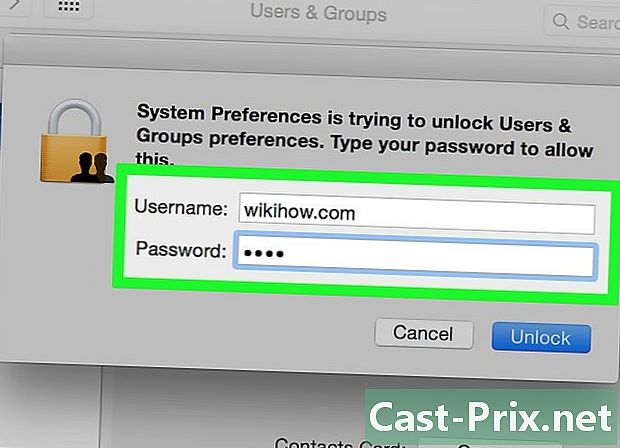
Введіть пароль адміністратора. Введіть пароль, який ви зазвичай вводите, увійшовши в систему, а потім натисніть кнопку добре, Меню Користувачі та групи вискочить. -
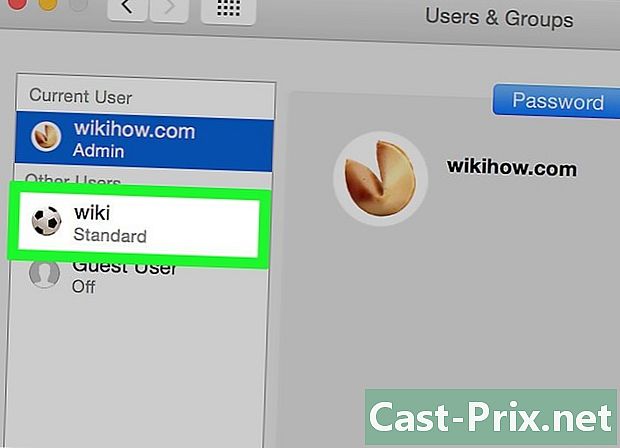
Клацніть на ім’я користувача. Ви натиснете на ім’я користувача, від якого ви очікуєте, наприклад, надати більше прав. -

Поставте прапорець Дозвольте адмініструвати цей комп’ютер. Коробка знаходиться внизу вікна. Якщо ви, навпаки, хочете позбавити користувача цих прав, зніміть цей прапорець. -
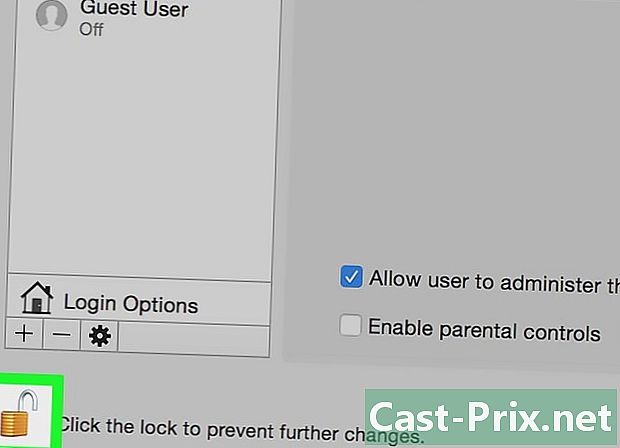
Натисніть на замок знову, щоб заблокувати його. Тепер зміни зберігаються та застосовуються до нового облікового запису з більшим або меншим дозволом.

- З очевидних міркувань безпеки не виникає питання щодо надання всіх дозволів усім користувачам.
- Як звичайний користувач, ви не можете багато чого робити в серці машини: встановлення програми, видалення файлів із системи або зміна налаштувань, все це для вас недоступне. Що стосується гостьового користувача, він може використовувати лише програми та маніпулювати простими файлами.
- Якщо ви працюєте на спільному комп'ютері (або належить компанії), ви не можете вносити зміни, не повідомивши власника (або відповідальну особу) комп’ютера.