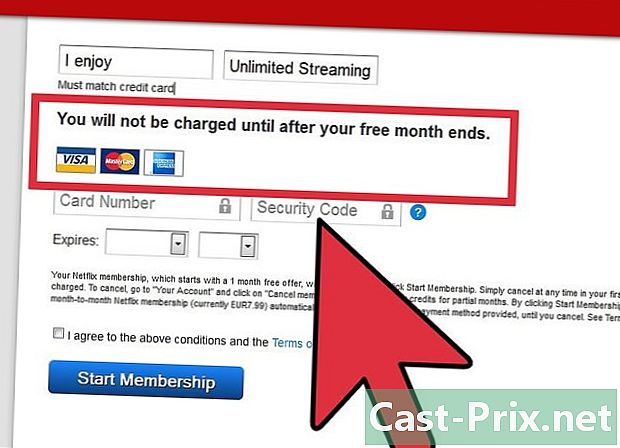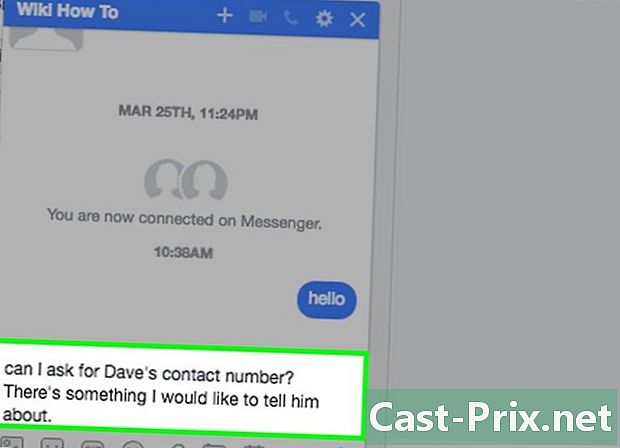Як користуватися Adobe After Effects
Автор:
Peter Berry
Дата Створення:
20 Серпень 2021
Дата Оновлення:
1 Липня 2024

Зміст
- етапи
- Частина 1 Створіть нову композицію та імпортуйте файли
- Частина 2 Побудова композиції шарами
- Частина 3 Додайте попередньо визначені анімації та ефекти
- Частина 4 Попередній перегляд та доопрацювання композиції
Adobe After Effects - це досить неординарне програмне забезпечення, яке дозволяє графічним дизайнерам (учням, а також підтвердженим) створювати графічні анімації та спеціальні ефекти. Принцип роботи програмного забезпечення полягає в роботі над шарами, що перекриваються, що створює анімацію. After Effects розроблена компанією Adobe, яка пояснює, що вона сумісна з іншим програмним забезпеченням компанії.
етапи
Частина 1 Створіть нову композицію та імпортуйте файли
-

Створіть та створіть нову композицію. з Adobe After Effectsпроекти називаються "композиціями". На екрані завантаження подивіться праворуч і натисніть кнопку Нова композиція, Якщо програма вже відкрита, натисніть на меню склад, тоді вибирайте Нова композиція, Ви також можете використовувати комбінацію клавіш контроль+N, Щоразу, коли ви створюєте нову композицію, вікно Налаштування композиції з'являється на екрані.- Знайдіть спадне меню Встановлений параметр, Клацніть на ньому, і ви побачите чотири варіанти, а саме: налаштування веб-відео, стандарти, що використовуються в аналоговому відео (NTSC і PAL), налаштування HD (найчастіше використовується) та налаштування відео (Cineon). Виберіть перший варіант пресетів HD, тобто HDV / HDTV 720 29,97, Роблячи це, ви автоматично побачите ширину, висоту та каденцію.
- У другій частині вікна знайдіть лінії Початковий код часу і тривалість, Лінія Початковий код часу повинно бути 0. Що стосується заголовка тривалість, що стосується тривалості вашої композиції, вам доведеться фактично ввести загальну тривалість вашої композиції - годин, хвилин та секунд.
-

Зареєструйте свою композицію. Перш ніж щось робити, дайте назву композиції і збережіть її. Натисніть на файл у верхній частині екрана. Коли ви виберете запис, вікно Зберегти як ... з'являється. Як завжди, у верхньому полі введіть назву свого проекту, визначте папку призначення та натисніть кнопку запис внизу вікна. Потім ваша композиція з’являється у кадрі проект зліва від екрана.- Звичайно, цей файл можна зберегти куди завгодно, але рекомендується розміщувати його в тій самій папці, що і файл. метраж, що знаходиться в папці Файли вправ.
-

Імпорт файлів у Adobe After Effects. Щоб створити композицію, вам потрібен матеріал, зрозумілі зображення, відео, короткі графічні файли. вибрати файлто імпорт і нарешті файлабо двічі клацніть на longlet проект, Виберіть усі потрібні файли та натисніть відкритий, Імпортовані файли з’являться у вікні проект, Ви також можете діяти наступним чином:- подвійний клацання в будь-якому місці кадру проект,
- макіяж замовлення+Я,
- киньте свої зображення прямо в кадр проект .
Частина 2 Побудова композиції шарами
-

Додайте файли до своєї композиції. Композиція насправді є стеком шарів (або шарів): ми навіть говоримо про "вертикальну збірку". Кожен шар композиції є самим файлом. Саме поєднання всіх цих шарів дає остаточний склад. Існує кілька способів вставити файл у публікацію.- Ви можете ідеально перетягнути з кадру проект у бік лонглета Масштаб часу (розташоване в нижній правій частині вікна), вікно склад (розташований праворуч від проект) або ще шар (розташований одразу під видатним проект).
-

Впорядкуйте та відредагуйте файли. Як тільки файли у вкладці шарви починаєте їх організовувати. На цій вкладці ви можете змінити порядок файлів і навіть їх вигляд.- Щоб змінити положення файлу, просто візьміть його мишкою і перемістіть його вгору або вниз по списку. Звичайно, порядок файлів впливає на остаточне відтворення композиції (див. Вікно склад). Файли вгорі списку з’являться над файлами внизу списку, що логічно.
- Щоб змінити зовнішній вигляд файлу, натисніть сірий трикутник поруч із номером файлу. Ви побачите меню перетворення, За допомогою цього меню ви зможете грати на різних елементах, таких як точка прив’язки, положення, масштаб, обертання або непрозорість.
-

Створіть шкалу часу своєї композиції. Функція Масштаб часу дозволяє тиснути шари. Саме вона, наприклад, управляє появою і зникненням кожного шару. Шкала часу розташована праворуч від списку шарів. Кожен шар має чітку шкалу часу праворуч від своєї назви, яку ви можете змінити розмір, збільшити масштаб, скоротити або згрупувати з іншими шарами. -

Змініть розмір шарів. Виберіть шар зі списку. Наведіть курсор на лінію, що відокремлює список шарів від шкали часу, щоб з’явилася подвійна стрілка. Утримуючи кнопку миші, потім перемістіть подвійну стрілку по шкалі часу. З'являється прозорий сірий прямокутник. Відпустіть кнопку миші, як тільки ви будете задоволені результатом.- Червона лінія з жовтою вкладкою вказує на даний момент. Ви можете використовувати цей рядок, щоб автоматично змінити розмір ваших шарів. Виберіть потрібні файли. Перетягніть червону лінію до точки входу чи виходу файлів, а потім перетягніть замовлення+.
-

Перетворіть 2D шари. Під час роботи у вікні складВи можете позиціонувати або трансформувати файли. У списку виберіть один із шарів. Наведіть курсор на вікно склад, потім зменшіть масштаб. Ви побачите стискання навколо своєї композиції. Файли можна змінювати або переміщувати разом з ними.- Щоб збільшити або зменшити файл, натисніть одну з восьми ручок, утримуючи клавішу зсув, потім перемістіть повзунок всередину (зменшення) або назовні (збільшити).
- Щоб обернути елемент, натисніть контроль+W, Роблячи це, ви мобілізуєте інструмент обертання.
- Щоб перемістити шар по площині, натисніть на елемент, утримуйте мишку та перетягніть її до нового положення.
-

Створюйте 3D шари. Щоб створити тришаровий шар, поверніться до longlet шар, Стовпець цієї вкладки використовується для визначення параметрів 3D кожного шару. Щоб увімкнути цю функцію, у цьому стовпці перевірте порожній простір файлів, на які впливає. Поверніться до вікна склад і якщо ви ввімкнули 3D, ви побачите на кожному файлі точки прив’язки ручки х (Ширина) там (висота) і Z (Глибина). -

Перетворіть свої шари 3D. Щоб перемістити 3D шар, натисніть замовлення+W щоб активувати інструмент обертання. Наведіть курсор на вісь х або там, Клацніть по осі та перемістіть курсор, залежно від осі, праворуч або ліворуч (вісь від х) або вгору або вниз (вісь від тамЩодо нього, розслаблений о Z завжди повинен залишатися на рівні 0. -

Застосовуйте батьківську функцію до своїх шарів. Ця функція дозволяє певним чином зв’язати всі шари один з одним.Один шар, який називається "батьківський", буде керувати іншим шаром, дочірнім шаром. Останній може переміщатися незалежно від батьківського шару.- Виберіть шар, до якого ви будете застосовувати ключові кадри, саме цей шар стане дочірнім шаром.
- Знайдіть категорію відносний у вкладці шарів
- Після закінчення знайдіть піктограму у вигляді кулі (деякі бачать це як аватар larobase) на лінії дочірнього шару. Клацніть на піктограмі, про яку йдеться, і перетягніть назву батьківського шару: шар тепер пов'язаний з його батьківським.
Частина 3 Додайте попередньо визначені анімації та ефекти
-

Встановіть ключові кадри. Ключовий кадр позначає, коли ви вказуєте значення властивості шару. Ця функція, представлена невеликою секундоміром, дозволяє відтворити вашу композицію.- Перемістіть червону лінію поточного індикатора вправо до місця, де ви хочете активувати свій ключовий кадр.
- Виберіть шар вкладки список.
- Витягніть лонглет перетворення або зміст шар.
- Клацніть піктограму секундоміра зліва від готелю. Потім ви зберігаєте ключовий кадр на поточному індикаторі. Потім це позначається як невелика жовта крапка, або більш-менш великий символ у часовій шкалі.
- Щоб переглянути ключові кадри у часовій шкалі, промальовуйте потрібні файли, а потім натисніть U.
- Щоб перемістити ключовий кадр, виберіть його символ у часовій шкалі за допомогою ласо, а потім перемістіть його на нове місце. За бажанням ви можете скопіювати та вставити ці ключові кадри.
-

Анімуйте свої ключові кадри. Дійсно, ключові кадри дозволяють анімацію вашого проекту. Ви можете змінити будь-які властивості вкладки перетворення або зміст, Існує дві основні форми анімації: лінійна інтерполяція та Безьє інтерполяція. Якщо шар анімований лінійною інтерполяцією, файли починаються та різко зупиняються, швидкість зміни залишається однаковою протягом усієї тривалості анімації. З іншого боку, якщо це стосується інтерполяції Безьє, на файли впливає більш рідинний рух. Зміна положення шару - приклад лінійної анімації.- Клацніть на секундомірі біля становище.
- Перемістіть червону лінію туди, де шар повинен зникнути з екрана.
- Клацніть на опорній точці шару.
- Утримуючи верхню букву, натисніть шар повністю з екрана. Рух позначається фіолетовою пунктирною лінією, і кожен ключовий кадр, пов'язаний із цим шаром, буде виглядати як фіолетовий квадрат. Щоб переглянути анімацію, перемістіть червону лінію на часовій шкалі в одну сторону та в іншу сторону.
-

Додайте ефекти та анімацію. Натисніть на вікното Ефекти та пресети, Ви побачите всі доступні вам анімації та ефекти. Просто перетягніть ефект або анімацію на файли, до яких потрібно застосувати. Зміна відразу помітна.- Можливі ефекти включають 3D шар, корекцію кольору або звуковий ефект.
- Серед перехідних ефектів, серед інших, є поступовий затвор, венеціанський жалюзі або затвор карти.
- Щоб видалити ці ефекти, просто видаліть їх зі своїх проектів.
Частина 4 Попередній перегляд та доопрацювання композиції
-

Попередній перегляд свого проекту Натисніть на вікно, то далі попередній перегляд, З'явиться панель попереднього перегляду. Якщо натиснути кнопку Відтворення / Стопу вас буде досить рудиментарний огляд вашого проекту. Якщо ви хочете побачити більш вдалу версію, клацніть правою кнопкою миші стрілку, перед якою три вертикальні тире. Якщо ваш проект особливо довгий або вимагає багато пам’яті, попередньо встановіть роздільну здатність. Почнеться відтворення, анімація буде безперервною, якщо ви не зупинитесь на екрані. -

Експортуйте свою композицію з черги візуалізації. Якщо вам потрібно створити високоякісну публікацію, експортуйте свій проект через чергу візуалізації. Це особливістьAdobe After Effects.- Натисніть на файл у верхній частині вікна. вибрати експортто Додати до черги візуалізації, Замість натискання на файлнатисніть на склад, потім виберіть Додати до черги візуалізації.
- На панелі Черга відображення файлів, знайти Вихідний модуль і натисніть на посилання поруч із цією згадкою. На екрані з'явиться діалогове вікно. Там ви можете встановити аудіо- та відеовиходи. Закінчивши, натисніть добре.
- На панелі Черга відображення файлів, знайти Dest і натисніть на посилання поруч із цією згадкою. З'явиться ще одне діалогове вікно, в якому ви зможете вибрати папку, в якій розміститься ваша надана композиція. Закінчивши, натисніть добре.
- Натисніть на надання експортувати композицію.
-

Експортуйте свою композицію в Adobe Media Encoder. Цей кодер більш-менш сильно стисне вашу композицію. Він також може експортувати файли, сумісні з певними веб-платформами. Навіть якщо ваша композиція надіслана Media Encoder, ніщо не заважає вам продовжувати працювати Adobe After Effects.- Натисніть на файл у верхній частині вікна. вибрати експорт, то далі Додати до черги Adobe Media Encoder, Ви також можете зробити склад, потім виберіть Додати до черги Adobe Media Encoder, в іншому випадку, перекиньте файл безпосередньо у чергу черги dAdobe Media Encoder.
- Знайдіть згадку Провідник конфігурації, Виберіть формат вашої композиції. Перетягніть цю попередню конфігурацію з браузера до файлу в черзі dAdobe Media Encoder.
- На панелі Черга відображення файлів, знайти Dest і натисніть на посилання поруч із цією згадкою. З'явиться ще одне діалогове вікно, в якому ви зможете вибрати папку, в якій розміститься ваша надана композиція. Закінчивши, натисніть добре.
- Натисніть на зелену кнопку запуску, щоб почати експорт.