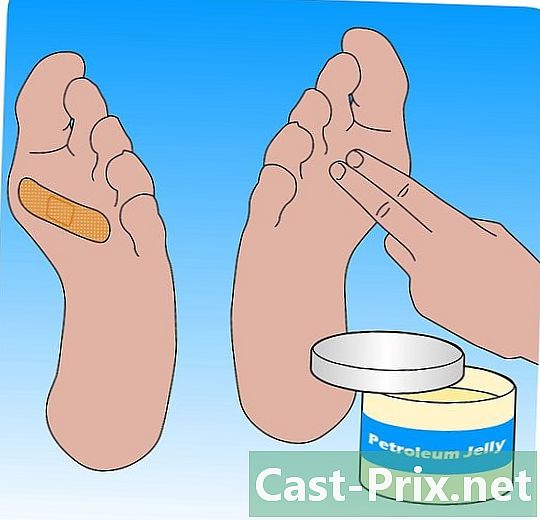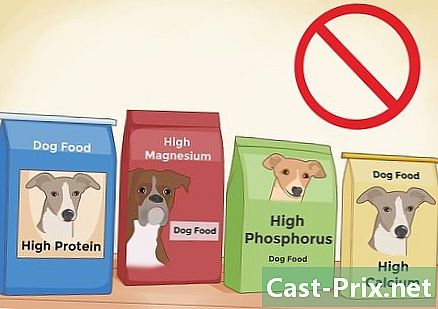Як користуватися Блокнотом
Автор:
John Stephens
Дата Створення:
26 Січень 2021
Дата Оновлення:
19 Травень 2024

Зміст
У цій статті: Запустіть NotepadUse NotepadUse ShortcutsReferences
Блокнот - це дуже основна програма електронної обробки, яка поставляється у вигляді програми з операційними системами Windows. Це ідеальний інструмент для написання невеликих документів, які ви хочете зберегти в чистоті. Блокнот також має деякі функції, якими ви можете скористатися. Однак це лише інструмент електронної обробки, який не сумісний із зображеннями. Оскільки Блокнот доступний за замовчуванням у Windows 7 та Windows 8.1, єдина помітна різниця у тому, як працює програма.Вивчення основ Блокнота швидко і просто!
етапи
Частина 1 Запуск блокнота
-

Відкрийте блокнот. У Windows 7 відкрийте меню початок потім введіть блокнота на панелі пошуку. вибрати блокнота щоб відкрити програму. Ви також можете переглядати папку аксесуари в меню початок і вибирайте блокнота зі списку програм.- У Windows 8.1 введіть блокнота на панелі пошуку на екрані запуску.
-

Дослідіть інтерфейс користувача ноутбука. Раз блокнота Відкрито, ви побачите простий екран з обмеженою кількістю можливостей лікування. Ви знайдете подібні меню файл, видання, формат, Перегляд і допомога. -

Відкрийте меню файл. З'явиться спливаючий список, і ви знайдете такі варіанти, як новий, відкритий, запис, Зберегти як, Макет і друк, Це основні варіанти обробки e. вибрати новий створити документ.- Щоразу, коли ви зберігаєте файл, натискаючи запис або Зберегти як, Windows автоматично збереже файл у форматі .txt, що дозволить йому відкриватися за допомогою Блокнота.
- Ви можете вирішити зберегти документи Блокнота в HTML, натиснувши Зберегти як і вибір Усі файли у списку варіантів остаточно зберегти файл із розширенням .htm або .html, Введіть свій HTML-код безпосередньо в документ, як це було б із чітким e.
- Щоб зберегти свій документ у HTML як слід, слід активувати цю опцію Автоматичне повернення до лінії, У вас буде детальніше про те, як активувати цю функцію трохи пізніше.
-

Встановіть своє Макет. Перейдіть до опції Макет через меню файл, Ви знайдете лише кілька простих варіантів форматування. У цьому меню виберіть потрібний розмір, орієнтацію, колонтитул та колонтитул. -

Додайте колонтитул та колонтитул. У блокноті є заголовок за замовчуванням, який є назвою документа та датою його надрукування. Нижній нижній колонтитул e - це номер сторінки. Ви можете змінити ці дані за замовчуванням, вибравши параметри заголовок і Футер | в меню файл розташований у рядку меню та стирає коди, які там були. Усі параметри заголовка та колонтитулу необхідно вводити вручну кожного разу, коли потрібно надрукувати документ. Ці параметри неможливо зберегти. Щоб змінити колонтитули, виберіть Макет з меню файл і введіть потрібні команди в поля опцій заголовок і Футер |, Ось короткий список команд для верхнього та нижнього колонтитулів:- & l: вирівняйте заголовок або колонтитул ліворуч
- & c: вирівняйте заголовок або колонтитул у центрі
- & r: вирівняйте заголовок або колонтитул праворуч
- & d: вставити поточну дату
- & t: вставити час, вказаний годинником на комп’ютері
- & f: вставити ім'я файлу
- & p: вставити номери сторінок
- Якщо ви залишите параметри e zone заголовок і Футер | порожній, ваш документ не матиме ні заголовка, ні колонтитула, коли він надрукований.
- Ви можете вставити слова в поле введення заголовок і Футер | і вони будуть виходити на призначені місця, як тільки вони будуть надруковані. Не потрібно писати великі літери, які слідують за знаком &.
- У Блокноті ваш заголовок по центру, незалежно від кодів форматування, які ви використовуєте, якщо вони не є першим елементом у зоні заголовка. Наприклад, щоб вирівняти заголовок зліва від сторінки, використовуйте & lTitre of e.
Частина 2 Використання блокнота
-

Ознайомтеся з вкладкою видання доступний у рядку меню. скасувати це перший варіант, який ви знайдете у випадаючому списку видання розташований у рядку меню. Ви також можете використовувати комбінацію клавіш Ctrl + Z на клавіатурі для виконання цієї дії. Після того, як ви натиснули скасуватити знайдеш відновлення як альтернативний варіант.- Інші параметри меню, які є Вирізати, скопіювати, вставити, видалити, знайти, знайти далі, замінити, перейти, вибрати все і Дата / час є стандартними майже у всіх програмах Windows, які обробляють документи Word.
- опція досяжність доступний лише якщо Автоматичне повернення до лінії вимкнено, і ваш документ містить нумеровані рядки. Ноутбук має збої, коли параметр Автоматичне повернення до лінії відключено.
-

Активуйте опцію Автоматичне повернення до лінії. Якщо ця опція не ввімкнена, всі введені вікна будуть знаходитися в одному рядку, поки ви не натиснете клавішу. викреслювати щоб лінія прокручувалася нескінченно. Щоб налаштувати це, відкрийте наступний розкривний список на панелі меню. Перший варіант, який ви знайдете, буде Автоматичне повернення до лінії, Вам просто потрібно натиснути на нього, і зміна буде застосована до вашого документа. -

Встановіть свій шрифт. вибрати поліція з лонглета формат з вашого меню. Тепер ви можете зробити свій вибір зі списку заздалегідь заданих шрифтів. Ви маєте вибір між Нормальний, напівконденсований косий, напівконденсований жирний і напівконденсований косий жир, Ви також можете вибрати розмір шрифту в тому ж вікні.- Зміна шрифту впливає на весь документ. Не можна використовувати один тип шрифту в одній частині документа, а інший - в іншій частині.
- У спадному меню ім скрипт що у вікні поліціяви знайдете символи, які недоступні у стандартних стилях шрифту вестерн.
-

Використовуйте вкладку Перегляд який знаходиться в рядку меню. Єдиний варіант, який ви знайдете, називається Рядок стану, Ця опція також доступна лише тоді, коли опція Автоматичне повернення до лінії відключено. Якщо її вимкнути, у нижній частині вікна документа з’явиться повідомлення, де відображатиметься положення курсору в документі. -

Почніть хапати. Для цього рекомендується активувати опцію Автоматичне повернення до лінії, Відрегулюйте шрифт так, як вам здається, і запам’ятайте, що буде відповідати всьому документу.- Зауважте, що на дотик табуляція перемістить курсор на десять пробілів у вашій лінії e, на відміну від Microsoft Word, який переміщує його на п'ять пробілів.
-

Збережіть документ. Після того як ви закінчили вводити, зробіть Зберегти як з лонглета файл в рядку меню. Використовується ноутбук Мої документи як папка за замовчуванням у Windows 7 та папка onedrive під Windows 8.1.- Якщо ви хочете зберегти документ у іншому місці, просто перегляньте улюблену папку у вікні Зберегти як потім виберіть його. Блокнот врахує цей вибір для майбутніх документів.
- Пам'ятайте, що всі ваші файли будуть збережені з розширенням .txt.
-

Роздрукуйте свій заключний документ. Клацніть на меню файл потім виберіть варіант друк у випадаючому списку. Це перенаправить вас в окреме вікно, де ви можете вибрати принтер і потрібні параметри, а потім натиснути кнопку друк, Щоб змінити налаштування, які визначають спосіб друку документа, натисніть на меню файл то далі Макет :- щоб змінити розмір паперу, натисніть або клацніть розмір зі спадного списку опцій розмір
- щоб змінити джерело паперу, торкніться або натисніть ім'я або завантажувач у списку опцій джерело
- щоб надрукувати файл вертикально, клацніть портрет і щоб надрукувати по горизонталі, натисніть на пейзаж
- щоб змінити поля, введіть ширину в будь-яке поле опцій поля
Частина 3 Використання ярликів
-

Використовуйте ключ втечу. Можна використовувати ключ втечу як простий і швидкий спосіб закрити діалоги. Ця клавіша виконує функцію кнопки близько, Ви також можете натиснути клавішу втечу щоб приховати виходи. Дотик втечу зазвичай знаходиться у верхньому лівому куті клавіатури. -

Перейдіть до іншого вікна. Для переходу до наступного вікна ви можете використовувати Ctrl-Tab або Ctrl-F6. Натисніть і утримуйте ці клавіші разом, щоб активувати ярлик. З огляду на ваші параметри, це сканує документи у порядку останнього вікна Windows або використовує систему з вікна Visual-Studio.- Ви можете утримувати клавішу Shift за допомогою будь-якої з цих комбінацій для прокрутки вікон у зворотному напрямку.
-

Переключіть вихідне вікно. Натисніть клавішу F8 у верхній частині клавіатури та клавішу Shift ліворуч, щоб прокрутити доклейні вихідні вікна та окремі вихідні вікна. -

Дізнайтеся більше комбінацій. Використання комбінацій скорочує кількість часу, який ви витрачаєте на невеликі коригування під час роботи над документом. Блокнот має велику кількість комбінацій, що варіюються від простих до складних дій. Ось декілька найбільш використовуваних комбінацій у Блокноті:- F2 Перехід до наступної закладки
- F3 Знайдіть таке
- F8 Перемикання вікна виводу
- Ctrl + W Закрийте вікно
- Проект Alt + F6 Toggle
- Alt + F7 Переключення вікна e Clip
- Alt + F8 Перемикання вікна знайдених результатів
- Ctrl + Alt + C Скопіювати як RTF
- Alt + F9 Увімкнення вікна Ctags
- Ctrl + Shift + T Скопіюйте рядок
- Alt + F10 Переключення вікна сценарію
- Alt + Enter Показати властивості документа
- Alt + G Перейти до (теги)
- Ctrl + F2 Встановити закладку
- Ctrl + F4 Закрийте вікно
- Ctrl + F6 Перехід до наступного вікна
- Ctrl + Простір автозаповнення
- Ctrl + Tab Перехід до наступного вікна
- Ctrl + Вставити копію
- Shift + F3 Знайдіть попереднє
- Ctrl + / Швидкий пошук
- Ctrl + A Вибрати все
- Ctrl + C Copy
- Ctrl + D Подвоєння лінії
- Ctrl + F Отримати діалог
- Ctrl + N Створіть новий файл
- Ctrl + H Замінити діалогове вікно
- Ctrl + F6 Перехід до наступного вікна
- Ctrl + L Виріжте рядок
- Ctrl + O Відкрити файл
- Ctrl + V Вставити
- Ctrl + P Друк
- Ctrl + R Замінити діалогове вікно
- Ctrl + S Зберегти
- Ctrl + Y Відновити
- Ctrl + Z Скасувати
- Ctrl + Shift + S Зберегти все