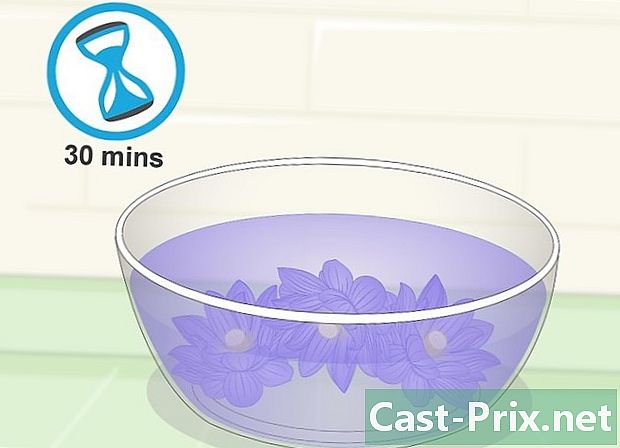Як користуватися Google Таблицями
Автор:
John Stephens
Дата Створення:
26 Січень 2021
Дата Оновлення:
29 Червень 2024

Зміст
- етапи
- Частина 1 Відкрийте електронну таблицю
- Частина 2 Використання Google Таблиць
- Частина 3 Збереження та обмін електронними таблицями
Як і Microsoft з Excel, Google пропонує продукт з електронних таблиць з 6 червня 2006 року. Спочатку це пробна версія, призначена для обмеженої кількості користувачів, але Google в кінцевому підсумку робить її доступною для всіх як вторинну функцію Документи Google. Зрештою, Google Sheets нагадує спрощену версію Microsoft Excel з різними веб-функціями (такими як простота співпраці), які роблять її використання досить простою та інтуїтивно зрозумілою.
етапи
Частина 1 Відкрийте електронну таблицю
- Перейдіть до Google Таблиць. Ви знайдете додаток на цій сторінці. Інший варіант - натиснути меню сітки у верхньому правому куті екрана на домашній сторінці Google, у вашому обліковому записі Gmail або на будь-якій іншій сторінці з результатами пошуку Google. вибрати документи потім натисніть на 3 горизонтальні лінії у верхньому лівому куті. Листи повинні бути другим варіантом зверху, і вам доведеться лише натискати на нього. Нарешті, ви можете отримати доступ до електронної таблиці з Google Диска, натиснувши спадне меню Мій диск і вибір простирадла серед доступних варіантів.
-

Відкрийте нову електронну таблицю. Підзаголовка Створіть електронну таблицю, Google запропонує різні моделі електронних таблиць. Найбільш основний варіант - порожній аркуш, але ви також можете вибрати шаблони, призначені для створення бюджету, календаря чи інших робочих таблиць. Щоб переглянути інші моделі електронних таблиць, натисніть більше . -

Перейменуйте свою електронну таблицю. У верхньому лівому куті нових електронних таблиць ви побачите Без назви робочого аркуша курсивом. Щоб перейменувати свою електронну таблицю, натисніть на неї, замініть її заголовком, який ви хочете використовувати, а потім клацніть ⏎ Повернення. -

Відкрийте наявну електронну таблицю на своєму комп’ютері. Під списком доступних шаблонів ви побачите список існуючих документів Microsoft Excel та Google Sheets. Це документи, які вже зберігаються в розділі Мій диск від Документів Google. Якщо ви хочете відкрити електронну таблицю, в якій немає Мій диск, натисніть на піктограму у вигляді папки у верхньому правому куті екрана (Відкрийте інструмент вибору файлів відображатиметься при наведенні миші на цю опцію). опція імпорт знаходиться в крайньому правому куті, і ви можете перетягувати файли зі свого комп'ютера або вибирати файл зі списків папок.
Частина 2 Використання Google Таблиць
-

Введіть дані в рядки або стовпці. Ви можете позначити першу клітинку рядків або стовпців і виділити їх вихідними клітинками, щоб відрізнити їх від решти даних. Стовпці коливаються від А до Я, а рядки від 1 до 1000.- Ви можете додати більше рядків, прокручуючи аркуш вниз і клацнувши додавати після чого поле е, яке позначає "рядки знизу". Введіть у це поле кількість рядків, які ви хочете додати до своєї таблиці.
-

Відрегулюйте рядки та стовпці. Щоб маніпулювати цілими рядками (видалити, заховати, скопіювати та вставити тощо), ви можете натиснути правою кнопкою миші на номер рядка та вибрати в меню, яке з'явиться, функцію, яку потрібно використовувати. Щоб зробити те ж саме для цілих стовпців, натисніть стрілку, яка з’явиться при наведенні курсору на букву в стовпці.- Ви також можете перемістити або видалити рядок або стовпець, вибравши його номер або букву, а потім перейти на вкладку видання панелі інструментів.
- Ви можете додати новий рядок або стовпець до певного місця, вибравши одну з комірок на аркуші та натиснувши на вкладку вставка панелі інструментів. Доступні параметри дозволять вставляти рядки або стовпці вгорі або внизу та праворуч або ліворуч від вибраної комірки.
-

Форматування комірок, рядків або стовпців. Щоб відформатувати цілий рядок або стовпець, виберіть відповідне число або букву. Щоб відформатувати конкретну комірку, виберіть цю клітинку. Все, що вам потрібно зробити, це натиснути на вкладку формат або вибрати один із параметрів форматування на панелі інструментів (поліція, Розмір шрифту, жир, курсивнийтощо).- Longlet формат і панель інструментів також дозволить встановити вирівнювання та заповнення електронних даних або даних у комірці, рядку чи стовпці.
- Вибір декількох комірок (горизонтально або вертикально) відображає параметр злиття у футе формат і на панелі інструментів.
- Ви можете змінити представлення чисел у комірці, рядку чи стовпці. Підрозділ, присвячений цій опції, підкреслено формат і дозволяє відображати цифри різними способами (валютою, відсотком тощо). На панелі інструментів ви також знайдете різні параметри форматування, які зазвичай використовуються, а також невелике спадне меню для інших додаткових форматів.
-

Впорядкувати дані. Вибравши ряд даних, які потрібно відредагувати, у клітинках, рядках чи стовпцях, ви можете їх сортувати чи відфільтрувати, натиснувши на вкладку дані, Ви навіть можете дати ім’я певним діапазонам даних, щоб полегшити їх посилання. -

Вставка графіки. Графічні зображення можуть бути корисні, щоб допомогти іншим користувачам краще зрозуміти ваші дані. Натисніть на вставка і прокрутіть спадне меню, щоб переглянути параметри для вставки графіки, зображень, посилань, форм або малюнків у вашу електронну таблицю. -

Зробіть кілька розрахунків. Можливість робити розрахунки за допомогою Google Sheets - це один із варіантів, який робить її дуже корисною. опція функція можна знайти в табл вставка і в крайній правій частині панелі інструментів. Клацніть на кнопці панелі інструментів, щоб відкрити кілька часто використовуваних функцій (SUM, AVERAGE тощо), а також можливість відображення додаткових функцій у нижній частині випадаючого меню.- Google Sheets має функції, схожі на те, що знаходиться в Microsoft Excel. Якщо ви знайомі з тим, що пропонує Excel, у вас не виникне проблем з освоєнням таблиць.
- Більш досвідчені користувачі можуть створювати власні функції за допомогою Google Apps Script. На цій сторінці ви знайдете більш повний підручник про те, як діяти далі.
Частина 3 Збереження та обмін електронними таблицями
-

Доопрацюйте свою електронну таблицю. Google Таблиці автоматично зберігають ваші чернетки, але ви можете перейменувати свою електронну таблицю або створити копію, перш ніж поділитися з іншими користувачами. Варіанти повторно призначати або Створіть копію можна знайти на вкладці файл. -

Поділіться своєю електронною таблицею. Кнопка частка можна знайти в табл файл і у вигляді синьої кнопки у верхньому правому куті екрана. Виберіть параметр спільного доступу та введіть адреси людей, яким ви хочете надати доступ до електронної таблиці. Зауважте, що опція дозволяє встановити дозвіл, наданий іншим користувачам (редагувати, коментувати або просто читати). Ви також знайдете можливість створити спільне посилання, яке ви можете окремо надіслати іншим користувачам. -

Завантажте свою електронну таблицю. Якщо ви хочете зберегти копію електронної таблиці на своєму комп’ютері, натисніть файл то далі Завантажити у форматі завантажувати документ у вигляді файлу Microsoft Excel (.xls) або у вигляді PDF-документа. -

Надішліть електронну таблицю за адресою. Вхідний отвір файлви знайдете варіант Надіслати як вкладення що дозволить вам надіслати електронну таблицю своїм співробітникам (тим, з ким ви вирішили поділитися нею) або надіслати її як додаток.

- Ви можете створити діаграми в електронній таблиці, але ви також можете створити віджет для діаграми або зведеної таблиці. Гаджети можна інтегрувати в іншу веб-сторінку, наприклад Google Sites. Інтегрування гаджетів з різних електронних таблиць на одну сторінку забезпечує огляд усіх електронних таблиць як інформаційної панелі.