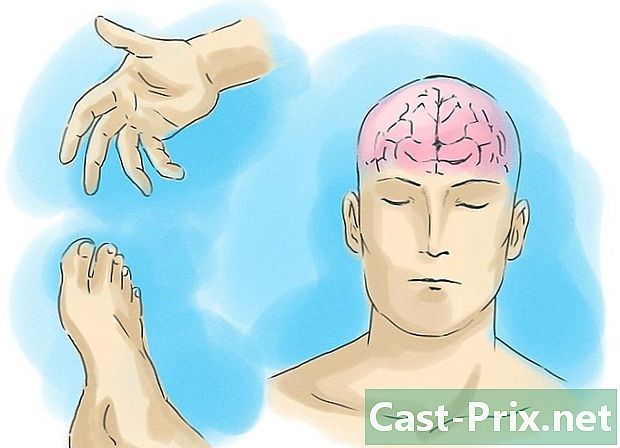Як користуватися Paint у Windows
Автор:
John Stephens
Дата Створення:
26 Січень 2021
Дата Оновлення:
26 Червень 2024

Зміст
- етапи
- Частина 1 Відкрита фарба
- Частина 2 Намалюйте та стерти
- Частина 3 Створіть форму
- Частина 4 Додавання е
- Частина 5 Відкрийте зображення
- Частина 6 Обріжте та оберніть зображення
- Частина 7 Змініть розмір зображення
- Частина 8 Зберегти проект
Microsoft Paint - основний інструмент малювання, встановлений за замовчуванням у Windows. Його можна використовувати для малювання, редагування зображень або показу фотографій, тим більше, що він пережив перехід на Windows 10.
етапи
Частина 1 Відкрита фарба
-
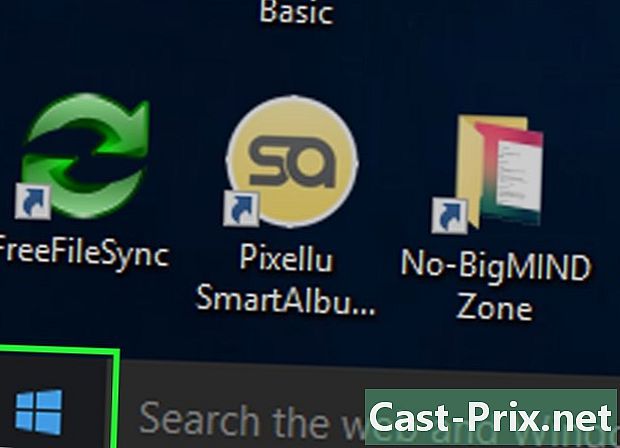
Натисніть на початок
. У лівій нижній частині екрана натисніть на логотип Windows, щоб відкрити вікно запуску. -
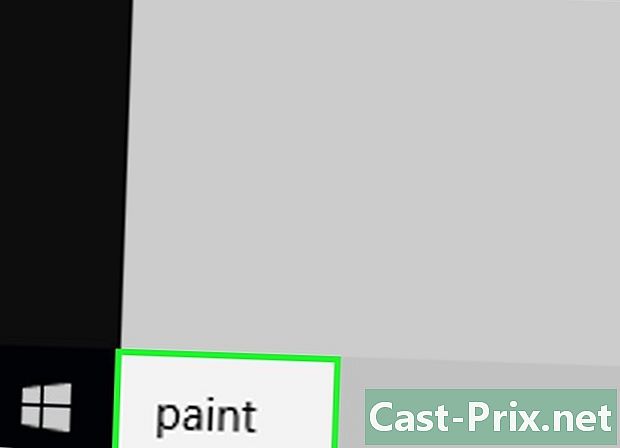
тип фарба. Windows шукатиме програму Paint на вашому комп’ютері. -

Знайдіть піктограму програми Paint. Піктограма програми Paint виглядає як палітра фарби, покрита кольором і повинна відображатися в меню початок. -
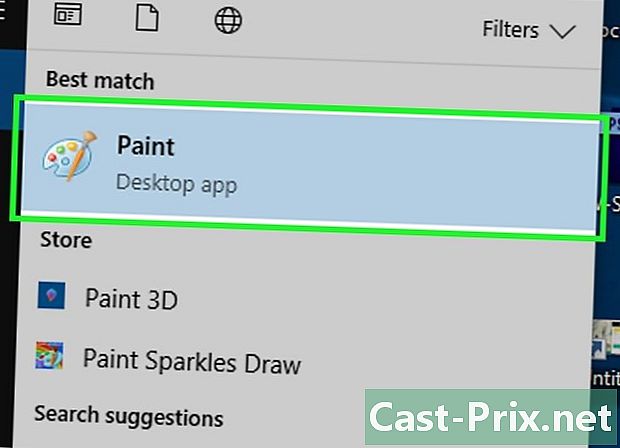
вибрати фарба. Клацніть піктограму програми Paint, щоб відкрити її в новому вікні.
Частина 2 Намалюйте та стерти
-
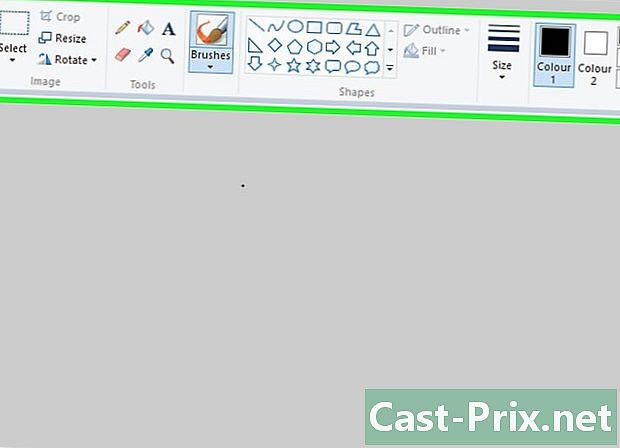
Перегляньте панель інструментів. Панель інструментів знаходиться у верхній частині вікна Paint і містить усі варіанти взаємодії з полотном. -
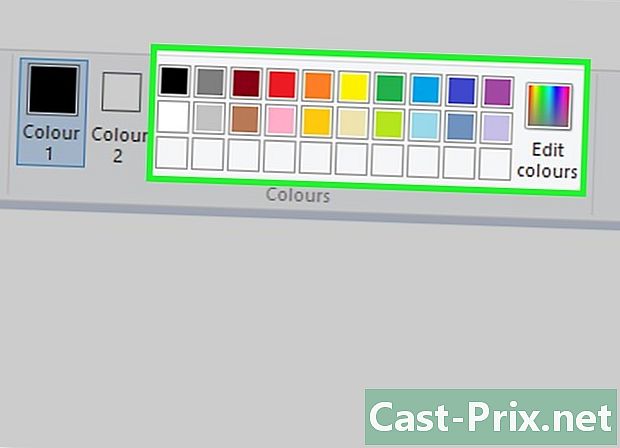
Виберіть основний колір. У палітрі у верхньому правому куті вікна Paint натисніть на колір, який потрібно вставити у поле Колір 1, Це буде колір, який з’явиться на полотні при використанні лівої кнопки миші.- Якщо ви хочете, ви можете створити власний колір, натиснувши кнопку Зміна кольорів праворуч у вікні. Виберіть колір та відтінок у кольоровому колі та натисніть добре.
-

Виберіть вторинний колір. Зліва від палітри кольорів натисніть на поле Колір 2 потім виберіть колір, який ви хочете використовувати як вторинний колір. Це буде колір, який з’явиться при використанні правої кнопки миші. -

Виберіть тип кисті. Витягніть меню вниз кисті у верхній частині вікна Paint та виберіть тип пензлика залежно від розміру, форми та ширини потрібного шляху.- Клацніть на піктограмі олівця в розділі інструменти якщо ви просто хочете намалювати лінію від руки.
-
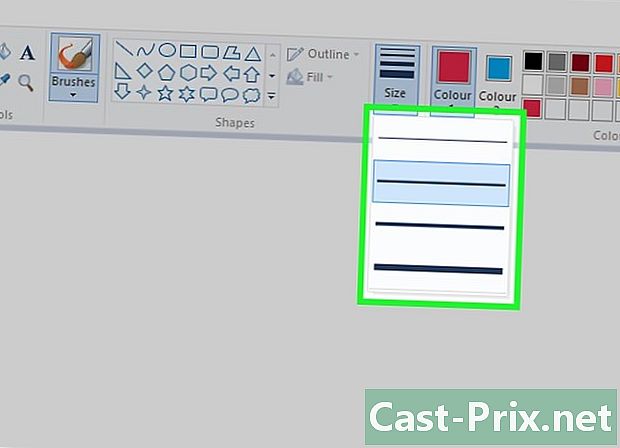
Виберіть товщину лінії. Зліва від палітри кольорів натисніть на параметр розмір потім виберіть товщину лінії, яку ви хочете використовувати для малювання. -

Перетягніть курсор на полотно. Щоб намалювати полотно, утримуючи ліву кнопку миші та перетягніть курсор.- Щоб використовувати ваш вторинний колір, малюйте, утримуючи праву кнопку миші.
-

Заповніть кольоровий розділ. У розділі інструменти, виберіть інструмент для заливки, який виглядає як відро фарби, а потім натисніть на полотно, щоб розфарбувати цілий розділ (лівою кнопкою миші використовуйте основний колір, а правою кнопку - вторинний колір)- Якщо ваше полотно розділено (наприклад, якщо воно розділене двома рядками), заповнюється лише той розділ, у якому ви натискаєте.
- Якщо ваше полотно порожнє або не містить цілого розділу, інструмент заливки зафарбує його повністю.
-

Видаліть помилки. Щоб стерти лінії, які ви не хочете тримати на своєму полотні, натисніть на значок рожевої гумки в розділі інструменти потім перетягніть курсор так, ніби це класична гумка.- Ластик буде використовувати ваш вторинний колір, це означає, що вам, мабуть, доведеться відновити білий колір (або інший залежно від кольору вашого фону) перед його використанням.
Частина 3 Створіть форму
-
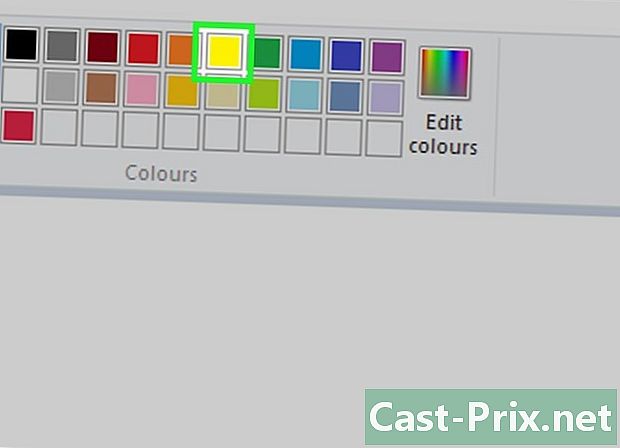
Виберіть колір. Клацніть на колір, який ви хочете надати контурам своєї форми. -
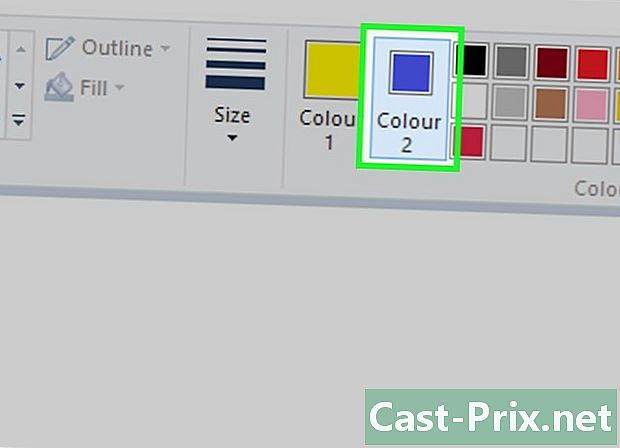
Виберіть колір заливки. Натисніть на поле Колір 2 то на колір, який ви хочете використовувати, якщо ви хочете заповнити форму кольору, а не просто намалювати його контури. -

Шукайте форму, яку слід використовувати. Прокрутіть розділ вниз форми на панелі інструментів, щоб побачити всі доступні фігури. -

Виберіть форму. Виберіть потрібну форму, натиснувши на неї. -
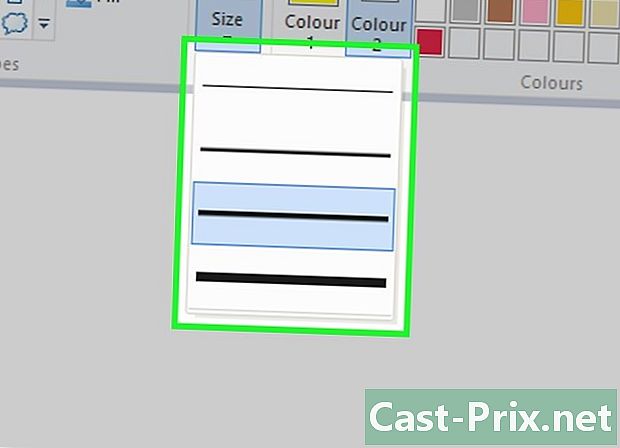
Виберіть товщину лінії. Спустіть опцію вниз розмір потім натисніть на товщину лінії, яку ви хочете використовувати в меню, яке з'явиться. -

Виберіть варіант контуру при необхідності. За замовчуванням контури форми матимуть той же колір, що і коробка Колір 1, але якщо ви хочете змінити консистенцію кольору або повністю видалити, витягніть меню контур і натисніть на варіант (Без контурутощо), щоб вибрати його. -
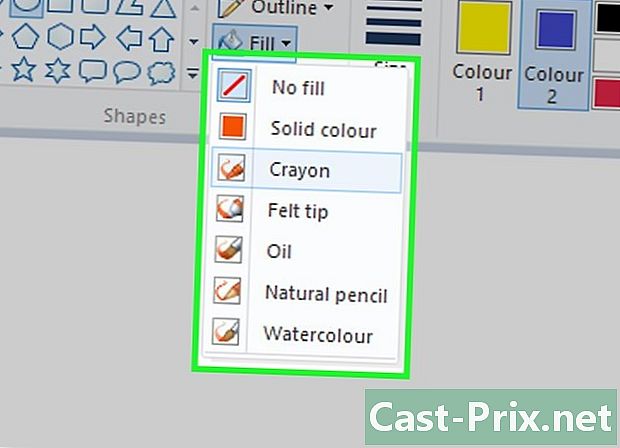
Виберіть варіант заливки. Ви можете додати варіант заливки до своєї форми, якщо ви вибрали колір заливки. Витягніть меню вниз заповнення потім натисніть кнопку Суцільний колір.- Можна вибрати інший варіант заповнення (наприклад, олівець) для створення стилізованої уре.
-

Просуньте курсор по діагоналі. Щоб намалювати обрану форму, натисніть на полотно та по діагоналі пересуньте курсор миші. -
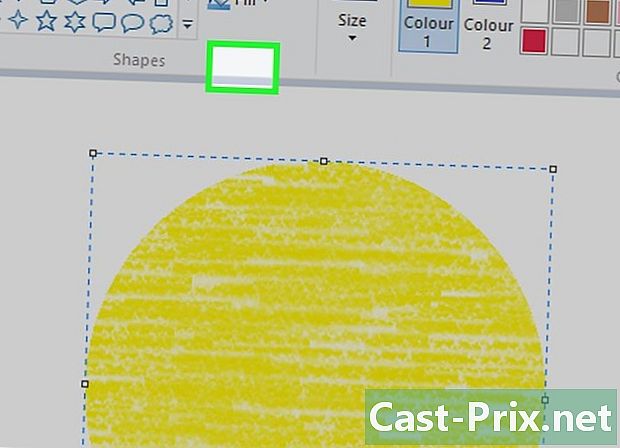
Зафіксуйте форму. Коли форма буде розміром, який ви шукаєте, і буде знаходитись у вказаному вами місці, відпустіть кнопку миші та натисніть на зовнішню сторону полотна.
Частина 4 Додавання е
-

Виберіть колір е. Натисніть на поле Колір 1 потім виберіть колір, який потрібно використовувати. -

Натисніть на . Цей параметр знаходиться у верхній частині вікна. -
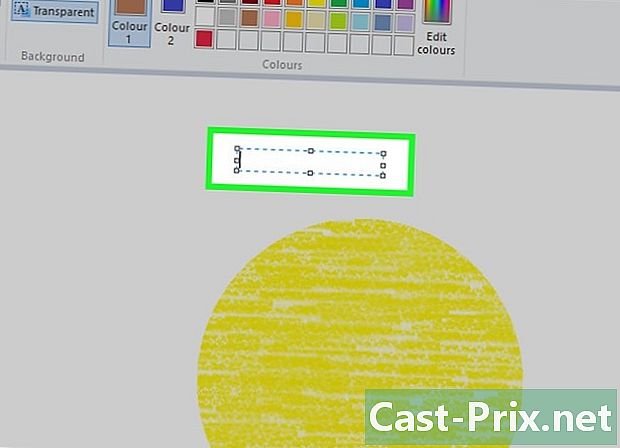
Виберіть розташування свого електронного повідомлення. Клацніть на своєму полотні, куди потрібно вставити свій e, щоб відобразити пунктирне поле. -

Змініть шрифт е. У розділі поліція На панелі інструментів прокрутіть вниз поле e і виберіть потрібний шрифт. -
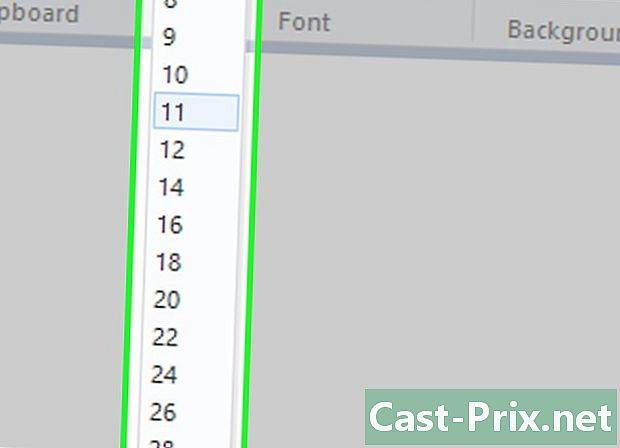
Змініть розмір шрифту. Опустіть поле під назвою шрифту та виберіть розмір, який ви хочете надати своєму e. -
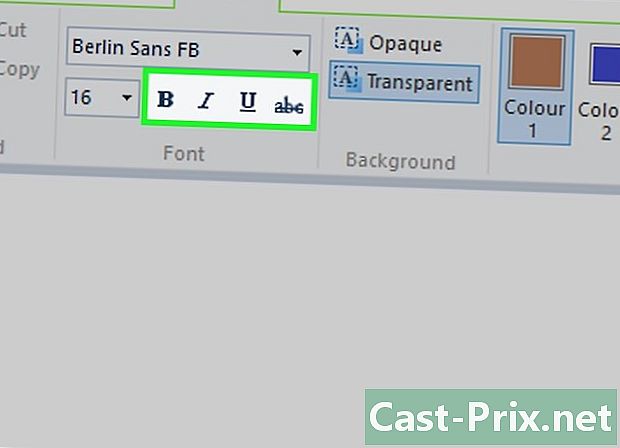
Змініть форматування електронного листа. Щоб поставити електронний лист жирним курсивом або, якщо ви хочете підкреслити його, натисніть на кнопки В, Я і S у розділі поліція з панелі інструментів. -

Збільшити розмір поля е. Можливо, вам буде потрібно збільшити поле e залежно від вибраного шрифту та розміру. Помістіть курсор миші в один з кутів поля та перетягніть його по діагоналі назовні. -

Введіть свій е. У виділеному полі введіть електронний лист, який ви хочете додати до свого полотна. -

Змініть тло вашого e. Якщо ви хочете налаштувати нижню частину свого електронного листа, натисніть непрозорий у розділі фон з панелі інструментів.- У нижній частині вашого e буде вторинний колір, вказаний у полі Колір 2.
-

Заблокуйте свій e. Клацніть на будь-яку частину полотна (або на зовнішній стороні полотна), коли ви закінчили захопити ваш e.- Ви не зможете перемістити електронну пошту, коли заблокуєте її.
Частина 5 Відкрийте зображення
-

Натисніть на файл. Цей параметр розташований у верхньому лівому куті вікна Paint і відкриває меню. -

вибрати відкритий. опція відкритий знаходиться в середині меню і відкриває провідник файлів. -
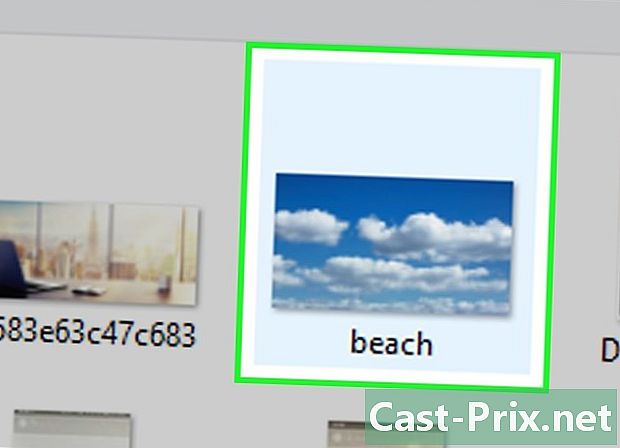
Виберіть фотографію. Перейдіть до місця фотографії, яке ви хочете відкрити, та виберіть фотографію, натиснувши на неї. -
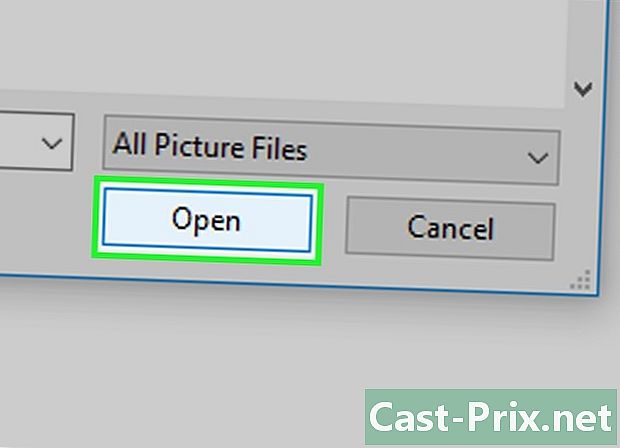
Натисніть на відкритий. Ця кнопка знаходиться в нижній правій частині вікна і відкриває фотографію в Paint. Полотно фарби автоматично прийме розміри фотографії. -

Використовуйте меню правої кнопки миші. Ви можете відкрити зображення в Paint навіть тоді, коли програма не відкрита. Клацніть правою кнопкою миші на зображення, виберіть Відкрити с потім натисніть кнопку фарба у меню, яке з'явиться.
Частина 6 Обріжте та оберніть зображення
-

Натисніть на вибрати. Цей параметр розташований у лівій верхній частині панелі інструментів і відкриває спадне меню. -

вибирати Прямокутний вибір. опція Прямокутний вибір знаходиться у спадному меню.- вибирати Безкоштовний вибір якщо ви хочете намалювати свій вибір вручну.
-

Створіть свій вибір. Клацніть на полотні та по діагоналі проведіть курсором по області, яку потрібно вибрати. Відпустіть кнопку миші після завершення вибору.- Якщо ви вибрали вільний вибір, перетягніть курсор навколо тієї частини, яку ви хочете вибрати, переконуючись, що два кінці вашої креслення збираються перед продовженням.
-

Натисніть на підрізати. Цей параметр знаходиться у верхній частині вікна Paint. Клацніть по ньому, щоб видалити частини фотографії поза вибраної області. Залишиться лише внутрішня частина.- Якщо ви хочете зберегти решту зображення та видалити частину всередині виділення, натисніть клавішу видалити вашої клавіатури.
-
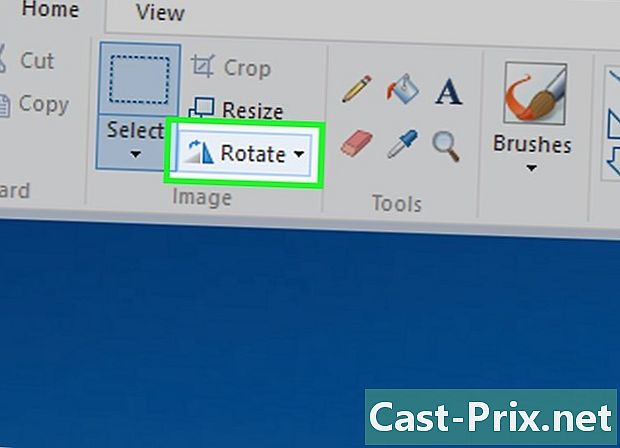
вибрати поворот. Цей параметр ви знайдете у верхній частині вікна Paint. Клацніть на ньому, щоб відкрити спадне меню. -
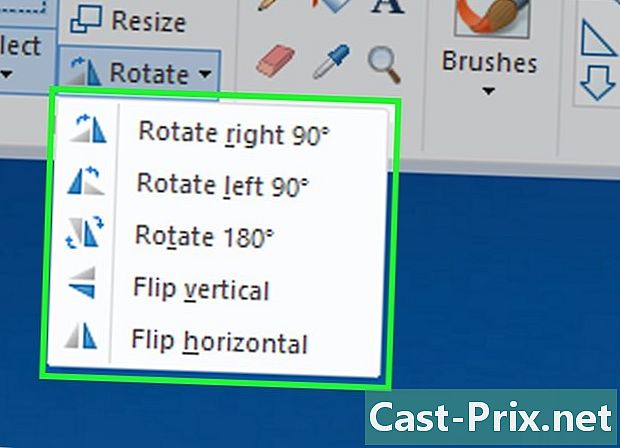
Виберіть варіант обертання. У спадному меню натисніть один із варіантів обертання, щоб обертати фотографію.- Наприклад, якщо ви хочете, щоб права сторона фотографії знизилася, натисніть Поверніть праворуч на 90 °.
Частина 7 Змініть розмір зображення
-

Натисніть на зміна розміру. Цей параметр знаходиться на панелі інструментів Paint і відкриває вікно запекло. -

Поставте прапорець Дотримуйтесь пропорцій. опція Дотримуйтесь пропорцій знаходиться посередині вікна і гарантує, що зміни, внесені до одного зі значень розміру, не деформують фотографію.- Пропустіть цей крок, якщо хочете збільшити висоту фотографії, не змінюючи її ширину (або навпаки).
-
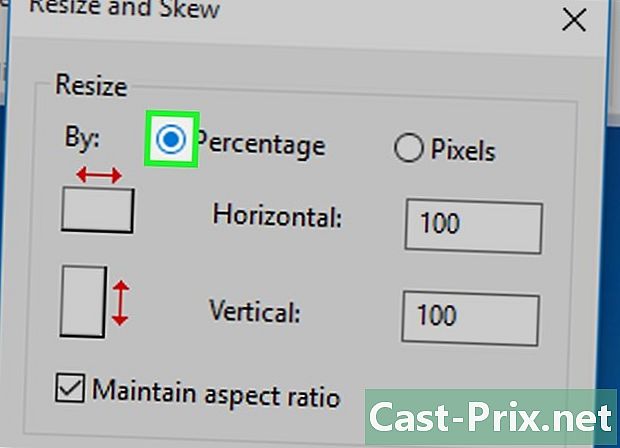
Поставте прапорець відсоток. Цей ящик знаходиться у верхній частині вікна.- Поставте прапорець пікселів якщо ви хочете змінити розмір зображення з певною швидкістю пікселів.
-

Змініть значення поля горизонтальний. У полі горизонтальний, введіть значення, яке потрібно використовувати для зміни розміру зображення (наприклад, введіть 200 подвоїти його розмір).- Якщо ви використовуєте пікселі замість відсотка, введіть у цьому полі кількість пікселів.
- Якщо ви не поставили галочку Дотримуйтесь пропорційвам також знадобиться змінити значення поля вертикальний.
-

Нахиліть фотографію. Якщо хочете, ви можете нахилити фотографію вліво або вправо. Для цього введіть число в полях e горизонтальний і вертикальний під заголовком Нахил (градуси).- Введіть негативне значення (наприклад, -10 замість 10), якщо ви хочете нахилити фотографію у зворотному напрямку.
Частина 8 Зберегти проект
-

Збережіть внесені вами зміни. Якщо ваш проект уже збережено, ви можете зберегти свої зміни, натиснувши Ctrl+S (або натиснувши піктограму дискети в лівій верхній частині екрана).- Майте на увазі, що якщо ви збережете свої зміни до наявної фотографії, вона буде перезаписана відредагованою версією. Ось чому доцільно створити копію фотографії та застосувати свої зміни до копії, а не до оригіналу.
-
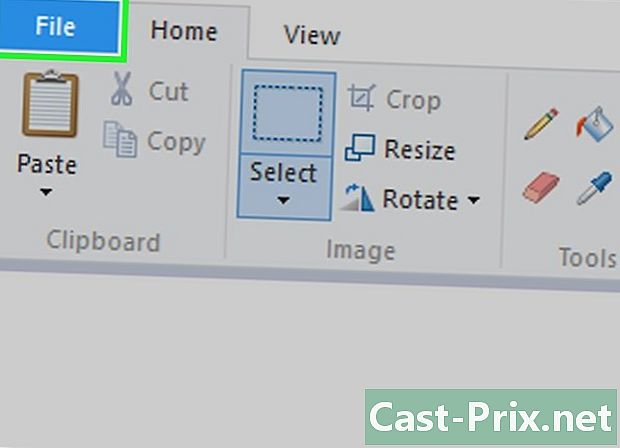
Натисніть на файл. Цей параметр розташований у верхньому лівому куті вікна Paint та дозволяє прокручувати меню. -

вибрати Зберегти як. опція Зберегти як знаходиться в середині меню та відкриває інше меню праворуч від попереднього. -

вибирати Зображення JPEG. У меню, яке з'явиться праворуч, виберіть Зображення JPEG щоб відкрити вікно Зберегти як.- Якщо хочете, ви можете вибрати інший формат зображення (наприклад, Зображення PNG).
-

Введіть ім'я файлу. В області е Назва файлу, введіть ім'я, якому ви хочете дати проект. -

Виберіть місце резервного копіювання. На лівій панелі вікна натисніть папку, в якій ви хочете зберегти проект (наприклад, офіс). -
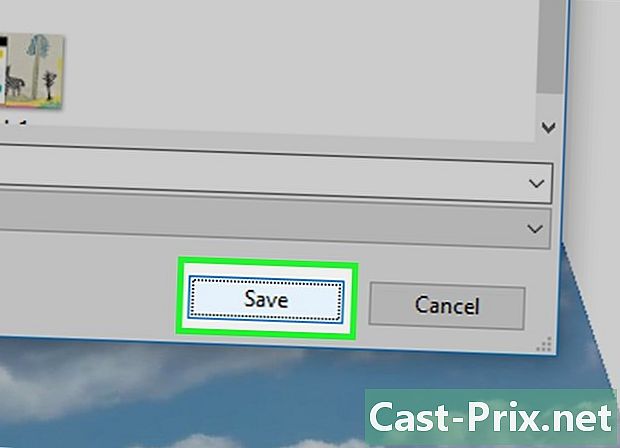
Натисніть на запис. опція запис знаходиться в нижній правій частині вікна. Клацніть на ньому, щоб зберегти своє зображення під тим ім’ям, яке ви вказали у вибраному резервному місці.