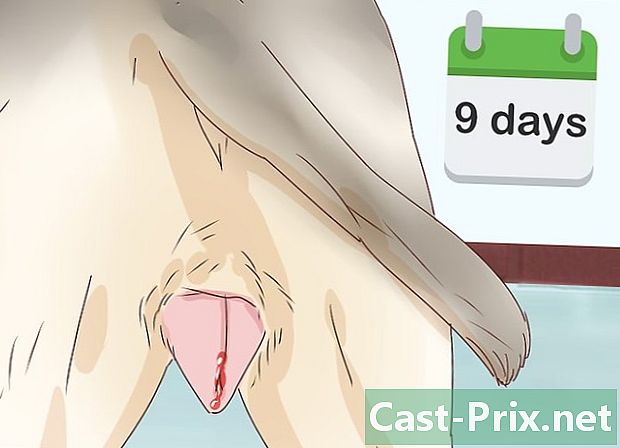Як користуватися iMovie
Автор:
Monica Porter
Дата Створення:
20 Березень 2021
Дата Оновлення:
27 Червень 2024

Зміст
- етапи
- Частина 1 Імпортні послідовності
- Частина 2 Створіть новий проект
- Частина 3 Додайте відео до проекту iMovie
- Частина 4 Додайте фотографії
- Частина 5 Завершення проекту
- Частина 6 Додавання заголовків
- Частина 7 Довершіть фільм
iMovie, що є частиною пакету iLife Apple, - це надзвичайно універсальний, але простий у використанні додаток для створення фільмів, який перетворює ваші особисті відеоролики в елегантні постановки. Інструменти та ефекти дуже класні, настільки багаті та налаштовані, що дозволяють робити постановки на ваш смак.
етапи
Частина 1 Імпортні послідовності
-

Запустіть iMovie. Якщо його немає в док-станції (смузі прямого доступу), ви можете знайти його у папці "Програми" або шукати його за допомогою прожектора. -

Завантажте своє відео Щоб зробити фільм за допомогою iMovie, спочатку потрібно імпортувати відео з камери на комп'ютер. Більшість пристроїв робить цей процес досить легким, використовуючи кабелі USB або FireWire, безпосередньо підключені до пристрою, або флеш-карти пам’яті, такі як карти Secure Digital (SD) або CompactFlash (CF), підключені через флешку. карта. Ви також можете імпортувати фільми з iPhone або iPad через звичайний 30-контактний порт або через роз'єм Thunderbolt.- Підключіть відповідний кабель до камери. За допомогою кабелю, який постачається разом із відеокамерою, підключіть маленький кінець до камери, а великий - до комп'ютера.
- Увімкніть камеру і переведіть її в режим "відтворення кабелем". Ця функція має різні назви залежно від марки та моделі пристрою, який ви використовуєте. Його можна назвати "ПК".
- Виберіть визначення зображення вашого фільму. Якщо ви знімаєте відео високої чіткості "HD", у вікні імпорту виберіть "широке" чи "ціле". Якщо вона не відкривається автоматично, виберіть "Імпорт з камери" в меню "Файл".
-

Виберіть, що потрібно імпортувати в iMovie. У вікні імпорту відобразяться всі наявні на вашій камері кліпи. (Щоразу, коли ви зупиняєтесь і запускаєте камеру, ви створюєте новий кліп).Ви можете імпортувати всі доступні кліпи або натиснути на кліпи, які ви не бажаєте імпортувати, щоб скасувати їх вибір, а потім натиснути "Імпортувати перевірені елементи".- Якщо ви використовуєте стрічкову відеокамеру, ви можете імпортувати все або за допомогою елементів керування на екрані відеокамери рухатися вперед чи назад та знаходити певну послідовність фільмів, яку ви хочете імпортувати, а потім скористатися кнопками «відтворити» та «відтворити». стоп ", щоб розпочати та зупинити імпорт.
-

Запишіть свої відео. Не забудьте вибрати місце з великою кількістю пам'яті: відеофайли, особливо HD-файли, можуть бути досить великими. Ви не хочете, щоб не вистачало місця перед початком роботи! -

Сортуйте імпортовані відео.- Перший раз, коли ви імпортуєте відео з камери, у вашій "Бібліотеці подій" не буде жодної події.
- Щоб створити нову подію, введіть назву в поле "Створити нову подію".
- Якщо ви імпортуєте записане відео протягом декількох днів, ви можете змусити iMovie створювати новий елемент на день, вибравши "Розбити дні на нові події".
- Щоб додати нове відео до існуючого проекту (відео, яке ви раніше імпортували в iMovie), виберіть "Додати до наявної події". Змініть назву нової події в меню conuel.
-

Позбавтеся від тремтіння! Виберіть параметр "Стабілізація" у меню "Після імпорту, проаналізуйте для". iMovie проаналізує ваші зображення та згладить будь-яке потрясіння камери (як, наприклад, з фільму "Проект відьом Блер", який ви можете пам'ятати).- Інший варіант меню "Аналіз" - це пошук людей у ваших послідовностях. Коли iMovie виявляє присутність людини, вона розміщує маркери у фільмі.
- Параметри "стабілізації" та "пошуку людей" можуть зайняти деякий час.
-

Оптимізуйте відео. Якщо ви імпортуєте відео високої чіткості (HD), виберіть розмір фільму в меню "Оптимізувати відео". Коли всі налаштування визначені, натисніть кнопку ОК і призупиніть. Дійсно, обробка відео може зайняти від декількох хвилин до години.
Частина 2 Створіть новий проект
-

Виберіть тему. Спочатку в меню "Файл" виберіть "Новий проект ..." або натисніть клавіші "Команда" і "N". Це створить основні рамки проекту. Після створення можна додати тему до фільму. iMovie оснащений попередньо завантаженою кількістю унікальних та цікавих тем, які допомагають надати вашому фільму привабливу та виняткову презентацію. Є щось для кожного - від теми альбому до теми голлівудського блокбастеру. Перегляньте параметри та виберіть ті, які вам подобаються, або виберіть "немає теми", якщо ви хочете використовувати власну тему, натисніть кнопку "Створити". -

Призначте властивості своєму проекту. Перш ніж додати вміст, потрібно визначити його остаточне місцеположення.- Поруч зі списком тем дайте назву проекту, заповнивши поле "Ім'я:".
- Виберіть формат зображення для вашого фільму. Співвідношення сторін - це один вимір, що описує співвідношення між висотою та шириною. Наприклад, iPad та iPhones до iPhone5, стандартні екрани телевізорів та старші екрани комп’ютера мають співвідношення сторін 4: 3. Останні телевізори та монітори використовують широкоекранний 16: 9 ,
- Виберіть частоту кадрів для свого відео. Виберіть ту саму частоту кадрів, яку використовували під час зйомки відео. Більшість відеокамер у США використовують "NTSC зі швидкістю 30 кадрів в секунду (кадрів в секунду)", тоді як європейські камери, як правило, використовують "PAL" або "SECAM (Франція)" кожна з 25 кадрів в секунду. Якщо ваша камера підтримує 24 кадрів в секунду, і це формат, який ви використовували для зйомки, тоді виберіть цю опцію.
-

Додати автоматичний перехід. Коли ви з'єднуєте дві послідовності, у вас є кілька способів переходу від однієї до іншої. Ви можете налаштувати iMovie завжди на вибір певного переходу, але знайте, що ви можете в будь-який час змінити попередньо визначений перехід.- Теми проекту автоматично додають перехресні вікна (прогресивне згасання між одним кліпом і наступним) та інші переходи, але ви можете зняти цей параметр, якщо бажаєте.
-

Натисніть «Створити». Закінчивши налаштування проекту, натисніть кнопку «Створити», щоб відкрити новий порожній проект у вікні браузера проекту.
Частина 3 Додайте відео до проекту iMovie
-

Виберіть кліпи, які потрібно включити. Визначивши новий проект, ви можете додати до нього відеокліпи. Усі імпортовані кліпи перелічені у розділі "Бібліотека подій" під бібліотекою проектів та на екрані попереднього перегляду.- Якщо ви закрили iMovie перед початком цього розділу, запустіть iMovie, а потім двічі клацніть ім'я проекту, яке ви створили раніше.
- Якщо ви хочете змінити проекти, натисніть кнопку «Бібліотека проектів» і виберіть один зі списку.
-

Виберіть потрібну подію. У "Бібліотеці подій" відобразиться список усіх доступних подій. Виберіть, натиснувши один раз на ньому, подію, з якою ви хочете працювати.- Якщо ви не бачите переліку подій, подивіться у нижньому лівому куті вікна iMovie.
-

Додайте перший кліп. Виберіть кліп або діапазон відеокадрів із смуг фільмів у бібліотеці подій.- Щоб вибрати весь кліп, утримуйте клавішу shift, а потім клацніть один раз на кліпі, щоб він був окреслений жовтим кольором.
- Щоб вибрати певний трек або розділ кліпу, перейдіть до початку цікавого кліпу, натисніть його, утримуючи кнопку миші або трекпад, і перетягніть повзунок, щоб вибрати все бажані зображення. Вибрані зображення обрамлені жовтим кольором.
- Перетягніть свій вибір відео в браузер проекту у лівому верхньому куті екрана. Зелена вертикальна лінія із зеленим символом "Додати (+)" з'являється там, де ви можете розмістити кліп.
-

Додайте всі свої відео. Перетягніть кожен кліп або частину кліпу в браузер проекту у порядку, який ви бажаєте. Ви можете розміщувати кліпи послідовно або вставляти їх між двома іншими кліпами.
Частина 4 Додайте фотографії
-

Скануйте свої фотографії (або імпортуйте їх із камери). В iMovie ви можете додавати більше, ніж просто фільми, та додавати фільму ефір документальності, додаючи нерухомі зображення. Незалежно від того, відскановано чи знято цифровою камерою, процес той самий. -

Відкрийте браузер фотографій. Клацніть піктограму камери, розташовану в нижній правій частині екрана, над відеокліпами. Фотографічний браузер з’явиться в правій частині екрана і дозволить вам вибрати всі файли у вашій бібліотеці iPhoto.- Якщо ви не імпортували свої фотографії в iPhoto, можете зробити це зараз, а потім натисніть кнопку "Останній імпорт", щоб переглянути лише ці зображення. В іншому випадку ви можете просто перетягнути їх з будь-якого місця на жорсткому диску. Найкраще зберігати всі свої зображення в одній папці.
-

Перетягніть фотографію в потрібне місце. Якщо перетягнути його до або після кліпу, з’явиться зелена вертикальна лінія, що свідчить про те, що ви можете сміливо розміщувати зображення там.- Якщо лінія червона, ви розміщуєте зображення посередині наявного кліпу. Вас запитають, чи потрібно замінити існуючий кліп, вставити зображення в кліп або скасувати операцію.
-

Використовуйте свої фотографії творчо. Ви можете вставити нерухомі зображення в послідовність сцен дії; наприклад, у відеоролику стрибаючого серфера витягніть зображення серфера у повітря середнього скаку, а потім поверніть його до оригінального відео.- Ви можете відрегулювати тривалість нерухомого зображення, щоб кінцевий результат став чимось на кшталт: стрибок починається, серфер починає втрачати рівновагу, зображення замерзає! Кліп фокусується на серфері, даючи глядачам хвилинку зрозуміти, що буде, тоді відео запускається знову! Стрибок закінчується, і серфер робить вражаюче падіння; саме так, як ми і передбачали. Ви могли б доповнити його ще однією фотографією серфера, посміхаючись, його обличчя повне снігу!
Частина 5 Завершення проекту
-

Прикрасьте своє відео. Після того, як все налаштовано, ви можете додати елементи до свого фільму, щоб зробити його справді особливим. Ви можете використовувати (або редагувати) теми, додавати переходи, музику та заголовки. -

Додати тему проекту. Якщо ви не вибрали тему на початку, зараз можете додати її. У меню "Файл" виберіть "Тема проекту ..." або натисніть одночасно клавіші "Shift", "Command" та "J". -

Виберіть тему. Знайдіть одну із вподобаних мініатюр (ви можете переглянути їх, натиснувши на них) та виберіть, чи потрібно включати автоматичні переходи.- Вибравши тему, ви побачите 30 секунд відео, щоб ви знали, чого очікувати.
- Якщо ви новачок у iMovie, використовуйте автоматичні переходи та параметр заголовків. Це допоможе вам зрозуміти, як вони працюють, і ви завжди зможете їх змінити чи змінити пізніше.
- Зробіть свій вибір, вибравши або зніміть прапорець у полі "Автоматично додавати переходи та заголовки".
-

Натисніть кнопку ОК. iMovie працюватиме над вашим проектом, додаючи в кінці переходи між послідовностями та заголовками. -

Додайте власні переходи. Ви можете додати переходи між кліпами, відкривши браузер «Переходи» на панелі інструментів iMovie.- Виберіть потрібний перехід, а потім перетягніть його між двома кліпами. iMovie автоматично обробляє перехід. Ви можете легко змінити перехід, двічі клацнувши піктограму переходу у фільмі та вибравши новий з меню conuel.
-

Додайте музику. Фільм без музики - це "слайд-шоу". Вже в той час, коли слайд-шоу були єдиним способом побачити фотографії з відпустки, ніхто не любив сидіти годинами, щоб дивитися їх, і це ще правдивіше зараз, коли так легко зробити презентацію живий. -

Натисніть кнопку "Звукові ефекти та музика" (значок музичних нот) на панелі інструментів iTunes. Браузер переключиться з вашої фототехніки на вашу бібліотеку iTunes, а також папку Garage Band та папки iLife Sound Effects.- Прокрутіть список музики, поки не знайдете пісню, яку хочете додати. Коли ви знайдете відповідний вибір, натисніть на пісню та перетягніть її до кінця відеокліпів у браузері проекту. Не перетягуйте його на певний кліп. Коли ви побачите зелену вертикальну лінію, відпустіть мишку і кліп буде розміщений у фільмі.
- Фон відеокліпів буде зафарбований зеленим кольором протягом тривалості музичного кліпу, починаючи з першого кліпу у вашому фільмі та закінчуючи в кінці музики. Зауважте, що залежно від вашого вибору музика може закінчитися до закінчення вашого відеокліпу або вийти за рамки вашого відео. Якщо музика занадто коротка, ви завжди можете додати ще один аудіокліп наприкінці проекту. Якщо він занадто довгий, його можна розплавити.
-

Додайте звукові ефекти. У браузері "Музика та звукові ефекти" є папка звукових ефектів. Клацніть на ньому та виберіть звуковий ефект, щоб розмістити його у фільмі. Наприклад, якщо у вас є послідовність того, як людина ходить, ви можете додати кроки до фільму, навіть якщо у вас фонова музика! Для цього перетягніть звуковий ефект до першого кадру, в якому ви хочете, щоб він з’явився. Якщо він занадто короткий, додайте ще один звуковий ефект, а якщо він занадто довгий, виріжте його і розплавіть за бажанням. (Дивіться нижче) -

Відрегулюйте властивості звуку. Якщо музика або звукові ефекти занадто довгі, занадто гучні, або ви хочете додати студійні ефекти, натисніть на меню "Дія", що рухається (значок шестірні в лівій верхній частині зеленого аудіокліпу), а потім натисніть у розділі "Налаштування звуку". Дивіться свій фільм Поки вікно "Інспектор" буде відкрито, ваш фільм прокручує вибрані звукові послідовності, що полегшує налаштування параметрів, таких як звукові ефекти в цих звукових фрагментах, щоб вони не були ні занадто гучними, ні занадто слабкими. ,- У цьому ж вікні "Інспектор" ви можете, як хочете, відрегулювати гучність, вимкнути або вимкнути, еквалайзер (EQ) або внести подальші налаштування.
- Параметр "Гучність" регулює гучність вибраної аудіодоріжки.
- Параметр "Ослаблення" зменшує гучність всіх інших аудіозаписів. Це корисно, якщо у вас є кліп того, хто спілкується на фоновій музиці. "Ослаблення" дозволяє зменшити гучність фонової музики, щоб голос можна було чути чіткіше.
- Параметр "Fade In / Fade Out" дозволяє пом'якшити прийом або виведення звуку протягом певного часу. Клацніть на ті, які ви хочете відредагувати, а потім перетягніть повзунки, щоб встановити тривалість кожного з них.
- Параметр "Зменшити фоновий шум" дозволяє зменшити "шумні" звуки; це корисно для того, щоб зробити голоси більш зрозумілими, в тиражі, натовпі тощо. Якщо ви використовуєте його занадто багато, ви можете повністю усунути фонові звуки.
- Опція "EQ" - це еквівалент еквалайзера на вашій стереосистемі і коригує тональні якості звуку.
- Опція "Нормалізувати гучність пострілу" робить найгучніший звук у кліпі максимально сильним без спотворень, що також підсилює всі інші шуми в кліпі (якщо тільки звук не найбільший сильний вже на максимумі, в цьому випадку це не матиме помітного впливу на звук). Ви можете видалити виконану нормалізацію, натиснувши кнопку "Видалити нормалізацію" під кнопкою нормалізації.
-

Додайте аудіо ефекти. У верхній частині вікна "Аудіоінспектор" натисніть кнопку "Кліп", а потім натисніть "Аудіоефект" у меню обруч.- Прослухайте ефекти реверберацій, відлуння та рівнів, розмістивши на них курсор (не клацайте); натисніть на ті, які вам подобаються і які ви хочете зберегти.
- Коли вас влаштовують усі налаштування, натисніть кнопку OK, щоб зберегти свій вибір.
Частина 6 Додавання заголовків
-

Додайте е у свій фільм Ви можете додати е в будь-якому місці фільму та на початку чи в кінці кредитів. -

Відкрийте «Веб-переглядач», натиснувши на іконку «T» на панелі інструментів iMovie праворуч. З'являється ряд різних варіантів лікування e. Щоб додати їх у свій фільм, натисніть на нього та перетягніть один із них до кліпу. -

Введіть е. Замініть, за потреби, тимчасове е власними словами. Щоб змінити шрифт, натисніть на меню «Показати шрифти». Виберіть один із доступних зі списку або натисніть "Система зразків шрифтів", розташовану в нижній лівій частині вікна, та виберіть із наявних шрифтів. У базовій вибірці є 9 кольорових варіантів, але ви можете вибрати будь-який колір, який вам подобається, на панелі шрифтів системи. -

Змініть довжину заголовка. Виберіть послідовність заголовків у навігаторі проекту та відрегулюйте його довжину до потрібного розміру, натиснувши на одну сторону e та перетягнувши мишу в потрібному напрямку.- Щоб побачити "Інспектор заголовків", двічі клацніть по заголовку послідовності.
-

Додайте загальне. Якщо ви не використовували заздалегідь задану тему, ви можете додати загальне, перетягнувши заголовок "Прокрутка кредитів" в кінці фільму та заповнивши його відповідним е.
Частина 7 Довершіть фільм
-

У меню "Файл" виберіть "Завершити проект". iMovie створить ваш проект з усіма переходами, ефектами, заголовками та налаштуваннями. Залежно від тривалості та складності вашого фільму може пройти година чи дві, поки ваш фільм не буде готовий, перервіться!- Коли ви закінчите, ваш фільм буде готовий до відтворення, записується на компакт-диск, DVD-диск або пряму трансляцію, наприклад, на YouTube. Вітаємо!