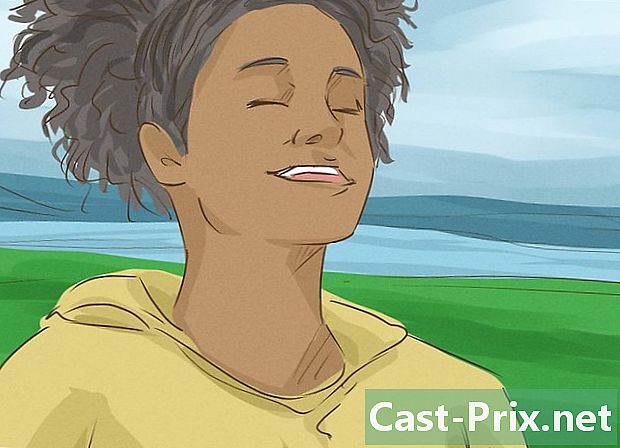Як заблокувати комп'ютер
Автор:
Robert Simon
Дата Створення:
17 Червень 2021
Дата Оновлення:
1 Липня 2024

Зміст
У цій статті: Блокування комп'ютера в WindowsЗакрийте комп'ютер у Mac OSReferences
Коли ви тимчасово знаходитесь поза робочою станцією, блокування комп'ютера - це хороший спосіб захистити свою роботу від потенційних небажаних користувачів. Для того щоб цей замок став ефективним, вам потрібно буде переконатися, що він встановлений для запрошення вашого пароля, коли ви вимагаєте його виходу з режиму очікування за допомогою клавіатури чи миші. Вам потрібно буде лише застосувати комбінацію клавіш ⊞ Виграй+ (у Windows) або Ctrl+⇧ Зсув+потужність (під Mac), щоб заблокувати ваш ПК. Будьте в курсі, що це лише тимчасовий захід для захисту вашої роботи, що триває, у разі тимчасової відсутності у вас.
етапи
Спосіб 1. Блокування комп'ютера в Windows
-

Відкрийте вікно Налаштування Windows. Натисніть клавішу ⊞ Виграй і вибирайте настройки.- Якщо ви використовуєте старішу версію Windows, відкрийте панель керування, натиснувши на ⊞ Виграй і вибір опції Панель управління, Якщо ви не бачите його у списку опцій, що відображаються, введіть Панель управління на панелі пошуку та виберіть її, коли вона відображатиметься в результатах.
-

Натисніть на кнопку Облікові записи користувачів. Ця кнопка розташована праворуч від сторінки налаштувань. Ви побачите список варіантів облікових записів користувачів.- У старих версіях Windows виберіть Облікові записи користувачів на панелі управління.
- Пароль вже буде створений під час реєстрації облікових записів користувачів під Windows 10 та 8, але якщо ви використовуєте старішу версію Windows, перейдіть безпосередньо до Редагування облікового запису користувача потім натисніть на опцію Створіть пароль поруч із профілем облікового запису, який використовується.
-

вибрати Параметри підключення. Це посилання, розташоване на лівій бічній панелі вікна, перенесе вас на нову сторінку параметрів. -

Виберіть на комп'ютері опцію "прокинутися". У спадному меню під назвою Запит пароля вгорі сторінки виберіть У неспальному виході. -

Створіть персональний ідентифікаційний номер або "PIN-код". Натисніть на додавати під заголовком створення персонального ідентифікаційного номера. Ввівши пароль для свого облікового запису користувача, вам потрібно буде ввести особистий ідентифікаційний номер, який ви обрали, а потім підтвердити його.- Персональний ідентифікаційний номер може складатися лише з номерів.
- Цей особистий ідентифікаційний номер можна використовувати для заміни вашого пароля під час підключення до комп'ютера або для виходу з режиму очікування.
-

Блокування дисплея комп'ютера. Натисніть клавіші ⊞ Виграй+ щоб заблокувати дисплей пристрою. Вам потрібно буде ввести свій особистий ідентифікаційний номер або пароль, щоб розблокувати його.- Ви зможете регулювати час автоматичного відключення дисплея, перейшовши на сторінку системних налаштувань, або виберете система то Сила і сон, У спадному меню нижче Перегляд, виберіть, як довго екран буде спати. Зверніть увагу, що вам потрібно буде встановити цей параметр для пристрою, що живиться від напруги мережі, а також для внутрішнього джерела живлення акумулятора, якщо ваш комп'ютер портативний.
- Система також заблокується, якщо комп'ютер перейде у сплячий режим. Час очікування системи можна змінити, перейшовши на сторінку налаштувань, де ви виберете система то Сила і сон у спадному меню нижче Призупинено, Виберіть час очікування системи таким же чином, як і для автоматичного блокування дисплея.
Спосіб 2 Блокування комп'ютера на Mac OS
-

Відкрийте меню з назвою Налаштування системи. Для доступу до нього відкрийте меню яблуко у верхньому лівому куті екрана та виберіть Налаштування системи.- Ви також зможете відкрити це меню на панелі запуску або на панелі швидкого запуску програм, розташованих у нижній частині екрана.
- Якщо на вашому комп'ютері працює остання версія MacOS або OSX, під час першого введення в експлуатацію пристрій повинен бути створений пароль. Користувачі старих систем зможуть створити пароль, відкривши меню системних налаштувань та обравши позначку Облікові записи користувачів і вибір Змінити пароль який знаходиться поруч із обліковим записом користувача.
-

Натисніть на Безпека та конфіденційність. Це посилання розташоване у верхньому рядку параметрів. -

Виберіть мічений лонглет загальний. Усі вкладки перераховані вгорі відкритого вікна. -

Клацніть на названу піктограму блокування. Він розташований у нижній лівій частині вікна. Діалог попросить вас ввести свій пароль. Вам буде дозволено змінити налаштування, як тільки ваш пароль буде визнаний системою. -

Змініть параметри блокування системи. Поставте прапорець із написом Введіть пароль після запуску заставки або після таймера сну, Мета цього налаштування - змусити користувача ввести свій пароль після вимкнення дисплея або появи заставки. -

вибрати негайно у меню, що випадає. Він розміщений біля прапорця і підкаже пароль користувача, коли заставка вимкнена або коли з'явиться заставка.- У цьому ж випадаючому меню ви зможете змінити затримку появи введення пароля. Це може бути корисно, якщо ви хочете мати можливість швидко вийти зі ставки, перш ніж вам буде запропоновано пароль. Однак варіант негайно буде єдиним гарантувати блокування дисплея комп’ютера "за командою".
-

вибрати Вимкнути автоматичне з'єднання. Ця опція стосується лише систем Mac OSX 10.9 або новіших версій. Автоматичне вхід дозволяє користувачам змінювати введення пароля після запуску або пробудження комп'ютера. Відключення цієї можливості змусить ввести пароль під час завантаження системи або під час запитів пробудження.- Ця функція була видалена для облікових записів адміністратора з ОС Mac OSX 10.10 та новіших версій.
- Ви можете підтримати ці зміни системою, натиснувши значок блокування, але пам’ятайте, що ця опція є необов’язковою, оскільки збереження змін у системних налаштуваннях здійснюється автоматично.
-

Натискайте клавіші одночасно Ctrl+⇧ Зсув+потужність. Це заблокує ваш комп’ютер, не заснувши його повністю. Потім буде запропоновано ваш пароль, як тільки ви спробуєте його розблокувати.- Якщо ваш Mac обладнаний приводом для компакт-дисків або DVD, ви отримаєте такий же результат за допомогою ярлика Ctrl+⇧ Зсув+⏏ Вийняти.