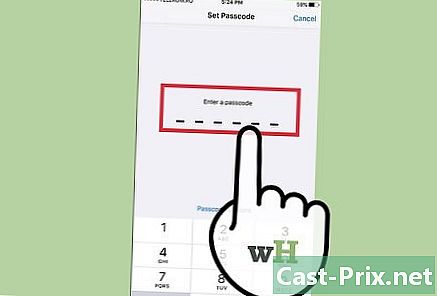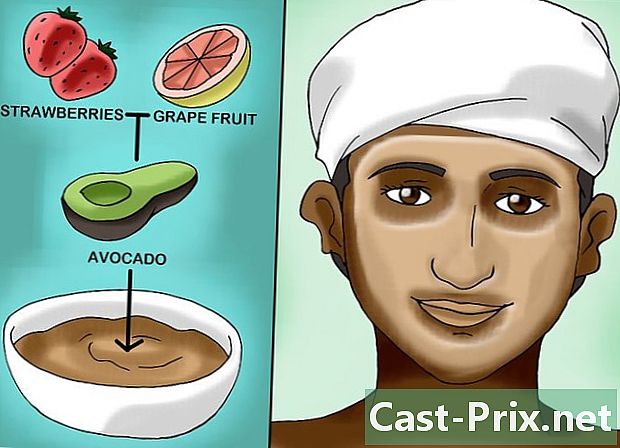Як перевірити роботу портів USB на ПК чи Mac
Автор:
Robert Simon
Дата Створення:
15 Червень 2021
Дата Оновлення:
12 Травень 2024

Зміст
- етапи
- Спосіб 1 Вивчіть порти USB
- Спосіб 2 Використовуйте диспетчер пристроїв у Windows
- Спосіб 3 Скидання контролера управління системою на Mac
- Спосіб 4 Скидання NVRAM та PRAM на Mac
Незалежно від того, чи є на комп'ютері Windows або Mac, порт USB може припинити роботу з різних причин. Можуть виникнути проблеми з драйвером, несправність обладнання або проблема з використовуваним USB-пристроєм. Оглянувши порти USB на комп’ютері, ви можете перевірити диспетчер пристроїв у Windows або спробувати скинути системний контролер управління (SMC) або NVRAM на Mac. NVRAM та PRAM - це особливий тип пам'яті, який зберігає певні налаштування програмного та апаратного забезпечення на вашому Mac. Скидання їх повинно бути достатньо для вирішення проблеми.
етапи
Спосіб 1 Вивчіть порти USB
-

Погляньте всередину USB-порту. Якщо ви думаєте, що один із ваших портів USB не працює, загляньте всередину, щоб побачити, чи в ньому застряг пил, сміття чи інші предмети. -

Підключіть різні пристрої до несправного порту. Якщо ви помітили, що певний пристрій не працює на порту USB, спробуйте підключити інші пристрої, щоб перевірити, чи їх розпізнають. Якщо це так, це означає, що проблема полягає в пристрої, а не в порті USB. -

Підключіть пристрої до інших USB-портів. Якщо пристрій не працює на певному порті USB, спробуйте вставити його в інший порт або комп'ютер, якщо це можливо. Якщо пристрій працює на інших портах USB, це означає, що проблема виникає через порт USB. -

Перевірте, чи розслабився порт USB. Підключаючи пристрій до невідповідального USB-порту, обережно струсіть його зверху вниз, щоб побачити, чи він слабкий відносно інших портів. Будьте уважні, щоб не завдати подальшої шкоди. Якщо порт вільний, у пристроїв виникнуть проблеми з підключенням. -
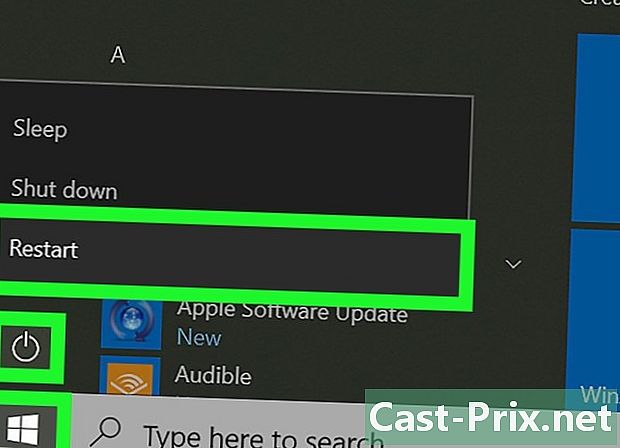
Перезавантажте комп'ютер. Якщо ви спробували всі ці поради та встановили, що порт USB не відповідає, перезавантажте комп'ютер.Перезавантаження може «оновити» обладнання та усунути багато проблем. -
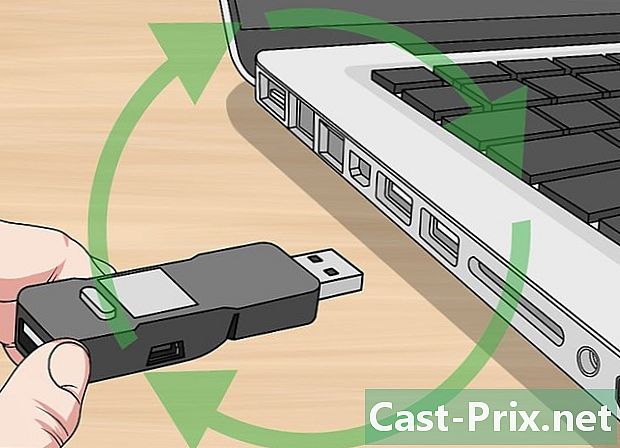
Підключіть пристрій до порту USB. Після перезавантаження комп'ютера підключіть пристрій до порту USB і перевірте, чи працює він. Якщо вона все ще не працює, перейдіть до диспетчера пристроїв.
Спосіб 2 Використовуйте диспетчер пристроїв у Windows
-

Натисніть на кнопку початок
. Меню початок Windows відкриється. За замовчуванням це меню розташоване в нижньому лівому куті екрану на панелі завдань Windows. -

тип devmgmt.msc. Це запустить пошук менеджера пристроїв у меню початок. -

Виберіть диспетчер пристроїв. Він знаходиться поруч із значком, схожим на принтер. -
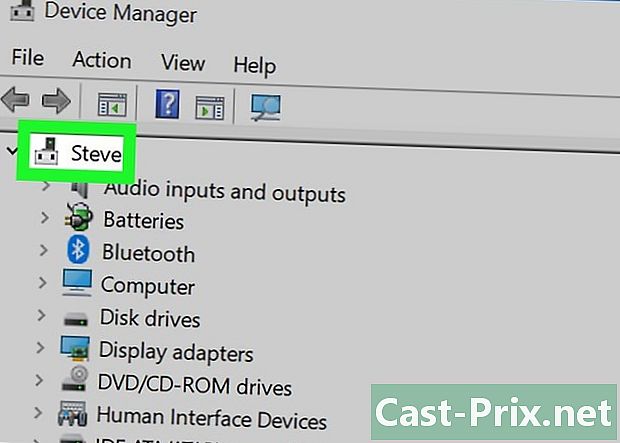
Клацніть на ім'я вашого комп’ютера. Зазвичай ім’я вашого комп’ютера знаходиться вгорі списку. Клацніть на ньому, щоб виділити його. -

Клацніть по значку Знайдіть зміни на апаратному забезпеченні. Це значок у формі монітора у верхній частині диспетчера пристроїв. Він відображає "Знайти зміни на апаратному забезпеченні", коли навести на нього курсор миші. Це змушує комп'ютер перевірити все обладнання. З невеликою долею він виявить несправний порт USB. -

Підключіть пристрій до порту USB. Виявивши зміни в апаратному забезпеченні в диспетчері пристроїв, підключіть пристрій до несправного USB-порту, щоб перевірити, чи працює він. Якщо це так, ви можете зупинитися на цьому. Якщо вона все ще не працює, ви можете видалити USB-контролер в диспетчері пристроїв. -

Двічі клацніть на Контролери шини USB. Можливо, вам доведеться прокрутити сторінку Диспетчер пристроїв, щоб знайти цю опцію Контролери шини USB, Після того, як ви його знайшли, двічі клацніть на ньому, щоб розгорнути його та показати всі USB-пристрої та драйвери. -

Клацніть правою кнопкою миші на USB-контролері. Контролер USB вказаний у розділі Контролери шини USB, Цілком можливо, що його ім’я відрізняється, але він повинен містити слово "контролер". Клацніть правою кнопкою миші на ньому, щоб відобразити меню conuel. -
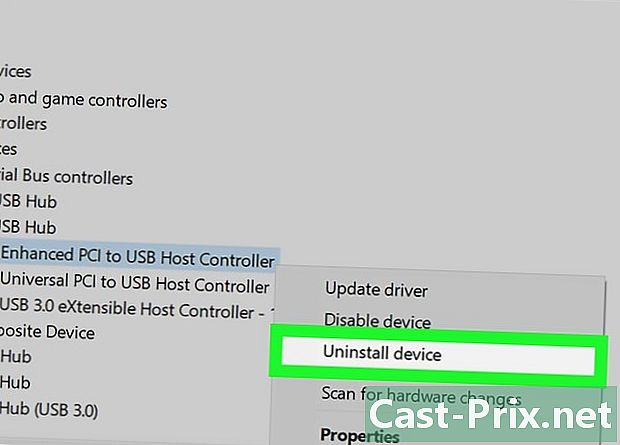
вибрати деінсталяція. Цей параметр знаходиться в меню conuel, яке з’являється при натисканні правою кнопкою миші на пристрій у вікні менеджера. Він може видалити USB-контролер. Зробіть те саме для всіх інших USB-контролерів, перелічених нижче Контролери шини USB. -

Перезавантажте комп'ютер. Після видалення USB-контролерів перезавантажте комп'ютер, щоб дозволити Windows шукати всі зміни обладнання та перевстановити USB-контролери, які ви видалили. -

Підключіть пристрій до порту USB. Після перезавантаження комп'ютера перевірте, чи працює порт USB, підключивши до нього пристрій. Якщо його розпізнають, це означає, що порт USB відремонтовано. Якщо вона все ще не працює, це, мабуть, пов’язано з апаратною проблемою, і ви її відремонтуєте професіоналом.
Спосіб 3 Скидання контролера управління системою на Mac
-

Вимкніть свій Mac. Щоб вимкнути свій Mac, перейдіть до меню Apple (піктограма яблука у верхньому лівому куті екрана) та виберіть вимкнути. -

Скиньте контролер управління системою. Процес скидання залежить від моделі Mac, яку ви використовуєте.- На MacBook, MacBook Pro та MacBook Air : тривалий натиск ⇧ Зсув+контроль+⌥ Варіант+поставка поки індикатор на адаптері живлення не блимне або не змінить колір.
- На iMac, iMac Pro та Mac mini : Від'єднайте шнур живлення, натисніть та утримуйте кнопку живлення протягом 5 секунд або більше, а потім підключіть шнур живлення.
-

Натисніть кнопку живлення. Ваш Mac перезавантажиться після скидання контролера управління системою. -

Підключіть пристрій до порту USB. Після скидання системного контролера перевірте, чи працює порт USB, підключивши до нього пристрій. Якщо пристрій розпізнається, проблема вирішена. Якщо це не працює, ви можете спробувати скинути NVRAM або PRAM.
Спосіб 4 Скидання NVRAM та PRAM на Mac
-
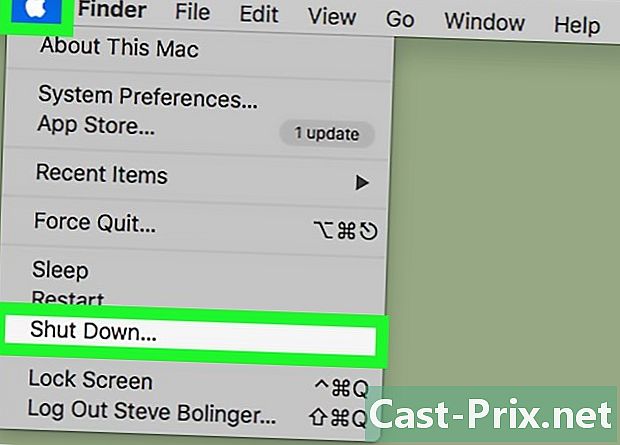
Вимкніть свій Mac. Щоб вимкнути свій Mac, натисніть на меню Apple у верхньому лівому куті та виберіть вимкнути. -

Натисніть кнопку живлення. Ваш Mac перезавантажиться. -
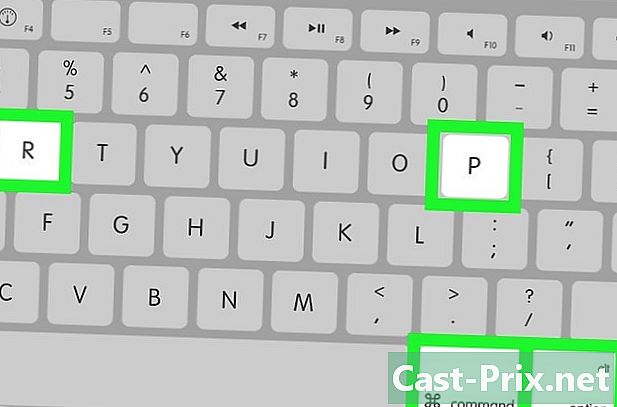
Натисніть відразу замовлення+⌥ Варіант+P+R. Натисніть і утримуйте ці кнопки, як тільки ваш Mac почне запускатися, і відпустіть їх лише тоді, коли ви почуєте звук і побачите, що екран блимає. Ваш Mac запуститься як завжди. -

Підключіть пристрій до порту USB. Після скидання контролера управління системою підключіть пристрій до порту USB, щоб переконатися, що він працює. Якщо так, то ваш порт USB тепер функціонує. Якщо після скидання контролера управління системою та NVRAM вона все ще не працює, у вас, ймовірно, є проблема з обладнанням USB-порту. Вам потрібно буде віднести машину до уповноваженого сервісного центру.